AMD Radeon Settings е инструмент за управление на всички опции на вашата графична карта и ви позволява да настроите ръчно нейната производителност. Няколко хора обаче забелязаха, че програмата просто не успява да се стартира след известно време. Проблемът обикновено се появява, след като потребителите актуализират драйверите на графичните си карти.

След актуализацията инструментът изобщо не успява да се стартира. Прозорецът ще се появи за кратко и услугата ще се появи в диспечера на задачите, но изчезва след известно време. Подготвили сме няколко метода, които действително са помогнали на хората да разрешат проблема, така че следвайте го по-долу и се надяваме да разрешите проблема.
Какво причинява настройките на AMD Radeon да не се отварят?
Ето списък на най-честите причини за този специфичен проблем. Това може да помогне да се установи какъв метод трябва да използвате, за да го поправите:
- Неизправните драйвери на графичните карти са основната причина и някои хора разрешават проблема, като актуализират или връщат драйвера.
- Може да е налична нова версия на операционната система и трябва да я актуализирате незабавно.
- Най- версия на се AMD Radeon Настройки и версията на инсталирания драйвер може да съвпада. Можете да го поправите с помощта на редактора на системния регистър.
Решение 1: Инсталирайте по-стара версия на драйвера
Тъй като Windows 10 понякога автоматично актуализира някои от вашите драйвери, когато е инсталирана нова версия на операционната система, потребителите съобщават, че виновникът е най-новият драйвер за графична карта и предполагат, че възстановяването на по-ранна версия всъщност им е помогнало за отстраняване на неизправности. Тъй като проблемът обикновено се решава при следващата актуализация, това може да е добър временен метод, за да го накара да заработи.
- Щракнете върху бутона "Старт", след това въведете " Диспечер на устройства " и го изберете от списъка с налични резултати, като просто щракнете върху първия. Можете също да докоснете комбинацията от клавиши Windows + R, за да отворите диалоговия прозорец Изпълнение. Въведете „ devmgmt. msc ”в диалоговия прозорец и щракнете върху OK, за да го стартирате.

- Тъй като това е драйверът на видеокартата, който искате да актуализирате на компютъра си, разгънете раздела Адаптери за дисплей , щракнете с десния бутон върху графичната карта и изберете Деинсталиране на устройство

- Потвърдете всички диалози или подкани, които може да ви помолят да потвърдите деинсталирането на текущия драйвер за графично устройство и изчакайте процесът да завърши.
- Потърсете драйвера на вашата графична карта на NVIDIA или AMD. Въведете необходимата информация за картата и вашата операционна система и кликнете върху Търсене .

- Трябва да се появи списък с всички налични драйвери. Уверете се, че превъртате надолу, докато стигнете до необходимия запис, след това кликнете върху името му и бутона за изтегляне . Запазете го на вашия компютър, отворете го и следвайте инструкциите на екрана, за да го инсталирате. Проверете дали AMD Radeon Settings работи сега!
Решение 2: Променете ключ на системния регистър
Този метод ще бъде много полезен, ако проблемът е причинен от факта, че версията на AMD Radeon Settings и версията на драйвера не съвпадат. Методът се състои в промяна на запис в системния регистър, за да направи двете номера на верси съвпадение. Следвайте внимателно стъпките по-долу!
- Тъй като ще изтриете ключ на системния регистър, препоръчваме ви безопасно да архивирате своя регистър, за да предотвратите други проблеми. И все пак нищо лошо няма да се случи, ако следвате стъпките внимателно и правилно.

- Отворете прозореца на редактора на системния регистър, като напишете „regedit“ в лентата за търсене, в менюто „Старт“ или в диалоговия прозорец „Изпълнение“, до който можете да получите достъп с комбинация от клавиши Windows + R. Придвижете се до следния ключ в системния регистър, като навигирате в левия прозорец:
HKEY_LOCAL_MACHINE \ SOFTWARE \ AMD \ CN
- Щракнете върху този ключ и се опитайте да намерите запис, наречен DriverVersion . Щракнете с десния бутон върху него и изберете опцията Промяна от контекстното меню.
- В прозореца Редактиране , в раздела Данни за стойността променете стойността на 0 и приложете направените от вас промени. Потвърдете всички диалогови прозорци за сигурност, които могат да се появят по време на този процес.

- Ще трябва да убиете всички процеси, свързани с AMD, с помощта на Task Manager . Използвайте комбинацията от клавиши Ctrl + Shift + Esc, като едновременно натискате клавишите, за да отворите помощната програма Task Manager.
- Като алтернатива можете да използвате комбинацията от клавиши Ctrl + Alt + Del и да изберете Диспечер на задачите от изскачащия син екран, който ще се появи с няколко опции. Можете също да го търсите в менюто "Старт".
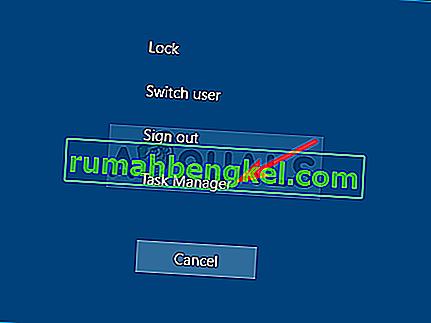
- Щракнете върху Още подробности в долната лява част на прозореца, за да разширите диспечера на задачите и да потърсите каквито и да било процеси, свързани с AMD, като основния изпълним файл и други. Те трябва да бъдат разположени точно под фоновите процеси . Изберете ги един по един и изберете опцията Крайна задача от долната дясна част на прозореца.
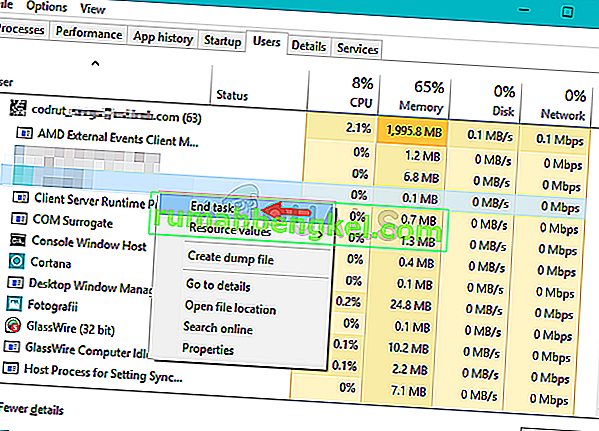
- Рестартирайте настройките на AMD Radeon и проверете дали проблемът продължава!
Решение 3: Инсталирайте последните актуализации на вашата операционна система
Тъй като повечето програми вече приемат, че използвате най-новата версия на вашата операционна система, определено трябва да проверите това решение, за да сте сигурни, че Windows не е виновникът за този проблем. Този метод беше приет от много потребители!
- Отворете помощната програма PowerShell, като щракнете с десния бутон на мишката върху бутона Старт и щракнете върху опцията Windows PowerShell (Admin) в контекстното меню.
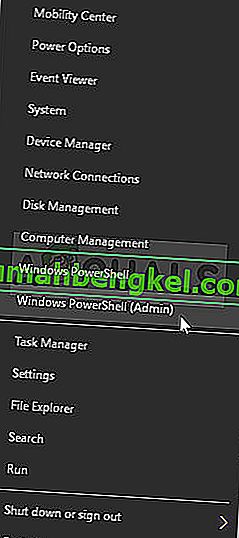
- Ако видите Command Prompt вместо PowerShell на това място, можете също да го потърсите в менюто "Старт" или лентата за търсене до него. Този път не забравяйте да щракнете с десния бутон върху първия резултат и да изберете Изпълни като администратор .
- В конзолата на Powershell въведете „cmd“ и бъдете търпеливи, за да Powershell превключи на cmd-подобен прозорец, който може да изглежда по-естествен за командния ред
- В конзолата, подобна на „cmd“, въведете командата, показана по-долу, и не забравяйте да щракнете Enter след това:
wuauclt.exe / updatenow
- Оставете тази команда да свърши работата си поне час и проверете отново дали има намерени и инсталирани актуализации без проблеми. Този метод може да се приложи към всички операционни системи Windows, включително Windows 10.
Решение 4: Деинсталирайте вградената графична карта
Съобщава се, че деинсталирането на вградения драйвер за графична карта (обикновено от Intel) е решило проблема за много потребители, така че не забравяйте да го проверите по-долу!
- Въведете „Device Manager“ в полето за търсене до бутона „Старт“, за да отворите прозореца на диспечера на устройствата. Можете също да използвате комбинацията от клавиши Windows + R, за да отворите диалоговия прозорец Изпълнение. Въведете devmgmgt. msc в полето и щракнете върху OK или клавиш Enter.

- Разширете раздела „ Адаптери за дисплей “. Това ще покаже всички инсталирани подобни устройства, които вашата машина има в момента. Ако не успеете да го намерите, щракнете върху Преглед от горното меню и поставете отметка в квадратчето до Показване на скрити устройства.
- Щракнете с десния бутон върху вградената графична карта (не AMD) и изберете опцията Деинсталиране на устройството от контекстното меню.

- Потвърдете всички диалогови подкани, затворете Device Manager и отворете отново AMD Radeon Settings . Проверете дали се стартира успешно сега!










