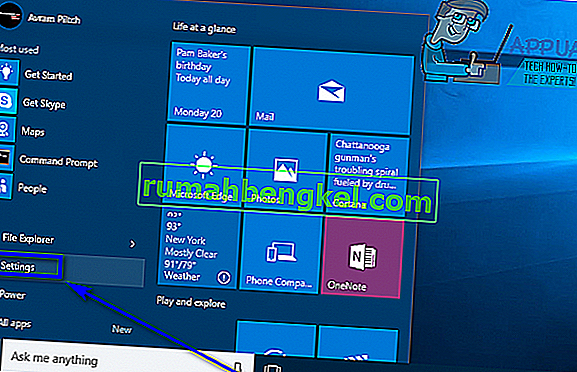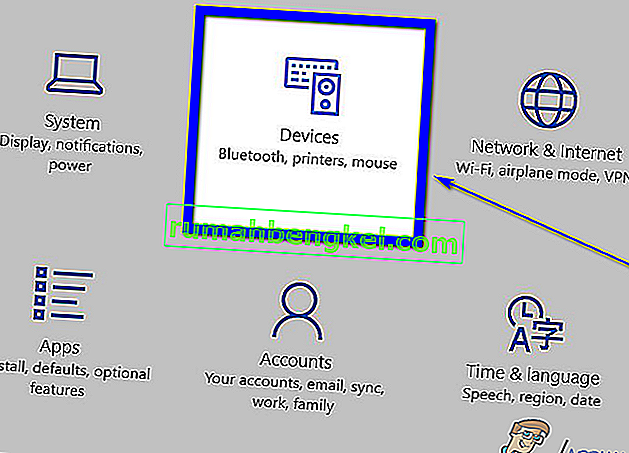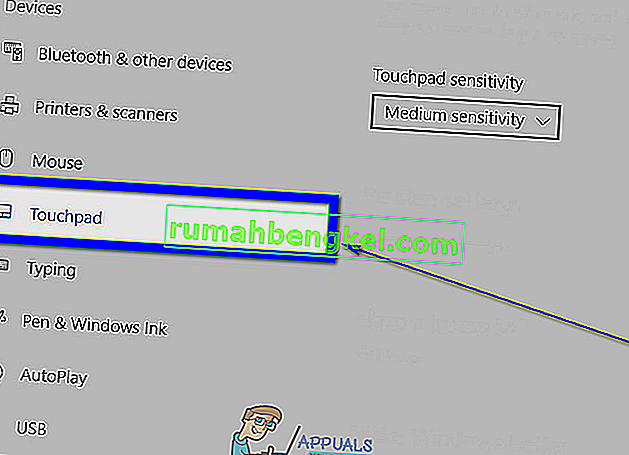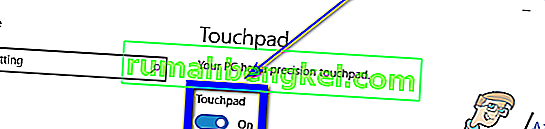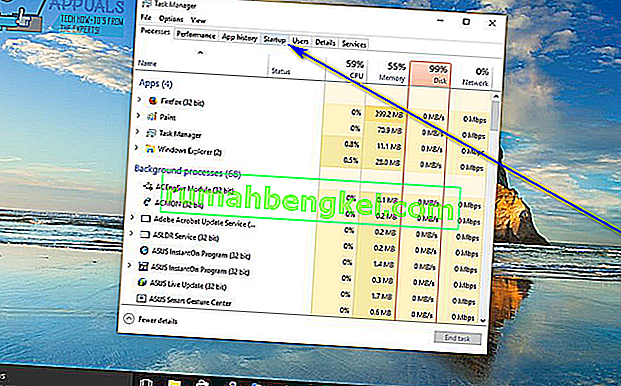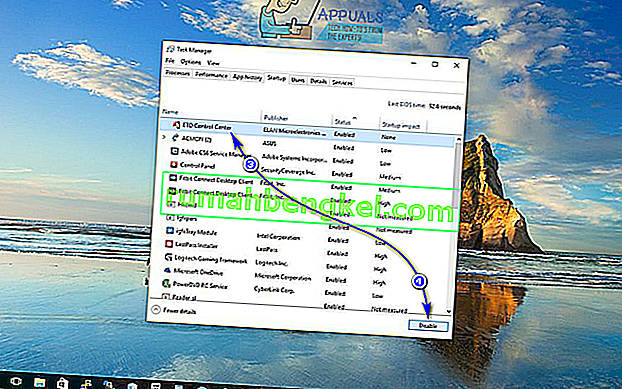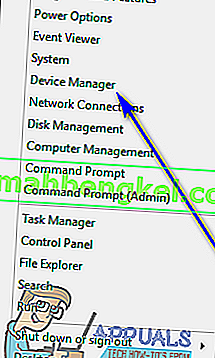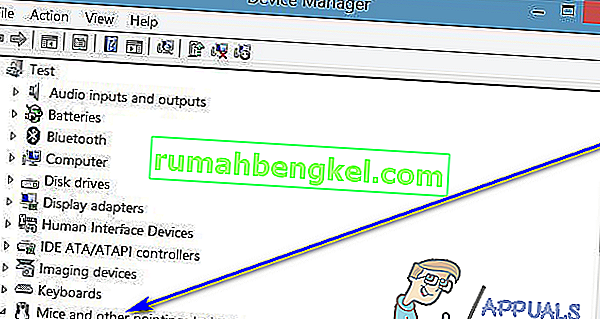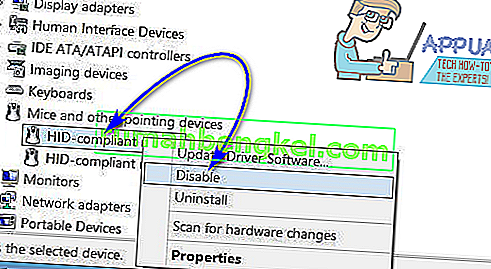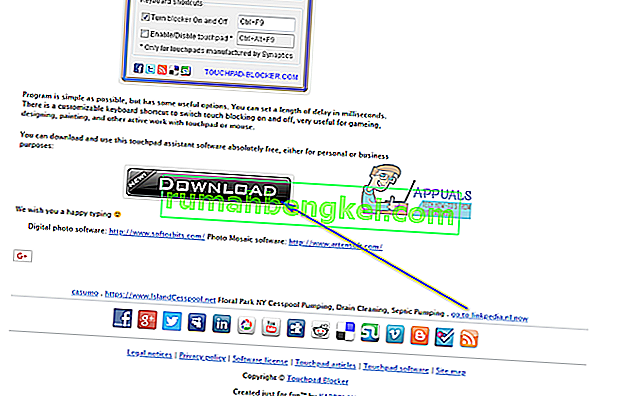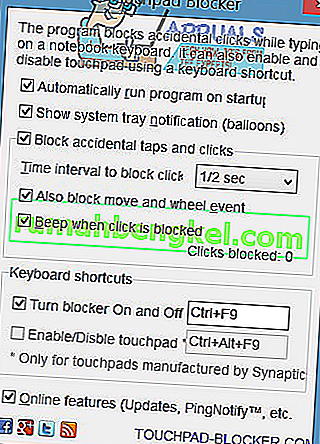На лаптоп вграденото устройство за въвеждане на показалеца на мишката е известно като тъчпад. Тъчпадът е напълно използваем и е отличен, когато става въпрос за използването им за въвеждане на показалеца на мишката. Въпреки това повечето хора все пак предпочитат да използват мишка, отколкото тъчпад, за да преместват курсора си. Ако свържете физическа мишка към вашия лаптоп, обаче, не можете да използвате тъчпада като входно устройство (просто ще има сблъсък между двете и тъчпадът също може да се превърне в източник на неволно въвеждане). Поради тази причина и за редица други, хората често трябва да изключват тъчпада.
Деактивирането на тъчпада на лаптоп е удобно в сферата на възможностите, дори на Windows 10 - най-новата и най-добрата итерация на Windows Operating Ssytem. Преди да преминете към изключване на тъчпада на вашия лаптоп с Windows 10, определено трябва да имате свързано алтернативно устройство за въвеждане на показалеца на мишката. Ако искате тъчпадът на компютъра ви да е изключен само докато към него е свързана мишка, ще е по-добре да деактивирате тъчпада . Ако искате да изключите завинаги тъчпада си, със сигурност сте на правилното място.
Има редица различни начини, по които можете да деактивирате тъчпада в Windows 10, а кой от тях просто зависи от вашите конкретни обстоятелства или в основата на който и от начините да свършите работата за вас. Без повече шум, по-долу са някои от най-ефективните методи, които можете да използвате, за да деактивирате тъчпада на Windows 10:
Метод 1: Деактивирайте тъчпада в Настройки
Windows 10 донесе със себе си възможността да включва или изключва тъчпада на вашия лаптоп директно от помощната програма за настройки на операционната система . Ако искате да деактивирате своя тъчпад от Настройки , всичко, което трябва да направите, е:
- Отворете менюто "Старт" .
- Щракнете върху Настройки .
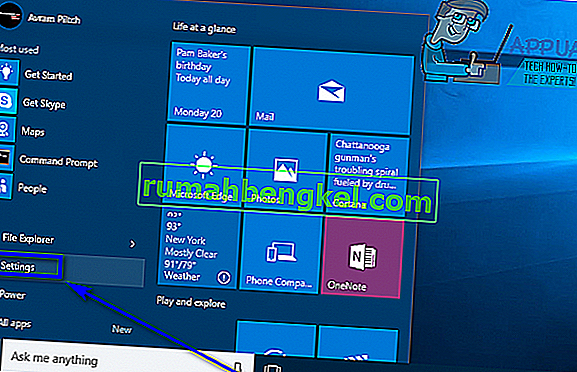
- Щракнете върху Устройства .
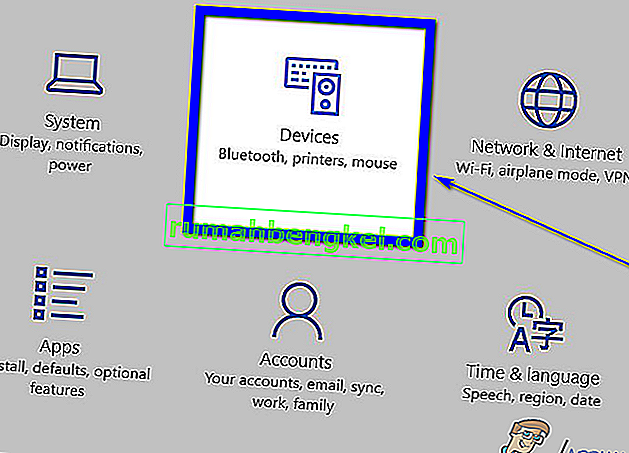
- В левия прозорец на прозореца щракнете върху тъчпада .
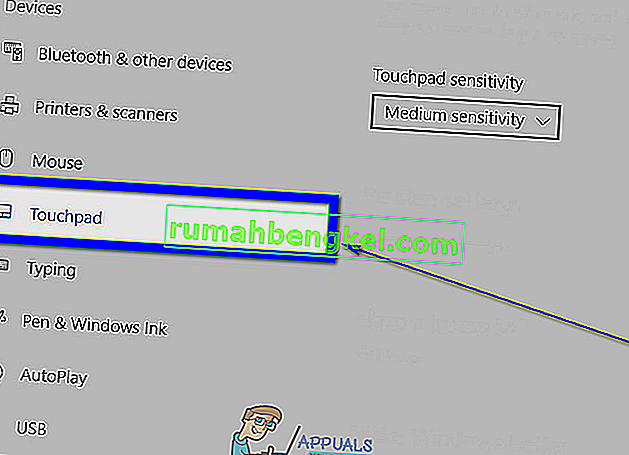
- В десния панел на прозореца, намерете превключване точно под тъчпад и да се отвърнем превключване Off .
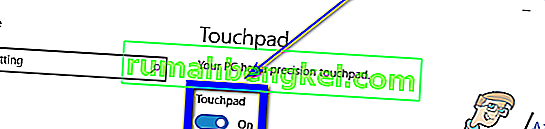
- Затворете прозореца Настройки .
Метод 2: Деактивирайте ETD Control Center да работи при стартиране
За много лаптопи тъчпадът се управлява от програма, известна като ETD Control Center , програма, която се стартира всеки път, когато компютърът ви стартира, и когато тази програма работи във фонов режим, вашият тъчпад работи. В този случай потребителите, които имат ETD Control Center на компютрите си, могат да деактивират своите тъчпада, като просто не позволяват програмата да се стартира при стартиране. Потребителите, които нямат ETD Control Center на компютрите си, биха били по-добре да дадат един от другите методи, изброени и описани тук. За да използвате този метод, трябва:
- Натиснете Ctrl + Shift + Esc, за да стартирате диспечера на задачите .
- Придвижете се до раздела Стартиране на диспечера на задачите .
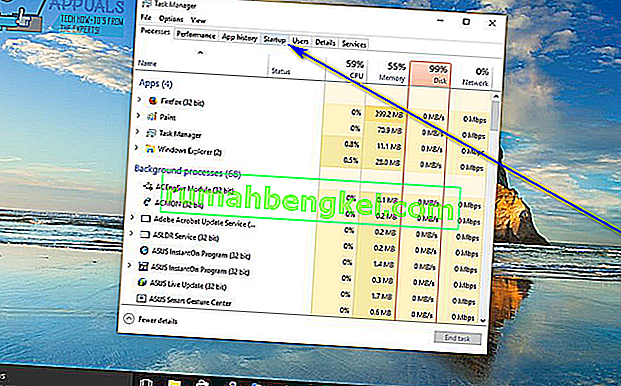
- Намерете ETD Control Center в списъка с програми, които са конфигурирани да се изпълняват при стартиране на компютъра, и кликнете върху него, за да го изберете.
- Щракнете върху Disable .
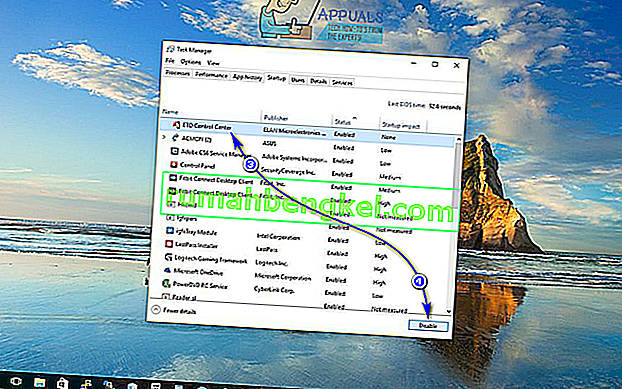
След като го направите, ETD Control Center вече няма да работи, когато компютърът ви стартира, което означава, че и тъчпадът ви няма да работи.
Метод 3: Деактивирайте своя тъчпад в диспечера на устройствата
Всяко устройство, свързано към компютър, има списък в диспечера на устройствата и именно в диспечера на устройствата можете да деактивирате устройства, които са свързани към вашия компютър, като им попречите да работят. Същото може да се направи в този случай, за да деактивирате тъчпада на вашия лаптоп. За да деактивирате тъчпада си в диспечера на устройствата , трябва:
- Щракнете с десния бутон върху бутона " Старт " или натиснете клавиша с емблемата на Windows + X, за да отворите менюто WinX .
- Щракнете върху Диспечер на устройства в менюто WinX .
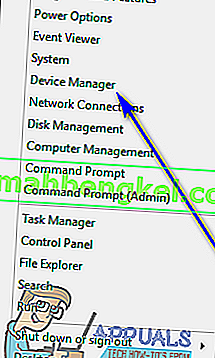
- Щракнете двукратно върху раздела Мишка и други посочващи устройства, за да го разширите.
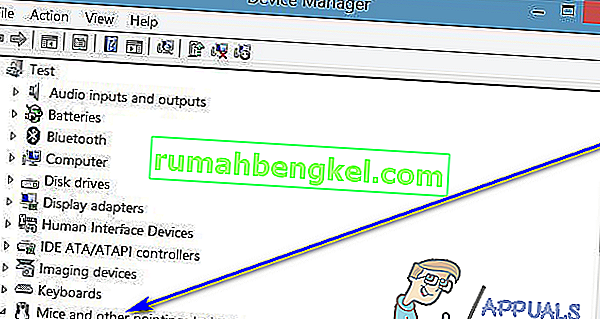
- Намерете списъка за тъчпада на компютъра, щракнете с десния бутон върху него, щракнете върху Деактивиране и потвърдете действието в изскачащия прозорец, като щракнете върху Да . Ако видите множество записи с едно и също име ( HID-съвместима мишка например), просто деактивирайте всеки запис един по един, докато намерите този, който е за вашия тъчпад.
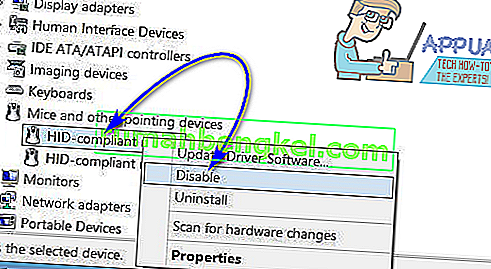
- Затворете диспечера на устройствата .
Метод 4: Използвайте Touchpad Blocker, за да деактивирате вашия тъчпад
Ако абсолютно нито един от методите, изброени и описани по-горе, не е работил за вас, не се страхувайте - все още можете да използвате приложение на трета страна, за да деактивирате своя тъчпад. Едно такова приложение, което можете да използвате, носи името Touchpad Blocker . Touchpad Blocker е безплатен, лек софтуер, който може да бъде конфигуриран да се стартира при стартиране и позволява на потребителите да изключат тъчпада си, като просто натиснат определена комбинация от клавиши на клавиатурата си (като единственият улов е фактът, че програмата трябва да бъде бягане - във фонов режим или на преден план, няма значение кой - за да може да го направи).
Когато изключите тъчпада с помощта на Touchpad Blocker , тъчпадът остава деактивиран, докато не го включите чрез повторно натискане на посочената комбинация от клавиши или рестартирате компютъра. Ако искате да придобиете и използвате Touchpad Blocker , трябва:
- Отидете тук и кликнете върху бутона Изтегляне, за да започнете да изтегляте инсталатор за Touchpad Blocker .
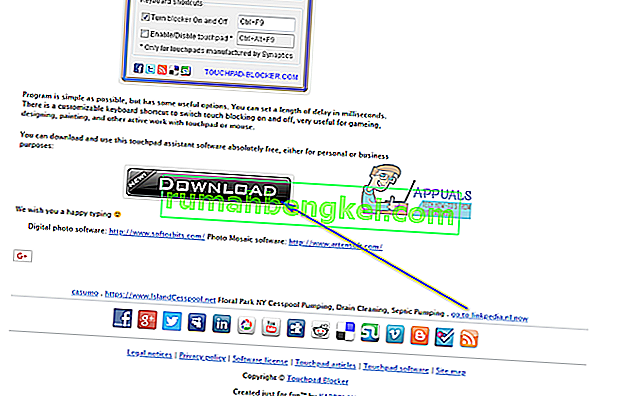
- Придвижете се до мястото, където сте изтеглили инсталатора за програмата, намерете инсталатора и го стартирайте.
- Преминете през инсталатора и инсталирайте Touchpad Blocker на вашия компютър.
- Настройте блокировката на тъчпада и конфигурирайте всичките си предпочитания за програмата.
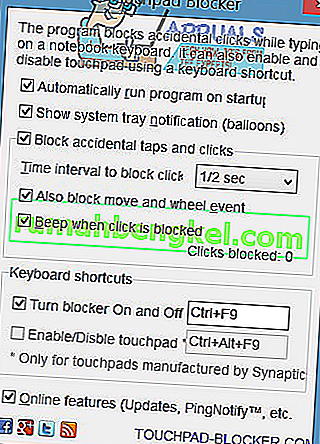
Touchpad Blocker е напълно леко и ненатрапчиво приложение - работи във фонов режим (може да бъде достъпен от областта за уведомяване ), така че дори няма да разберете, че е там.