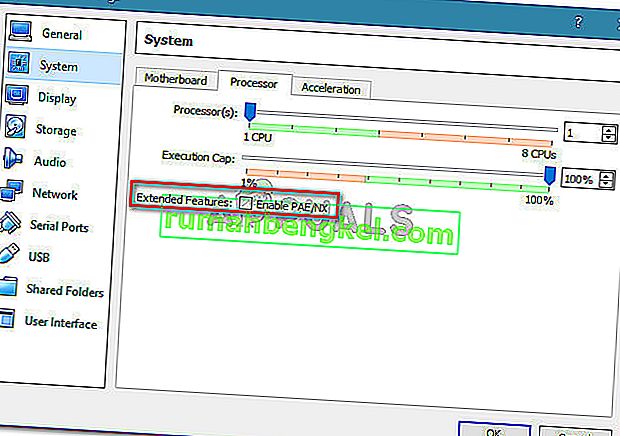Няколко потребители се сблъскват с VT-X е деактивиран в Bios за всички режими на процесора (Verr_Vmx_Msr_All_Vmx_Disabled) грешка при опит за отваряне на виртуална машина с VM Virtualbox. Съобщава се, че проблемът се появява във всички скорошни версии на Windows и в някои дистрибуции на Ubuntu. Изглежда, че естеството на виртуалната машина не е важно, тъй като има съобщения за възникване както с виртуални сесии на Windows, така и с Ubuntu, които се провалят със същото съобщение за грешка.
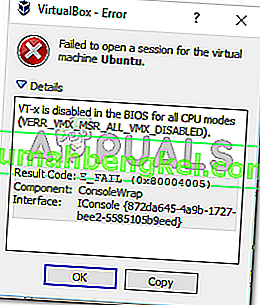
Какво причинява VT-X е деактивиран в Bios за всички режими на процесора (Verr_Vmx_Msr_All_Vmx_Disabled)?
Проучихме това конкретно съобщение за грешка, като разгледахме различни потребителски отчети и решението, което те използваха за отстраняване на проблема. Този проблем не е лесен за отстраняване, тъй като се появява както в Windows, така и в Linux. Успяхме обаче да открием няколко често срещани сценария, за които е известно, че задействат това конкретно съобщение за грешка:
- Технологията за виртуализация (VT-X) е деактивирана от BIOS - В повечето случаи този конкретен проблем възниква, тъй като VT-X е деактивиран от нивото на BIOS на машината. 64-битовият хост трябва да има активирана технология за виртуализация (VTx) в BIOS. На някои машини също ще трябва да активирате I / O (VTd) с технология за виртуализация.
- Вашият CPU не поддържа VT-X / AMD-V - Друг възможен сценарий е, че вашият CPU просто не е оборудван да поддържа виртуализация. Това може да се случи при стари настройки, които използват стар процесор.
- PAE и NX са деактивирани на хост процесора - Няколко потребители съобщават, че проблемът е разрешен, след като са се уверили, че виртуализираният процесор е конфигуриран да работи с физическо адресно разширение (PAE) и NX .
- Разпределената RAM памет е недостатъчна или надхвърля възможностите на системата - Промяната на стойността на основната памет по подразбиране е помогнала на много потребители, срещащи същия проблем, да го разрешат изцяло.
- Решението за защита на трета страна пречи на VT-X Vt-D - Има няколко AV клиенти на трети страни, за които е известно, че причиняват смущения във VirtualBox. Установяването на правило за пълно деинсталиране на клиента Av ще разреши конфликта.
Ако в момента се мъчите да разрешите този конкретен проблем, тази статия ще ви предостави списък с качествени стъпки за отстраняване на неизправности. По-долу имате колекция от методи, които други потребители в подобна ситуация са следвали, за да разрешат проблема.
За най-добри резултати следвайте методите по-долу в реда, в който са представени, докато не срещнете корекция, която разрешава проблема във вашия конкретен сценарий.
Метод 1: Проверете дали вашият процесор поддържа VT-X / AMD-V
Преди да опитате нещо друго, нека се уверим, че системата, в която срещате проблема, е проектирана да побере VT-X (Intel) или AMD-V (AMD) . Ако вашият процесор е достатъчно стар, възможно е той просто да не е проектиран да поддържа виртуализация.
Има няколко метода, които можете да следвате, за да проверите дали вашият процесор поддържа виртуализация, но ние ще поемем по лесния път. SecurAble е безплатна програма, която ще ни помогне да определим характеристиките на вашия процесор и ще ни каже дали виртуализацията е постижима.
Ето кратко ръководство за изтегляне и използване на SecurAble, за да видите дали вашият процесор поддържа виртуализация:
- Посетете тази връзка ( тук ), превъртете надолу до секцията за изтегляне и кликнете върху Изтегляне сега.

- След като програмата бъде изтеглена, просто отворете изпълнимия файл и сте готови. Щракнете върху Да в UAC (Потребителски акаунт) и изчакайте, докато процесорът ви бъде анализиран.
- След като резултатите се покажат, проверете дали имате Да директно над Хардуерна виртуализация .

Ако потвърдите, че се поддържа хардуерна виртуализация, можете да следвате методите по-долу, за да знаете, че един от тях ще разреши VT-X е деактивиран в Bios за всички режими на процесора (Verr_Vmx_Msr_All_Vmx_Disabled) грешка.
В случай че тестът показа, че вашата машина не поддържа хардуерна виртуализация, няма да можете да разрешите проблема, като използвате методите по-долу.
Метод 2: Активиране на технологията за виртуализация (VTX) от BIOS
Ако срещнете проблема на 64-битов хост, имайте предвид, че вероятно ще трябва да активирате технологията за виртуализация (VTx) от настройките на BIOS. На някои дънни платки също ще трябва да активирате I / O (VTd) с технология за виртуализация
Някои дънни платки се предлагат с тази опция, активирана по подразбиране, но ръчната намеса на потребителя или намесата на трета страна може да я деактивира.
Забележка: Windows Hyper V също може да носи отговорност за деактивиране на VT-x на вашия компютър.
Имайте предвид, че точните опции на менюто, които включват активирането на VT-X или AMD-V, ще бъдат различни в зависимост от вашата дънна платка. Но като цяло стъпките са приблизително еднакви. Ето кратко ръководство за това дали VT-X или AMD-V е активиран в настройките на BIOS:
- Стартирайте устройството и натискайте клавиша за настройка неколкократно, докато не влезете в BIOS. Клавишът за настройка обикновено се показва на екрана веднага след като включите компютъра си. Ако не го виждате, опитайте многократно да натискате клавишите F (F2, F4, F8, F10, F12) или клавиша Del (компютри Dell), докато не го постигнете правилно.
 Забележка: Можете да извършите онлайн търсене с вашата „ * версия на дънната платка * BIOS ключ “, за да се спасите от експериментиране с различни комбинации.
Забележка: Можете да извършите онлайн търсене с вашата „ * версия на дънната платка * BIOS ключ “, за да се спасите от експериментиране с различни комбинации. - След като въведете настройките на BIOS, отидете на Security> System Security и активирайте Virtualization Technology (VTx) и / или Virtualization Technology DIrected I / O (VTd).

Забележка: Имайте предвид, че имената или местоположението ще се различават в зависимост от дънната ви платка. На някои версии на BIOS ще трябва да активирате технологията за виртуализация от разширени функции на BIOS . На дънни платки, базирани на Intel, можете да активирате виртуализацията от Advanced> Intel (R) Virtualization Technology .
- След като технологията за виртуализация е активирана на машината, запазете текущата конфигурация на BIOS и излезте от настройките на BIOS, за да позволите на машината да се рестартира.
- При следващото стартиране вижте дали проблемът е разрешен, като се опитате да отворите същата виртуална машина (тази, която преди това показваше съобщението за грешка)
Ако все още срещате същия VT-X е деактивиран в Bios за всички режими на процесора (Verr_Vmx_Msr_All_Vmx_Disabled) , преминете надолу към следващия метод по-долу.
Метод 3: Активирайте PAE / NX от VirtualBox Manager
Няколко потребители, които се борят да разрешат едно и също съобщение за грешка, съобщават, че проблемът е разрешен изцяло, след като са жонглирали с настройките на виртуалното устройство и са активирали PAE / NX от менюто Настройки .
Тази опция определя дали PAE (Physical Adress Extension) и NX възможностите на хост процесора ще бъдат изложени на виртуалната машина.
Въпреки че това не е гарантирано да работи, обикновено се съобщава, че разрешава проблема на 64-битови компютри, за които е потвърдено, че поддържат хардуерна виртуализация. Ето кратко ръководство за активиране на PAE / NX от Oracle VM VirtualBox:
- Изберете машината, която показва съобщението за грешка, от левия прозорец и след това щракнете върху иконата Настройки .

- В прозореца Настройки на виртуалната машина отидете в раздела Система (използвайки левия прозорец) и отворете раздела Процесор . След това се уверете, че е поставена отметка в квадратчето Enable PAE / NX (свързано с разширени функции ).
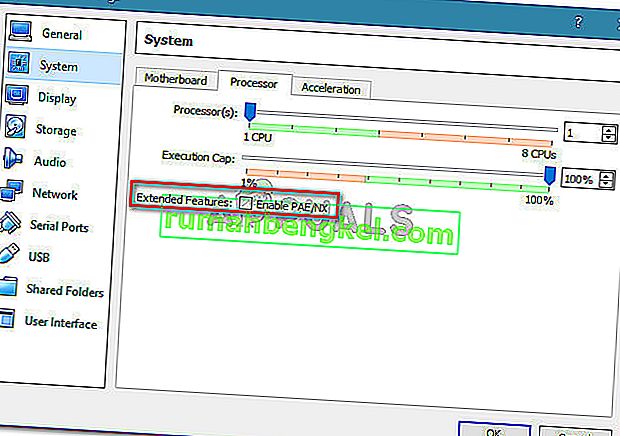
- Запазете промените и стартирайте виртуалната машина отново.
Ако все още виждате, че VT-X е деактивиран в Bios за всички режими на процесора (Verr_Vmx_Msr_All_Vmx_Disabled), когато се опитвате да стартирате виртуалната машина, преминете към следващия метод по-долу.
Метод 4: Увеличаване на размера на RAM
Няколко потребители, срещащи един и същ проблем, съобщават, че проблемът е разрешен, след като са увеличили разпределения размер на RAM и са стартирали виртуалната машина отново.
Актуализация: Някои потребители съобщават, че в техния случай корекцията включва реално намаляване на разпределения размер на RAM.
Ако горните методи са се оказали неефективни, следвайте стъпките по-долу, за да увеличите или намалите размера на RAM:
- Изберете виртуалната машина, която ви създава проблеми, и щракнете върху иконата Настройки .

- В прозореца Настройки отидете на Система и отворете раздела Дънна платка . След като стигнете там, увеличете разпределената памет ( Основна памет ), като регулирате плъзгача, след което щракнете върху Ok, за да запазите промените.

- Стартирайте виртуалната машина и вижте дали проблемът е разрешен. Ако все още виждате същата грешка, върнете се в раздела Дънна платка, като използвате стъпка 2 до и доведете Базовата памет по-ниска от първоначалната.

- Стартирайте машината отново и вижте дали проблемът е разрешен.
Метод 5: Предотвратяване на намеса на антивирусна програма на трета страна в хардуерната виртуализация
Невероятен виновник, но този, който е установен, че причинява проблема отново и отново, е антивирусното решение на трета страна. Няколко потребители, срещащи един и същ проблем, съобщават, че в техния случай Avast (или друг AV клиент на трета страна) задейства съобщението за грешка.
Оказа се, че няколко решения за защита на трети страни работят във фонов режим, за да създадат функция „пясъчник“. Това в крайна сметка блокира функциите за виртуализация от използване от VirtualBox или подобен клиент.
Ако използвате клиент за защита на трета страна, деактивирането на защитата в реално време от него няма да ви помогне да разрешите проблема. Същите правила за сигурност ще останат стабилни, независимо дали вашият AV работи активно или не.
Ако използвате Avast, можете да предотвратите намесата на клиента за сигурност във VirtualBox, като отворите Настройки> Отстраняване на неизправности и премахнете отметката от квадратчето, свързано с Активиране на хардуерно подпомагана виртуализация . Рестартирайте системата си, след като направите тази промяна.
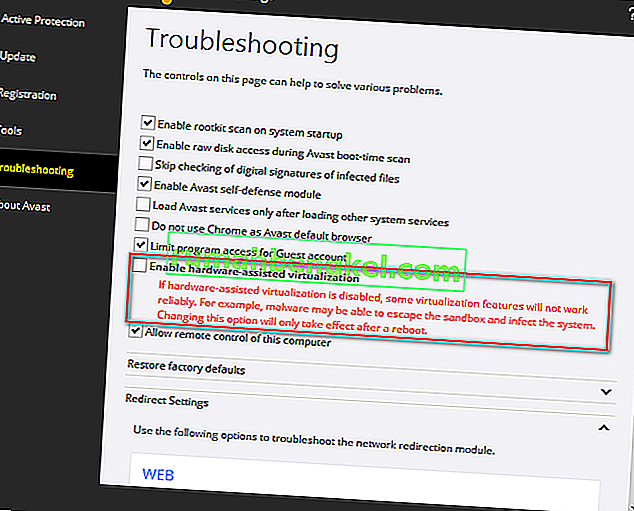
Ако използвате различен клиент, потърсете в мрежата еквивалентната настройка. Но имайте предвид, че някои AV клиенти на трети страни няма да ви позволят да деактивирате функцията за пясък.
Ако случаят е такъв, единственото решение е да деинсталирате напълно AV от вашата система. Можете да направите това лесно, като следвате това ръководство ( тук ).



 Забележка: Можете да извършите онлайн търсене с вашата „ * версия на дънната платка * BIOS ключ “, за да се спасите от експериментиране с различни комбинации.
Забележка: Можете да извършите онлайн търсене с вашата „ * версия на дънната платка * BIOS ключ “, за да се спасите от експериментиране с различни комбинации.