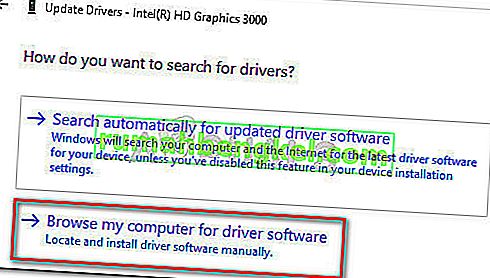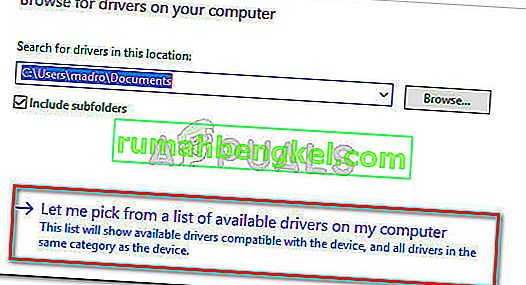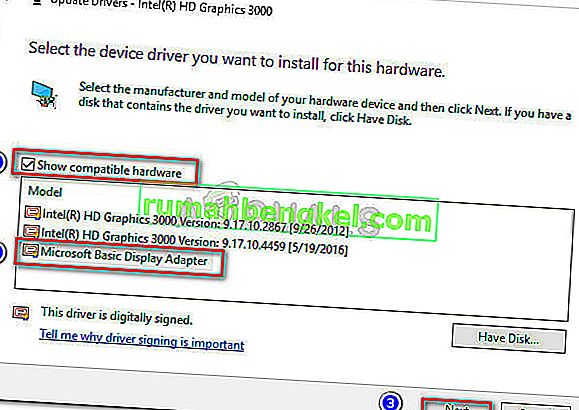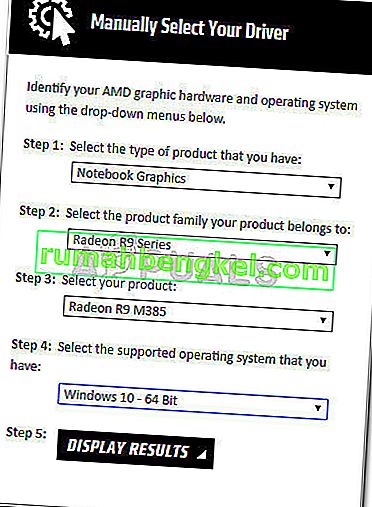Някои потребители съобщават, че не могат да променят яркостта на екрана в Windows 10 след прилагане на актуализация или след надстройка от по-стара версия на Windows. Повечето потребители съобщават, че яркостта на екрана изглежда винаги остава максимална, независимо от плана за захранване.
Този проблем може да не повлияе сериозно на функционалността на компютър (тъй като яркостта може да се регулира и от монитора), но потребителите на лаптопи съобщават, че продължителността на живота на батерията им е силно засегната от факта, че машината им постоянно работи с максимална яркост.
Ако се борите с този проблем, следните методи ще ви помогнат. Успяхме да идентифицираме редица потенциални поправки, които са били ефективни за други потребители, срещащи същата ситуация. Следвайте методите по-долу, за да откриете поправка, която успява да разреши проблема ви.
Метод 1: Регулиране на яркостта от Power Options
По-голямата част от времето проблемът е резултат от класически случай на грешка в настройките на яркостта, който може да бъде разрешен чрез коригиране на някои настройки на опциите за захранване. Въпреки че тази грешка е стара като Windows 7, Microsoft не успя да я отстрани към момента.
Забележка: Този конкретен метод може да се приложи и към Windows 7 и Windows 8, за да се реши проблемът с яркостта.
Ето кратко ръководство за отстраняване на проблема с яркостта чрез опции за захранване:
- Натиснете клавиша Windows + R, за да отворите поле за изпълнение. След това въведете “ powercfg.cpl ” и натиснете Enter, за да отворите менюто Power Options .
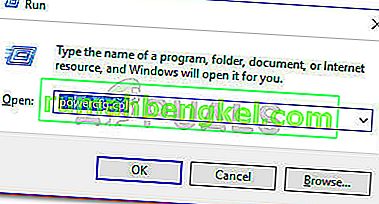
- В менюто Опции на захранването щракнете върху Промяна на настройките на плана , след това върху Промяна на разширените настройки на захранването .
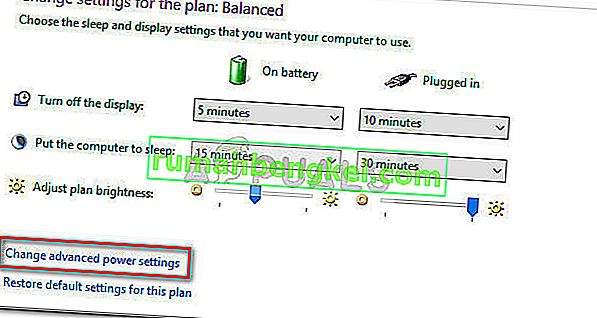
- В следващия прозорец превъртете надолу до Display и натиснете иконата “+”, за да разширите падащото меню. След това разширете менюто за яркост на дисплея и коригирайте ръчно стойностите по ваш вкус.
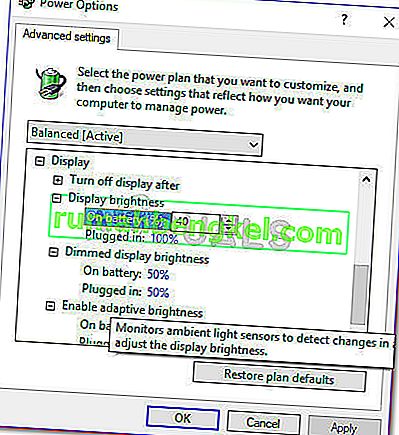
- Повторете процедурата, обяснена в стъпка 3, с яркостта на затъмнения дисплей , след което се уверете, че Enable adaptive brightness е изключена. След като всички настройки са конфигурирани по ваш вкус, натиснете бутона Приложи и яркостта на екрана трябва да бъде коригирана до стойностите, които сте задали преди.
Ако по някаква причина този метод не работи или не е приложим, преминете към Метод 2 .
Метод 2: Промяна на опциите за яркост от менюто Graphics Properties
Друго популярно решение за проблема с яркостта е да регулирате яркостта чрез менюто Graphics Properties . Имайте предвид, че това меню се управлява от драйвера на вашата графична карта и може да изглежда малко по-различно в зависимост от версията, която имате.
Ето кратко ръководство за промяна на яркостта от менюто Графични свойства :
Забележка: Следващите стъпки бяха направени чрез Intel Graphics and Media Control Panel . В зависимост от драйверите, които използвате, следните екрани може да изглеждат по различен начин.
- Щракнете с десния бутон върху всяко място на вашия работен плот и изберете Графични свойства .
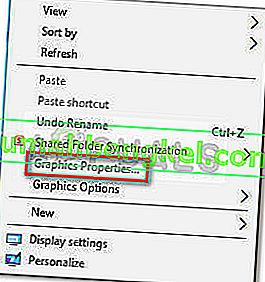
- На следващия ред изберете Advanced Mode и натиснете бутона Ok .
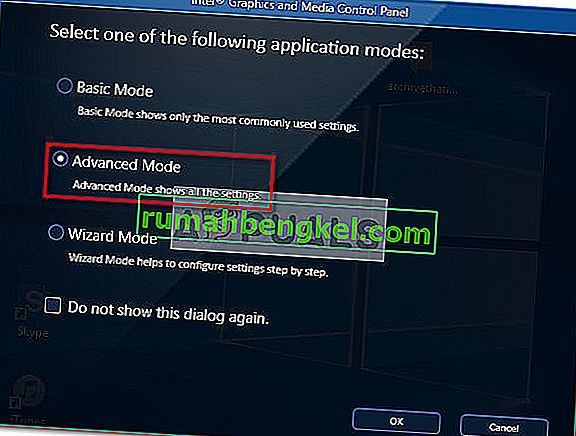
- След това разгънете менюто на дисплея и кликнете върху Подобряване на цвета . След това използвайте плъзгача за яркост от дясната страна, за да регулирате яркостта, докато не сте доволни от резултата.
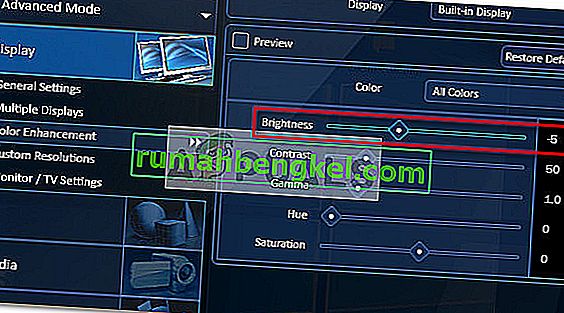
- Накрая натиснете Приложи, за да запазите новата си настройка за яркост.
Ако този метод не е бил полезен, преминете към Метод 3 .
Метод 3: Актуализиране на драйверите за GPU
Ако първите два метода не са дали резултат, следващите стъпки просто могат. Някои потребители съобщават, че са установили, че проблемът е свързан с драйверите на графичните им карти. Повечето от тях успяха да разрешат проблема завинаги, като деинсталираха своите GPU драйвери.
Следвайте ръководството по-долу за ръководство стъпка по стъпка за актуализиране на драйверите на графичния ви процесор, за да разрешите проблема с яркостта в Windows 10:
- Натиснете клавиш Windows + R, за да отворите команда за изпълнение. Въведете „ devmgmt.msc “ и натиснете Enter, за да отворите диспечера на устройствата.

- В диспечера на устройствата , разширяване на падащото меню, свързано с видеокартите кликнете с десния бутон на вашия GPU и изберете Актуализиране на драйвера (Актуализиране на софтуерни драйвери) .
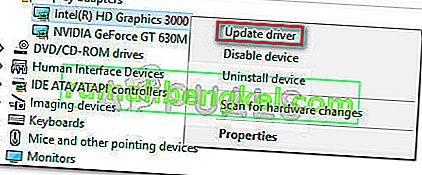 Забележка: Имайте предвид, че ако срещнете проблема на лаптоп, вероятно ще видите два различни графични процесора под Display Adapters . Ако случаят е такъв, щракнете с десния бутон върху вградената графика (в моя случай това е Intel (R) HD Graphics 3000 ).
Забележка: Имайте предвид, че ако срещнете проблема на лаптоп, вероятно ще видите два различни графични процесора под Display Adapters . Ако случаят е такъв, щракнете с десния бутон върху вградената графика (в моя случай това е Intel (R) HD Graphics 3000 ). - В следващия прозорец щракнете върху Търсене автоматично за актуализиран софтуер на драйвера и вижте дали съветникът успява да намери нова версия. Ако го направи, следвайте инструкциите на екрана, за да го инсталирате.
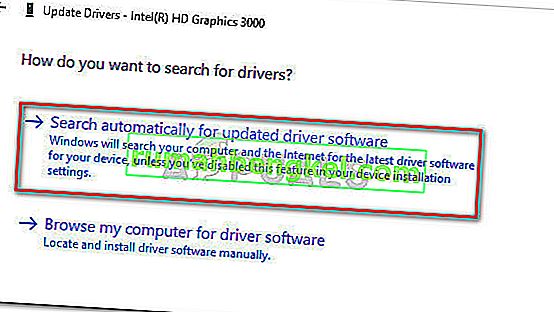 Забележка: По време на тази стъпка Windows трябва да използва вашата интернет връзка, за да изтегли най-новия наличен драйвер. Уверете се, че имате стабилна интернет връзка.
Забележка: По време на тази стъпка Windows трябва да използва вашата интернет връзка, за да изтегли най-новия наличен драйвер. Уверете се, че имате стабилна интернет връзка. - Ако Windows успее да намери, изтегли и инсталира нова версия на драйвера за вашата интегрирана GPU карта, рестартирайте компютъра си и вижте дали можете да регулирате яркостта. В случай, че търсенето на драйвери установи, че вече сте инсталирали най-новия драйвер или новият драйвер произвежда същото поведение, продължете с другите стъпки по-долу.
- Върнете се на главния екран на диспечера на устройствата, щракнете с десния бутон върху вашия интегриран драйвер за графичен процесор и изберете Update drive (Update Driver Software) отново.
- Този път, вместо да изберете първата опция, щракнете върху B rowse my computer for driver software .
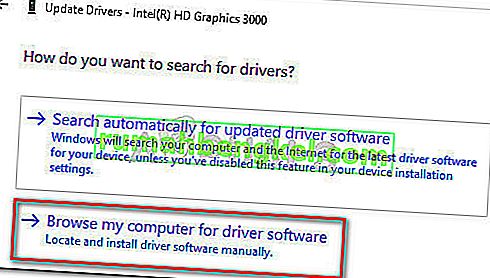
- В следващия прозорец кликнете върху Позволете ми да избера от списъка с налични драйвери на моя компютър .
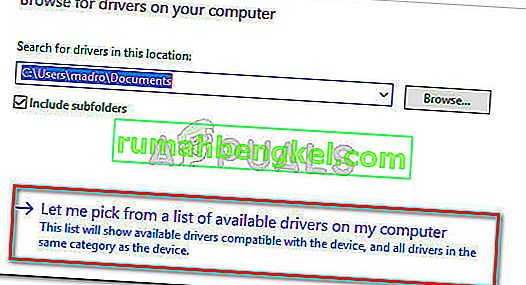
- След това поставете отметка в квадратчето до Показване на съвместим хардуер , изберете Microsoft Basic Display Adapter и натиснете бутона Next .
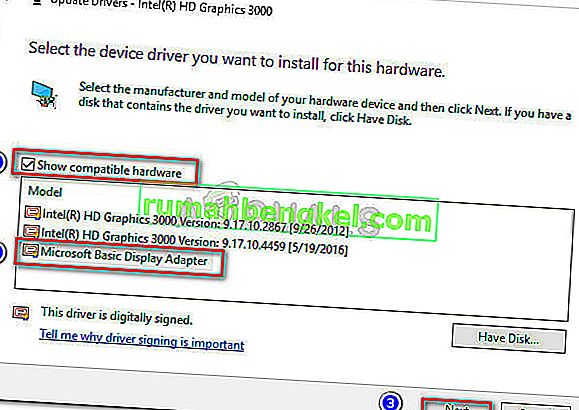
- След като инсталирате драйвера на Basic Display Adapter , рестартирайте компютъра си още веднъж. След като компютърът ви стартира резервно копие, проблемът ви трябва да бъде разрешен.
Ако все още се справяте с проблема, преминете към Метод 4.
Метод 4: Повторно активиране на общ PnP монитор
Както някои потребители съобщават, изглежда има специфична за Windows 10 грешка, която понякога се появява веднага след инсталирането на графичния драйвер автоматично - или по време на надстройката на процесора чрез диспечера на устройствата.
Оказа се, че нещо може да се обърка, което ще деактивира Generic PnP Monitor (което ще попречи на потребителя да регулира яркостта на екрана.
Ако това е източникът на проблема ви, повторното активиране на Generic PnP Monitor незабавно ще разреши проблема. Ето кратко ръководство за това как да направите това:
- Натиснете клавиша Windows + R, за да отворите поле за изпълнение. Въведете „ devmgmt.msc “ и натиснете Enter, за да отворите диспечера на устройствата .

- В диспечера на устройствата разширете падащото меню на монитори, щракнете с десния бутон върху PnP Monitor и изберете Enable Device .

- Рестартирайте системата си още веднъж и вижте дали проблемът е разрешен и можете ли да регулирате яркостта на екрана.
Ако все още се борите с проблема, преминете към метода по-долу.
Метод 5: Актуализиране на специалния драйвер за графичен процесор
Ако всички горепосочени методи се окажат провал, трябва да насочите вниманието си към вашата специална графична карта (ако имате такава).
Напълно възможно е вашият специален графичен процесор да е конфигуриран да обработва графичните операции, докато компютърът ви не прави стресиращи дейности. Дори ако режимът на празен ход обикновено се обработва от интегрираното решение за графичен процесор, потребителска модификация или някои софтуерни инсталации може да са принудили специалния графичен процесор да борави с режима на празен ход.
В този случай решението ще бъде да актуализирате специалния драйвер за графичен процесор и след това да се уверите, че Generic PnP Monitor не е бил деактивиран по време на инсталационния процес. Ето кратко ръководство през цялото нещо:
- Посетете страницата за изтегляне, свързана с производителя на вашия графичен процесор, и изтеглете най-новата версия на драйвера според вашия графичен модел и версията на Windows. Използвайте тази връзка ( тук ) за ATI и тази (тук) за Nvidia.
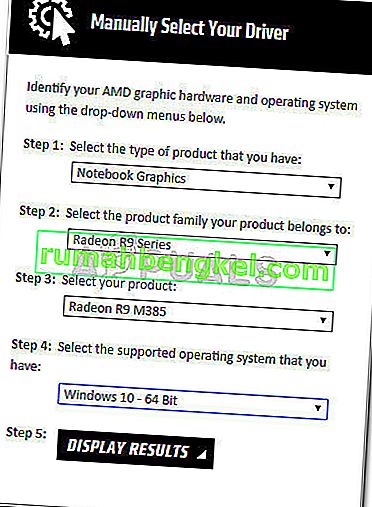
- Отворете инсталатора на драйвери и следвайте подканите на екрана, за да актуализирате драйвера си, след което рестартирайте системата отново.
- След като компютърът ви стартира резервно копие, нека се уверим, че Generic PnP Monitor не е деактивиран по време на инсталационния процес. За да направите това, отворете поле за изпълнение ( клавиш на Windows + R ), въведете „ devmgmt.msc “ и натиснете Enter, за да отворите диспечера на устройствата . След това разширете падащото меню на Монитори и се уверете, че Generic PnP Monitor е активиран. Ако не е, щракнете с десния бутон върху него и изберете Enable device .

- И накрая, вижте дали този метод е бил ефективен, като се опитате да регулирате яркостта на екрана. Ако все още не успее, преминете към метода по-долу.
Метод 6: Промяна на типа на дисплея на дискретен в Bios (Lenovo)
Ако сте изгорили всеки метод по-горе без резултат, проблемът ви може да е причинен от настройка на BIOS. Имайте предвид, че се съобщава, че този проблем се появява само на лаптопи Lenovo (особено на Lenovo Thinkpad T400 и по-стари модели, използващи същите версии на BIOS).
За да разрешите този специфичен за производителя проблем, отворете своя BIOS (като натиснете F2 по време на първоначалното зареждане), отидете в раздела Конфигурация и променете типа на графичното устройство от превключваема графика на дискретна графика . Накрая натиснете F10, за да запазите промените и да позволите на компютъра да се стартира обратно.
Ако този метод не работи или не е приложим, преминете към последния метод по-долу.
Метод 7: Поправяне на грешка в Catalyst чрез редактора на системния регистър (ATI графични процесори)
Както някои потребители посочиха, проблемът с яркостта на екрана може да бъде предизвикан от известна грешка в Catalyst (особено с версия 15.7.1). Всеки път, когато възникне тази грешка, потребителите не могат да контролират яркостта.
Ако използвате графична карта ATI и имате инсталиран Catalyst, следвайте стъпките по-долу и вижте дали те успяват да разрешат проблема ви:
- Натиснете клавиш Windows + R, за да отворите команда за изпълнение. Въведете „ regedit “ и натиснете Enter, за да отворите редактора на системния регистър .

- В редактора на системния регистър отидете до следния ключ:
HKEY_LOCAL_MACHINE \ SYSTEM \ ControlSet001 \ Control \ Class \ {4d36e968-e325-11ce-bfc1-08002be10318} \ 0000
- Щракнете двукратно върху MD_EnableBrightnesslf2 и задайте Стойността на 0. След това повторете същата процедура с KMD_EnableBrightnessInterface2.
- След това отидете до следния клавиш:
HKEY_LOCAL_MACHINE \ SYSTEM \ CurrentControlSet \ Control \ Class \ {4d36e968-e325-11ce-bfc1-08002be10318} \ 0001
- Същата сделка като преди, щракнете двукратно върху MD_EnableBrightnesslf2 и KMD_EnableBrightnessInterface2, за да зададете техните стойности на 0.
- Затворете редактора на системния регистър и рестартирайте компютъра си. След като приключи следващото стартиране, проблемът с яркостта на екрана трябва да бъде разрешен и трябва да можете да го контролирате.

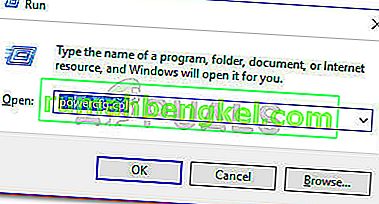
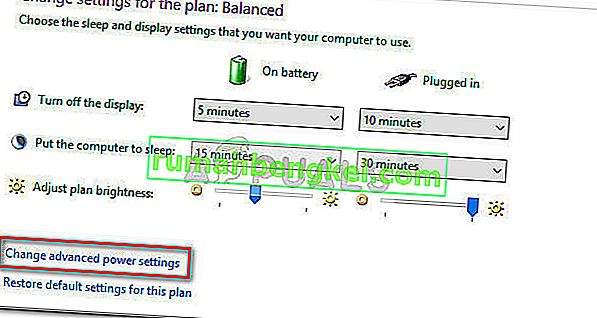
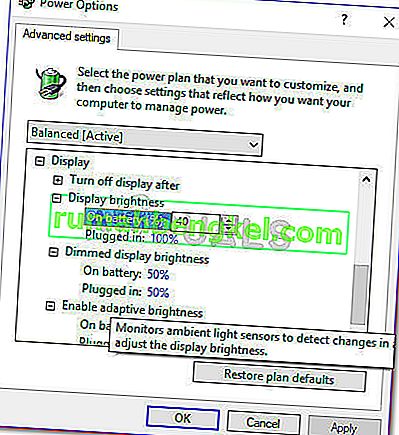
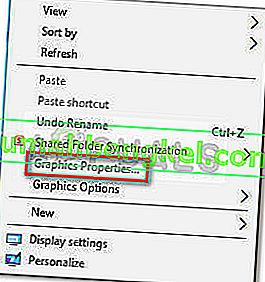
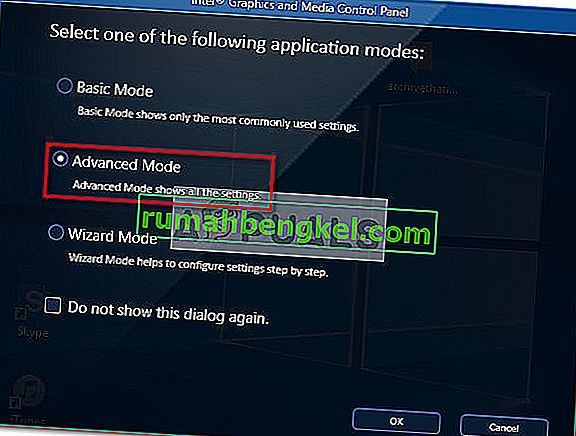
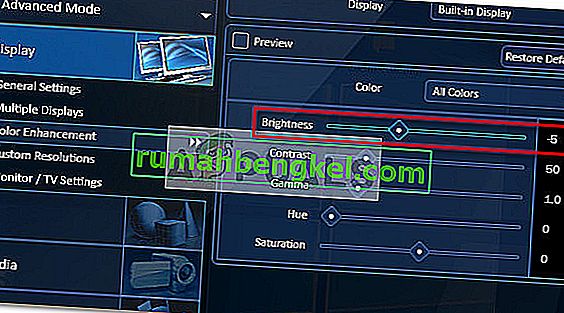

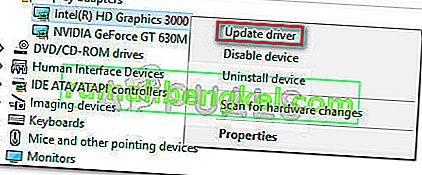 Забележка: Имайте предвид, че ако срещнете проблема на лаптоп, вероятно ще видите два различни графични процесора под Display Adapters . Ако случаят е такъв, щракнете с десния бутон върху вградената графика (в моя случай това е Intel (R) HD Graphics 3000 ).
Забележка: Имайте предвид, че ако срещнете проблема на лаптоп, вероятно ще видите два различни графични процесора под Display Adapters . Ако случаят е такъв, щракнете с десния бутон върху вградената графика (в моя случай това е Intel (R) HD Graphics 3000 ).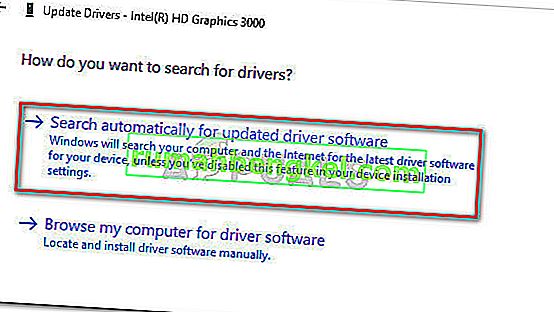 Забележка: По време на тази стъпка Windows трябва да използва вашата интернет връзка, за да изтегли най-новия наличен драйвер. Уверете се, че имате стабилна интернет връзка.
Забележка: По време на тази стъпка Windows трябва да използва вашата интернет връзка, за да изтегли най-новия наличен драйвер. Уверете се, че имате стабилна интернет връзка.