Някои потребители съобщават, че са получили грешка „ Java (TM) Platform SE двоичен файл е спрял да работи“ при изпълнение на различни Java-базирани приложения. Обикновено това съобщение за грешка се придружава от общи периоди на неотзивчивост, които могат да бъдат спрени чрез щракване върху бутона Затвори програмата .
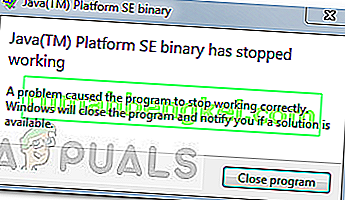
Забележка: Проблемът не е изключителен за Windows 10 и често се отчита за Windows 8. Няма видима връзка между номера на компилация и този тип грешка.
През повечето време проблемът възниква поради конфликт на драйвера на видеокарта с Java средата. Това поведение обаче няма да се случи при всяко приложение, базирано на Java - само шепа програми се съобщават от потребители, които се сриват с грешката „ Java (TM) Platform SE двоичен файл е спрял да работи“ . Minecraft е най-често докладваното приложение, което се срива с това конкретно съобщение за грешка.
Ако в момента се борите със същия проблем, тази статия ще ви предостави някои стратегии за отстраняване на неизправности. По-долу имате няколко метода, които други потребители в подобна ситуация са използвали, за да разрешат грешката „Двоичният файл на Java (TM) Platform SE е спрял да работи“ . Моля, следвайте ръководствата за отстраняване на неизправности по-долу, докато срещнете стратегия за ремонт, която се грижи за грешката. Нека да започнем!
Метод 1: Актуализирайте драйверите за GPU карти
Най-често срещаният сценарий, при който възниква грешката „Двоичният файл на Java (TM) Platform SE е спрял да работи“ , е, когато има конфликт между Java Environment и драйвера на вашата графична карта.
Тъй като повечето проблеми с видео драйверите, които причиняваме този проблем, са отстранени от производителите на графични процесори, вероятно можете да се погрижите за проблема, като просто актуализирате специалните си драйвери за графичен процесор до най-новата версия.
Всеки основен производител на графични процесори има някакъв вид софтуер, който автоматично ще открие вашия модел графичен процесор и ще инсталира най-новата версия на необходимия драйвер за графична карта. Ето инструментите, които могат да направят това според производителя на вашия графичен процесор:
- Nvidia
- Radeon
- Intel
След като графичните драйвери са актуализирани, рестартирайте компютъра си и вижте дали проблемът е разрешен при следващото стартиране. Ако все още не можете да отваряте някои Java-базирани приложения от грешката „ Java (TM) Platform SE двоичен файл е спрял да работи“ , преминете надолу към Метод 2 .
Метод 2: Преинсталирайте всички приложения, свързани с Java SE
Ако първият метод не беше ефективен при разрешаването на проблема, нека видим дали ще имаме по-голям късмет, като преинсталираме цялата Java среда. Някои потребители съобщават, че проблемът е разрешен автоматично, като деинсталират текущата си Java среда и след това инсталират най-новата версия на Java от официалната страница за изтегляне.
Ето кратко ръководство през цялото нещо:
- Натиснете клавиша Windows + R, за да отворите поле за изпълнение. След това въведете “ appwiz.cpl ” и натиснете Enter, за да отворите прозореца Програми и функции .

- Превъртете надолу през списъка с приложения и деинсталирайте всеки запис на Java, който можете да намерите, като щракнете с десния бутон върху всеки запис и изберете Деинсталиране .

- След като всеки запис е деинсталиран, рестартирайте компютъра си.
- При следващото стартиране посетете тази връзка (тук) и кликнете върху бутона Безплатно изтегляне на Java, за да преинсталирате Java Environment. Ще бъдете подканени да рестартирате отново в края на този процес.
- След като компютърът ви се зареди отново, вижте дали можете да отваряте приложения, базирани на Java, без грешка „Двоичният файл на Java (TM) Platform SE е спрял да работи“ . Ако все още виждате същото съобщение за грешка, преминете към крайния метод.
Метод 3: Стартиране на приложението след Clean Boot
Няколко потребители са успели да накарат своите Java-базирани програми да стартират, докато извършват Clean boot. Чистото зареждане ще премахне повечето конфликти на софтуер и драйвери, тъй като стартира системата с минимален набор от драйвери и стартиращи програми.
Ако установите, че грешката „ Java (TM) Platform SE двоичен файл е спрял да работи“ не се появява, след като извършите Clean boot , става ясно, че виновни са някои от стартиращите програми и услуги, които са били изключени от процедурата Clean boot за него. След като потвърдите това, трябва систематично да деинсталирате всеки предполагаем софтуер, докато не отстраните конфликта.
За да направите нещата по-ясни, ето кратко ръководство за това как да извършите чисто зареждане и да идентифицирате стартиращата програма, която причинява проблема:
- Натиснете клавиша Windows + R, за да отворите поле за изпълнение. След това напишете „ msconfig “ и натиснете Enter, за да отворите менюто за конфигурация на системата .

- В прозореца за конфигурация на системата отидете до раздела Услуги и щракнете върху бутона Деактивиране на всички . След това натиснете Приложи, за да запазите промените.

- След това преминете към раздела „Стартиране“ и кликнете върху „ Отворете диспечера на задачите“ .

- В раздела „Стартиране“ на диспечера на задачите изберете всеки елемент за стартиране, за който е зададено „Състояние“ на „ Разрешено“ и щракнете върху бутона „ Деактивиране “ по-долу.

- След като всеки ненужен стартиращ процес бъде деактивиран, затворете диспечера на задачите и рестартирайте компютъра.
- При следващото стартиране вижте дали приложенията се отварят без грешка „Двоичният файл на Java (TM) Platform SE е спрял да работи“ . Ако сега всичко работи нормално, продължете със следващите стъпки по-долу.
- Систематично активирайте отново всеки стартиращ елемент и услуга чрез обратно проектиране на горните стъпки, докато проблемът не се появи отново. След като идентифицирате виновника си, деинсталирайте приложението и рестартирайте машината отново.
- Използвайте стъпки от 1 до 3, за да се върнете в раздела Услуги и Стартиране и да активирате отново останалите услуги, които преди това са били деактивирани.
Метод 4: Променете файла за докладване на грешки в Windows
Всеки път, когато приложение на Windows се срине, се създава WER файл, който съдържа ценна информация, която може да ви помогне да анализирате причината за срива. Докато продавачите на софтуер трябва да се регистрират за услугата Winqual на Microsoft, за да получат достъп до данните за срива от своите клиенти, администраторите имат достъп до тях, като отворят .wer файловете, които са прости текстови файлове, които Windows съхранява на различни места. В някои случаи описанието на проблема ще ви помогне да разберете защо приложението се е сринало. Въпреки това, често само разработчикът наистина ще разбере съдържанието на .wer файла. Но не можете да сгрешите, като разгледате тези файлове, преди да решите дали искате да активирате или деактивирате отчитането на грешки в Windows (ако се притеснявате, че поверителните данни ще бъдат изпратени на трети страни). Освен това,можете също да изпратите файловете до службата за поддръжка на вашия доставчик на софтуер или хардуер с надеждата, че те могат да разберат какво се е объркало.
В Windows 7 файловете за отчитане на грешки на Windows могат да се съхраняват в подпапка някъде дълбоко в директорията ProgramData или User. Името на подпапката е просто WER, а разширението на файла е .wer. Можете да използвате Windows Search или друг инструмент за търсене на работния плот, за да ги намерите всички. Информацията в тези .wer файлове обаче може да бъде достъпна и чрез Центъра за действие на Windows (Control Panel \ System and Security \ Action Center).
Бинарният файл на Java (TM) Platform SE е спрял да работи Грешка може да бъде отстранена чрез променяне на тези файлове за отчитане на грешки в Windows и за това преминете към стъпките, индексирани по-долу, за да се отървете от този проблем:
- Намерете регистрационния файл за отчитане на събития на Windows, който обикновено се намира на следното място.
C: \ users \ потребителско име \ AppData \ Local \ Microsoft \ Windows \ WER \ ReportArchive.
- Щракнете с десния бутон върху файла „.WER“ и изберете „Open With“. След това го отворете с „Wordpad“ или „Notepad“.

- Придвижете се до края на файла до AppPath . Той показва местоположението на файла Java.exe, който е причинил грешката. (Например - D: \ myapp \ подпапка \ ocx \ jre \ bin).
- Придвижете се до това място и изолирайте файла, който е в списъка като причина за грешката.
- Щракнете с десния бутон върху файла java.exe и изберете Properties, за да отворите свойствата за това приложение.
- Щракнете върху раздела „ Съвместимост“ и изберете опцията „ Промяна на настройките за всички потребители “, ако е налична.
- Изчистете квадратчетата за отметка „ Режим на съвместимост“ и изберете опцията „ Стартирайте тази програма в режим на съвместимост за :“ и от падащото меню изберете друга версия на Windows, за предпочитане по-стара от текущата ви.

- Щракнете върху OK, за да затворите прозореца на JAVA Properties.
- Излезте от уеб интерфейса или от сайта за услуги и влезте отново.
- Опитайте се да стартирате приложението, което се опитвате да стартирате предварително, и проверете дали работи правилно.
Метод 5: Стартирайте сесии с Java Web Start
Ако посоченото по-горе решение не разреши проблема, потребителите могат да заобиколят грешката, като стартират сесии със системно инсталирана версия на Java Web Start, а не с приложението Blackboard Collaborate Launcher. Инструкциите за това са изброени по-долу, но потребителите също се насърчават да се свържат с екипа за поддръжка на Collaborate за допълнителна помощ.
Потребители на Windows 7/8:
- Натиснете “Windows” + “R”, за да отворите подканата за изпълнение и поставете следната команда вътре, натиснете “Enter”, за да я изпълните, и отворете асоциирания файл.
control / name Microsoft.DefaultPrograms / page pageFileAssoc

Забележка: Това ще стартира асоцииране на файлов тип или протокол с програма.
- Изберете записа от .collab от списъка и щракнете върху бутона Промяна на програмата.
- В "Отваряне с" Ще се появи прозорец, а от там ще видите списък на Java (TM) Web Start Launcher в този прозорец, изберете го и натиснете "ОК".
- След това преминете към стъпка номер 7 и ако в този прозорец няма списък за Java (TM) Web Start Launcher, преминете към стъпка номер 3.
- Щракнете върху връзката „Още приложения“, превъртете до края на списъка и кликнете върху „Потърсете друго приложение на този компютър“.
- Придвижете се до директорията Java на вашия компютър и не забравяйте, че за повечето системи това ще бъде едно от следните:
C: \ Program Files \ Java \ jre1.8.0_111 \ bin C: \ Program Files (x86) \ Java \ jre1.8.0_111 \ bin * Имайте предвид, че номерът след "jre" по-горе ще варира в зависимост от инсталираната версия на Java .
- Сега изберете „. exe ” и щракнете върху бутона“ Open ”
- И накрая, стартирайте сесия за съвместна уеб конференция и тествайте функцията за споделяне на приложения и се надяваме, че проблемът щеше да бъде решен досега.
Потребители на Windows 10:
- Затворете всички прозорци на сесия за сътрудничество или запис.
- Натиснете “Windows” + “R”, за да отворите подканата за изпълнение.
- Въведете „Control Panel“ и натиснете „Enter“, за да стартирате класическия интерфейс на контролния панел.

- Вътре в контролния панел на Windows щракнете върху опцията „Програма и функции“.
- Проверете списъка с програми, за да се уверите, че „ Java“ вече е инсталирана в системата. Ако не е инсталиран, моля, изтеглете и инсталирайте Java от java.com, преди да продължите.
- Изтеглете нов файл за съвместна работа или запис, но все още не го стартирайте.
- Намерете файла за събрание или запис „ .COLLAB“ във вашите файлове за изтегляне
- Щракнете с десния бутон върху файла и изберете „Отваряне с“, след което щракнете върху „Избор на друго приложение“.
- Ако видите Java (TM) Web Start Launcher в този списък (може да се наложи да щракнете върху Още приложения, за да разширите списъка), изберете го и поставете отметка в квадратчето „ Винаги използвайте това приложение, за да отваряте .collab файлове“, след което щракнете върху OK
- Ако Java (TM) Web Start Launcher не е в списъка, поставете отметка в квадратчето Винаги използвайте това приложение, за да отваряте .collab файлове, след което щракнете върху Търсене на друго приложение на този компютър .
- Придвижете се до следното място:
C: \ програмни файлове \ java \ jreXXX \ bin
XXX представлява номер, който ще варира в зависимост от версията на Java, инсталирана на компютъра, например: jre1.8.0_221.
- Изберете файла с име „. exe “ и щракнете върху Open.
- Занапред всички „ .COLLAB“ файлове ще се отварят с Java Web Start, а не с Blackboard Collaborate Launcher
- Стартирайте сесия за сътрудничество или запис, за да тествате функционалността за споделяне на приложения.
Метод 6: Стартирайте системата в безопасен режим
Някои потребители съобщават, че са успели да разрешат този проблем след повторно стартиране на системата им в безопасен режим. Те съобщиха, че проблемът е причинен от процес на монитор, който повреди инсталационните файлове, докато инсталационният процес беше изпълнен. Проблемът е в инструмента за наблюдение, наречен “Logitech Process Monitor” (lvprcsrv.exe). Моля, уверете се, че не използвате този или друг инструмент за наблюдение на процеси. Следователно, стартирането в безопасен режим ще деактивира всички процеси, които биха могли да повлияят на работата на Java. Следвайте стъпките, посочени по-долу, за да стартирате системата си в безопасен режим:
- Щракнете върху бутона Старт и изберете иконата Захранване .
- Задръжте натиснат клавиша Shift и щракнете върху Рестартиране.
- Ще се появи меню. Изберете Отстраняване на неизправности> Разширени опции> Настройки за стартиране.

- Щракнете върху бутона Рестартиране и компютърът ще се рестартира, представяйки ви менюто, показано по-долу.
- Сега натиснете 4, за да изберете Enable Safe Mode (или 5, за да изберете Enable Safe Mode with Networking, ако трябва да използвате Интернет).
- След това компютърът ви ще се зареди в безопасен режим.
За да стартирате в безопасен режим (Windows 7 и по-стари версии):
- Включете или рестартирайте, докато се зарежда, задръжте клавиша F8, преди да се появи логото на Windows.
- Ще се появи меню. След това можете да освободите клавиша F8. Използвайте клавишите със стрелки, за да маркирате Безопасен режим (или Безопасен режим с работа в мрежа, ако трябва да използвате Интернет, за да разрешите проблема си), след което натиснете Enter.

- След това компютърът ви ще се зареди в безопасен режим.
За да стартирате в безопасен режим на Mac:
- Включете или рестартирайте компютъра. Докато се зарежда, задръжте клавиша Shift, преди да се появи логото на Apple. След като се появи логото, можете да освободите клавиша Shift .
- След това компютърът ви ще се зареди в безопасен режим.
Метод 7: Преинсталирайте Minecraft
Повечето хора решиха този проблем, като преинсталираха Minecraft на съответните си системи, тъй като несъвместима версия или някакъв проблем на Minecraft може да причини тази грешка.
- Натиснете “Windows” + “R”, за да отворите подканата за изпълнение.
- Въведете „appwiz.cpl“ и натиснете „Enter“, за да отворите прозореца на App Manager.

- Вътре в мениджъра на приложения превъртете надолу и щракнете с десния бутон върху приложението „Minecraft“ .
- Изберете „Деинсталиране“ от списъка и след това следвайте инструкциите на екрана, за да премахнете приложението от компютъра си.

- Повторете горния процес за всеки екземпляр на приложението.
- След това, за да инсталирате играта, навигирайте тук, за да изтеглите клиента за игра. Можете да изтеглите клиента за игра, дори ако не сте собственик на играта, но ще можете да играете само демонстрационния режим. След като изтеглите клиента, щракнете двукратно върху иконата, за да го стартирате.
- Следвайте инструкциите на екрана, за да инсталирате напълно това приложение на вашия компютър.
Моля, обърнете внимание, че покупката на Minecraft е свързана с вашия акаунт (имейл адрес), а не с устройство. Като такъв можете да изтеглите и инсталирате Minecraft: Java Edition на толкова компютри, колкото искате. За да влезете, използвайте своя имейл адрес и парола (или потребителско име и парола, ако имате по-стар акаунт). Моля, уверете се, че сте свързани с интернет, тъй като играта автоматично ще изтегли допълнителни файлове за първи път. След като инсталирате Minecraft и съхраните идентификационните данни на акаунта си, е възможно да играете със или без интернет връзка.
Метод 8: Конфигуриране на променливи на околната среда
Много операционни системи използват променливи на средата, за да предават информация за конфигурация на приложения. Като свойства в платформата Java, променливите на средата са двойки ключ / стойност , където и ключът, и стойността са низове. След последната актуализация на Windows може да възникне бъг, който провокира двоичния файл на Java (TM) Platform SE да спре да работи . Следователно в тази стъпка ще нулираме екологичните променливи.
- Натиснете “Windows” + “R”, за да отворите подканата за изпълнение.
- Въведете „Control Panel“ и натиснете „Enter“, за да отворите класическия интерфейс на контролния панел.
- В контролния панел кликнете върху опцията „View By:“ и изберете опцията „Large Icons“ от списъка.

- Кликнете върху опцията „Система“ и изберете „Разширени системни настройки“ от списъка с налични опции в следващия прозорец.
- Изберете раздела „Разширени“ отгоре и след това кликнете върху „ Променливи на околната среда“ в долната част на екрана.

- След това щракнете върху бутона „ Нов“ под опцията „ Системни променливи“, за да отворите следващия прозорец.
- Въведете “ _JAVA_OPTIONS” в текстовото поле Име на променлива.
- Въведете “ -Xmx256M” в полето Променлива стойност.
- Запазете промените си и кликнете върху „OK“, за да излезете от прозореца на системните променливи.
- След това щракнете отново върху бутона „OK“ , за да излезете изцяло от този прозорец.
- След като процесът приключи, проверете дали съобщението за грешка продължава да съществува.
Метод 9: Премахване на по-стари версии на Java (с помощта на скрипт)
Запазването на стари версии на Java във вашата система представлява сериозен риск за сигурността. Деинсталирането на по-стари версии на Java от вашата система гарантира, че Java приложенията ще работят с най-новите подобрения в сигурността и производителността на вашата система. Копирайте кода, присъстващ по-долу, и го запазете като Remove_old_java_versions.ps1 в папката {PackageShare} \ Scripts .
Забележка: Този пакет проверява както 32-битовите, така и 64-битовите инсталирани версии на Java и безшумно деинсталира всички стари версии, оставяйки след себе си само най-новите и тъй като това е просто прост скрипт на Powershell, той може да се стартира и самостоятелно. Имайте предвид едно нещо, че скриптът е малко бавен, тъй като изброяването на WMI класа Win32_Product отнема много време.
# Този скрипт се използва за премахване на всички стари версии на Java и оставя само най-новите. # Оригинален автор: mmcpherson # Версия 1.0 - създаден 24.04.2015 # Версия 1.1 - актуализиран 20.05.2015 # - Сега също така открива и премахва старите базови версии на Java, които не се актуализират (т.е. версии на Java без актуализация #) # - Сега също премахва Java 6 и по-стари версии, плюс добавена възможност за ръчно промяна на това поведение. # - Добавено поведение по подразбиране за деинсталиране, за да не се рестартира никога (сега използва msiexec.exe за деинсталиране) # Версия 1.2 - актуализиран 28.07.2015 # - Поправки на грешки: нулев масив и грешки на op_addition. # ВАЖНА ЗАБЕЛЕЖКА: Ако искате да останат Java версии 6 и по-стари,моля, редактирайте следващия ред и заменете $ true с $ false $ UninstallJava6andBelow = $ true # Декларирайте масиви от версии $ 32bitJava = @ () $ 64bitJava = @ () $ 32bitVersions = @ () $ 64bitVersions = @ () #Perform WMI query to намерете инсталираните актуализации на Java, ако ($ UninstallJava6andBelow) {$ 32bitJava + = Get-WmiObject -Class Win32_Product | Where-Object {$ _. Name -match "(? I) Java (\ (TM \)) * \ s \ d + (\ sUpdate \ s \ d +) * $"} # Също така намерете версия Java 5, но обработена леко различен, тъй като битът на процесора се различава само от GUID $ 32bitJava + = Get-WmiObject -Class Win32_Product | Where-Object {($ _. Name -match "(? I) J2SE \ sRuntime \ sEnvironment \ s \ d [.] \ D (\ sUpdate \ s \ d +) * $") -and ($ _. IdentifyingNumber - съвпадение "^ \ {32")}} else Къде-Обект $ _. Име-съвпадение "(? i) Java ((\ (TM \) 7) # Изпълнете WMI заявка за намиране на инсталирани актуализации на Java (64-битова), ако ($ UninstallJava6andBelow) {$ 64bitJava + = Get-WmiObject -Class Win32_Product | Къде-обект {$ _.Name -match "(? I) Java (\ (TM \)) * \ s \ d + (\ sUpdate \ s \ d +) * \ s [(] 64-bit [)] $"} # Също така намерете Java версия 5, но се обработва малко по-различно, тъй като битът на процесора се различава само от GUID $ 64bitJava + = Get-WmiObject -Class Win32_Product | Where-Object {($ _. Name -match "(? i) J2SE \ sRuntime \ sEnvironment \ s \ d [.] \ d (\ sUpdate \ s \ d +) * $ ") -and ($ _. IdentifyingNumber -match" ^ \ {64 ")}} else $ 64bitJava + = Get-WmiObject -Class Win32_Product #Enumerate и попълнете масив от версии Foreach ($ app в $ 32bitJava) {if ($ app -ne $ null) {$ 32bitVersions + = $ app.Версия}} # Изброяване и попълване на масив от версии Foreach ($ app в $ 64bitJava) {if ($ app -ne $ null) {$ 64bitVersions + = $ app.Version}} # Създайте масив, който е сортиран правилно от действителната Версия (като обект System.Version), а не по стойност. $ sorted32bitVersions = $ 32bitVersions | % {New-Object System.Version ($ _)} | сортиране на $ sorted64bitVersions = $ 64bitVersions | % {New-Object System.Version ($ _)} | сортиране # Ако се върне единичен резултат, преобразувайте резултата в единичен масив от стойности, за да не се сблъскаме с проблеми при извикването .GetUpperBound по-късно, ако ($ sorted32bitVersions -isnot [system.array]) {$ sorted32bitVersions = @ ($ sorted32bitVersions )} if ($ sorted64bitVersions -isnot [system.array]) {$ sorted64bitVersions = @ ($ sorted64bitVersions)} # Вземете стойността на най-новата версия от масива,първо конвертиране на $ newest32bitVersion = $ sorted32bitVersions [$ sorted32bitVersions.GetUpperBound (0)] $ newest64bitVersion = $ sorted64bitVersions [$ sorted64bitVersions.GetUpperBound (0)] Foreach ($ app в $ 32bitJava) {nu ($ app-#nene $ $ {null) Премахнете всички версии на Java, където версията не съответства на най-новата версия. if (($ $.Version -ne $ newest32bitVersion) -and ($ newest32bitVersion -ne $ null)) {$ appGUID = $ app.Properties ["IdentifyingNumber"]. Value.ToString () Start-Process -FilePath "msiexec. exe "-ArgumentList" / qn / norestart / x $ ($ appGUID) "-Wait -Passthru # write-host" Деинсталиране на 32-битова версия: "$ app}}} Foreach ($ app в $ 64bitJava) {if ($ app -ne $ null) {# Премахнете всички версии на Java,където версията не съответства на най-новата версия. if (($ $.Version -ne $ newest64bitVersion) -and ($ newest64bitVersion -ne $ null)) {$ appGUID = $ app.Properties ["IdentifyingNumber"]. Value.ToString () Start-Process -FilePath "msiexec. exe "-ArgumentList" / qn / norestart / x $ ($ appGUID) "-Wait -Passthru # write-host" Деинсталиране на 64-битова версия: "$ app}}}$ app}}}$ app}}}Метод 10: Изчистване на кеша на Java
Едно от нещата, които могат да причинят тази грешка, е кешът на Java, който остава на вашия компютър дори след като сте премахнали и преинсталирали софтуера. Първото нещо, което бихме препоръчали, би било да изтриете тези временни файлове чрез контролния панел на Java, до който можете да стигнете, като следвате стъпките, посочени по-долу:
Намерете контролния панел на Java - Java 7 Update 40 (7u40) и по-нови версии:
Започвайки с Java 7 Update 40, можете да намерите контролния панел на Java чрез менюто "Старт" на Windows.
- Стартирайте менюто "Старт" на Windows
- Щракнете върху Програми ( Всички приложения в Windows 10)
- Намерете Java програма обява
- Щракнете върху Конфигуриране на Java, за да стартирате контролния панел на Java
Намерете контролния панел на Java - Версии под 7u40:
Windows 10:
- Натиснете „Windows“ + „R“, за да отворите подканата за изпълнение и въведете „Control Panel“.
- В контролния панел на Windows щракнете върху Програми .
- Щракнете върху иконата на Java, за да отворите контролния панел на Java.
Windows 8:
- Натиснете „Windows“ + „R“, за да отворите подканата за изпълнение и въведете „Control Panel“.
- Натиснете клавиша с логото на Windows + W, за да отворите препратката за търсене за настройки на търсенето
ИЛИ
Плъзнете показалеца на мишката в долния десен ъгъл на екрана, след което щракнете върху Търсене
- В полето за търсене въведете Java Control Panel
- Щракнете върху иконата на Java, за да отворите контролния панел на Java.
Windows 7, Vista:
- Натиснете Windows + R, за да отворите подканата за изпълнение.
- Въведете „Контролен панел“ в подканата за изпълнение и натиснете „Enter“, за да го стартирате.

- В контролния панел потърсете „Контролен панел на Java“
- Стартирайте контролния панел от списъка с търсения.
Алтернативен метод за стартиране на контролния панел на Java:
- Натиснете “Windows” + “R”, за да отворите подканата за изпълнение.

- Въведете следните редове в подканата за изпълнение в зависимост от вашата система.
32-битова операционна система Windows: c: \ Program Files \ Java \ jre7 \ bin \ javacpl.exe
64-битова операционна система Windows: c: \ Program Files (x86) \ Java \ jre7 \ bin \ javacpl.exe
- Това трябва да стартира контролния панел на Java.
Изтрий кеш-памет:
След като стартирахте контролния панел на Java, ще продължим към действително изчистване на кеша. За това:
- Кликнете върху раздела „Общи“ и след това изберете опцията „Настройки“ под заглавието „Временни интернет файлове“ .
- Щракнете върху бутона „Изтриване на файлове“ в следващия прозорец, който се появява.
- Проверете всички опции в следващия прозорец, за да сте сигурни, че целият кеш се изчиства.

- Щракнете върху „OK“, за да започнете процеса на изчистване.

























