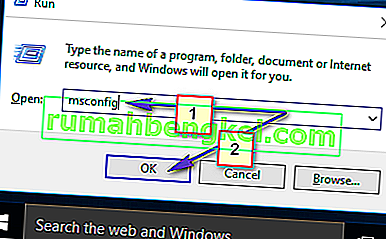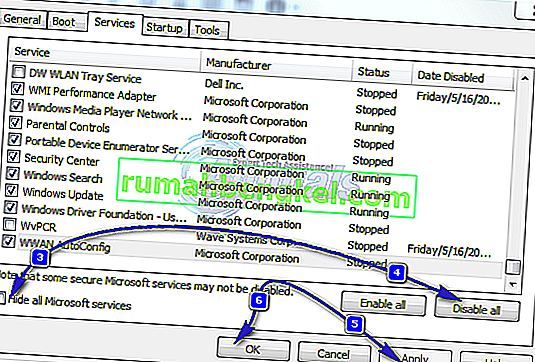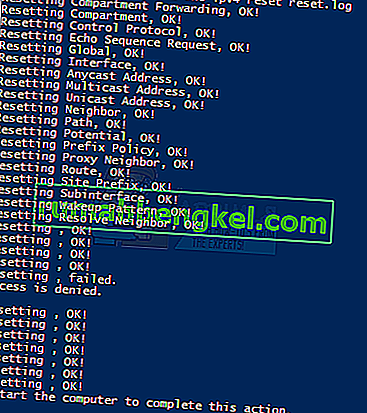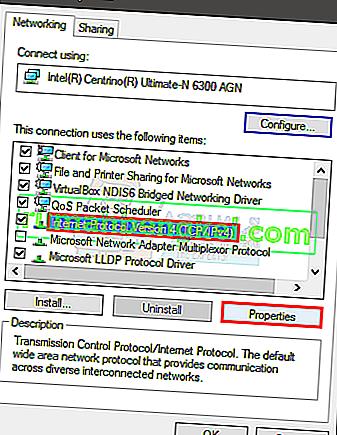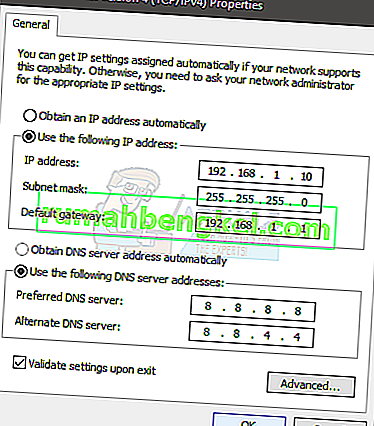В WiFi не разполага с валиден IP конфигурация проблем може да се появи по всяко време, без предварително предупреждение. Някои потребители виждат това съобщение за грешка, когато отстраняват проблеми в мрежата си, докато някои потребители се изправят пред това съобщение веднага щом влязат в компютъра си. Проблемът засегна най-вече потребителите на Windows 10, особено ако наскоро са инсталирали актуализациите. Трябва да проверите други компютри или мобилни телефони за интернет връзка. Ако вашият компютър е единственото устройство с проблеми и други устройства лесно се свързват с вашия Wi-Fi, продължете. В противен случай проблемът ви може да е в рутера или доставчика ви на ISP.
Този проблем може да се случи поради множество причини. Това може да се дължи на факта, че системата ви не получава IP или връзката ви може да бъде блокирана поради проблеми с драйвера или злонамерен софтуер. Тъй като има много причини за това, има и много решения за този проблем. Но преди да продължите с тях, не забравяйте да рестартирате компютъра си.

И така, първо опитайте методите, дадени в общото отстраняване на неизправности и след като те са готови, започнете да следвате решенията, дадени в методите.
Отстраняване на неизправности при „WiFi“ няма валидна грешка в IP конфигурацията
Това са общи и по-малко сложни решения, които могат да работят за вас. Така че, опитайте се да изпълните стъпките, дадени по-долу, преди да се потопите дълбоко в сложните методи
1. Направете чисто рестартиране
- Задръжте клавиша Windows и натиснете R
- Въведете MSConfig и натиснете Enter
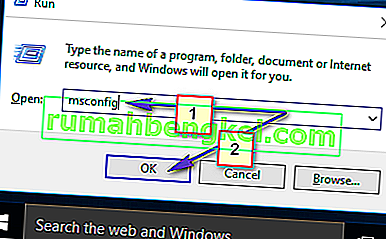
- Изберете раздела Услуги
- Отметнете Скрий всички услуги на Microsoft
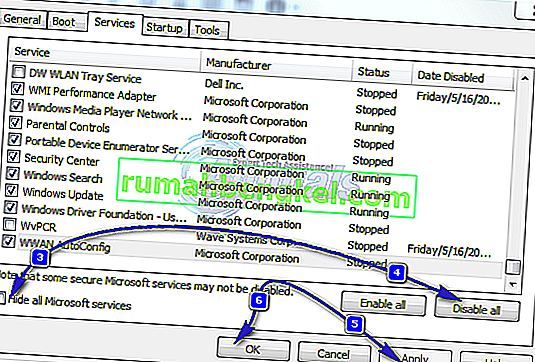
- Щракнете върху Деактивиране на всички
- Щракнете върху раздела Стартиране, след което изберете Отворете диспечера на задачите
- Изберете първия елемент, представен в диспечера на задачите и щракнете върху Деактивиране . Повторете тази стъпка за всички елементи в диспечера на задачите
- Затворете прозореца на диспечера на задачите
- Щракнете върху Ok в раздела Startup
- Рестартирайте компютъра си и той ще се зареди в чисто състояние
2. Актуализирайте драйверите
Можете да актуализирате, върнете обратно (в случай, че наскоро сте инсталирали драйверите) и да изтриете мрежовите драйвери, за да проверите дали драйверите причиняват проблема
- Задръжте клавиша Windows и натиснете R
- Въведете devmgmt. msc или hdwwiz.cpl и натиснете Enter
- Намерете и щракнете двукратно върху Мрежови адаптери
- Намерете вашата мрежова карта и щракнете двукратно върху нея
- Кликнете Driver раздел и кликнете върху Актуализиране на драйвера ... бутон
- Изберете Търсене автоматично за актуализиран софтуер на драйвера и следвайте всички допълнителни инструкции на екрана

3. Отмяна на драйвери
- Задръжте клавиша Windows и натиснете R
- Въведете devmgmt. msc или hdwwiz.cpl и натиснете Enter
- Намерете и щракнете двукратно върху Мрежови адаптери
- Намерете вашата мрежова карта и щракнете двукратно върху нея
- Щракнете върху раздела Driver и щракнете върху Roll Back Driver ... и следвайте всички допълнителни инструкции на екрана
- Ако бутонът „ Roll Back Driver“ е сив, това означава, че не можете да върнете драйвера, така че тази опция не е за вас

4. Деинсталирайте драйверите
Деинсталирането и рестартирането на вашата система ще принуди Windows да инсталира автоматично най-съвместимия драйвер, тъй като Windows идва с куп общи драйвери.
- Задръжте клавиша Windows и натиснете R
- Въведете devmgmt. msc и натиснете Enter
- Намерете и щракнете двукратно върху Мрежови адаптери
- Намерете вашата мрежова карта и щракнете двукратно върху нея
- Щракнете върху раздела Драйвер и щракнете върху Деинсталиране и следвайте всички допълнителни инструкции на екрана
- След като драйверът е деинсталиран, рестартирайте компютъра

5. Деактивирайте или деинсталирайте Antivirus
Вашият антивирус може да причинява проблема, така че деинсталирането или деактивирането му за известно време ще ви помогне да установите дали проблемът е заради антивируса или не
- Щракнете с десния бутон върху иконата на Antivirus в системната област (намира се в десния долен ъгъл)
- Изберете Деактивиране. Ако не виждате тази опция, ще видите опцията за отваряне на антивирусната програма. Изберете тази опция и след това изберете Деактивиране
Ако искате да деинсталирате софтуера, изпълнете следните стъпки
- Задръжте клавиша Windows и натиснете R
- Въведете appwiz. cpl и натиснете Enter
- Намерете вашето антивирусно приложение и кликнете върху него
- Щракнете върху Деинсталиране и следвайте инструкциите на екрана
Препоръчително е да използвате инструмент за премахване на приложения, за да деинсталирате напълно Antivirus, за да сте сигурни, че не са останали остатъчни файлове.
Забележка: Това е само за проверка дали проблемът е заради антивирусната програма или не. След като проверите, съветва се да преинсталирате антивируса, за да сте сигурни, че сте защитени от вируси.
6. Възстановете защитната стена на Windows до настройките по подразбиране
Възстановяването на защитната стена на Windows по подразбиране е известно, че решава проблема за няколко потребители, така че опитайте това, преди да следвате методите, дадени по-долу
- Задръжте клавиша Windows и натиснете R
- Въведете защитна стена. cpl и натиснете Enter
- Кликнете Възстановяване на стандартните настройки и след това щракнете върху Възстановяване на стандартните настройки бутон
- Щракнете върху да, ако поиска разрешение

7. Издаване и подновяване на IP адрес
Пускането и подновяването на вашия IP адрес от командния ред обикновено решава този проблем. Затова следвайте стъпките, дадени по-долу, за да освободите и подновите вашия IP адрес.
- Натиснете клавиша Windows веднъж
- Въведете cmd в полето Start Search. ИЛИ избра PowerShell (администратор) и въведете cmd в PowerShell, преди да продължите с 4.
- Щракнете с десния бутон върху командния ред и щракнете върху Изпълни като администратор ...
- Въведете следната команда и натиснете “enter”.
ipconfig / освобождаване
- Въведете следната команда и натиснете “enter”.
ipconfig / подновяване
- Въведете Exit и натиснете Enter

Сега проверете Wi-Fi и той трябва да работи добре.
8. Нулирайте TCP / IP стека
Нулирането на TCP / IP стека също е известно, че решава този проблем за много потребители и е предложено и от длъжностните лица на Microsoft. Има общо 3 команди, които ще трябва да стартирате в командния ред. Първата команда ще нулира записите на Winsock, докато другите две ще пренапишат ключовете в системния регистър, които се използват от TCP / IP.
- Натиснете клавиша Windows веднъж
- Въведете cmd в полето Start Search
- Щракнете с десния бутон върху командния ред и щракнете върху Изпълни като администратор ...
- Въведете следната команда и натиснете “Enter”.
netsh winsock каталог за нулиране

- Въведете следната команда и натиснете “Enter”.
netsh int ipv4 нулиране reset.log
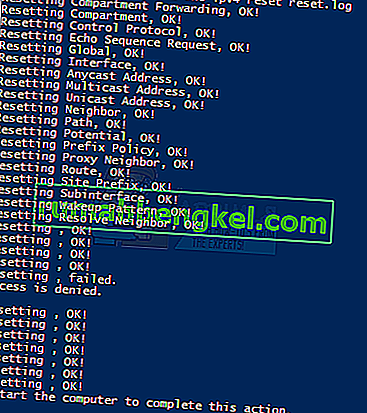
- Въведете следната команда и натиснете “Enter”.
netsh int ipv6 нулиране reset.log

След като приключите, рестартирайте компютъра си и проверете дали получавате същата грешка или не.
9. Въвеждане на IP информация ръчно
Тъй като има проблем с IP конфигурацията, винаги можете да въведете IP и друга информация ръчно. Проблемът се случва, защото системата ви не получава валиден IP по някаква причина, така че поставянето на тази информация ръчно решава проблема за много потребители.
Следвайте стъпките, дадени по-долу, за да въведете ръчно вашата IP информация.
- Задръжте клавиша Windows и натиснете R
- Въведете ncpa. cpl и натиснете Enter
- Намерете мрежата, която не работи
- Щракнете с десния бутон върху мрежата, която искате да поправите, и щракнете върху Свойства
- Изберете Интернет протокол версия 4 (TCP / IPv4)
- Щракнете върху Свойства
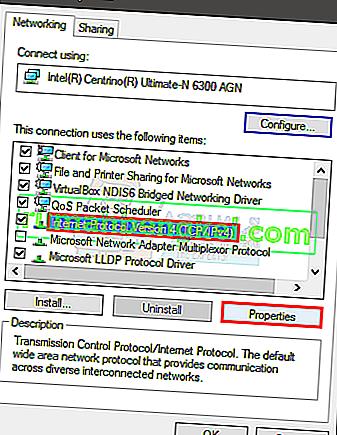
- Изберете Използвайте следните IP адреси
- Въведете 192 . 168.1.x в IP адрес (заменете x с произволен номер, аз го замених с 10)
- Въведете 255.255.0 в Subnet Mask
- Въведете 192 . 168.1.1 в Шлюз по подразбиране
- Щракнете върху Използване на следните адреси на DNS сървър
- Въведете 8.8.8.8 в предпочитания DNS сървър
- Въведете 8.8.4.4 в алтернативния DNS сървър
- Поставете отметка на опцията Валидиране при излизане
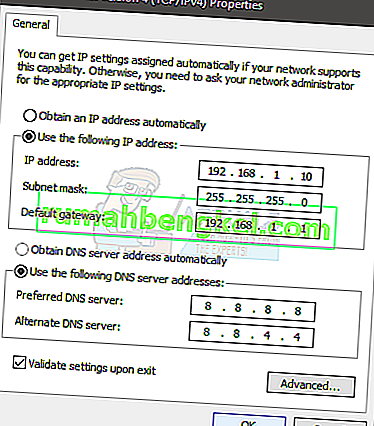
- Щракнете върху Ok, след това отново върху Ok
10. Проверете за инфекции
Има вероятност да сте заразени и вирусът да блокира връзката ви. Това е краен, но правдоподобен случай и е известно, че е причината за няколко потребители, така че винаги се препоръчва да проверите и за вируси.
Ако всички гореспоменати методи не са работили, е време да проверите системата си за инфекции.
- Използвайте антивирус, за да сканирате старателно компютъра си. Можете да използвате всеки антивирус, но ние препоръчваме байтове за злонамерен софтуер. Отидете тук и изтеглете Malware Bytes за вашия компютър и го инсталирайте.
- Сканирайте компютъра си и вижте дали има инфекции. Ако байтове за злонамерен софтуер улови някои лоши файлове, изтрийте ги и след това проверете дали проблемът все още е налице или не.
11. Промяна на SSID и парола
В някои случаи конфигурацията за парола и име на Wifi на рутера може да се е повредила с течение на времето или да се нуждае от опресняване. Следователно ще влезем в страницата на нашия рутер и след това ще се опитаме да променим SSID и паролата с надеждата да обновим тази конфигурация, за да решим проблема. За това:
- Натиснете „Windows ' + „ R “, за да отворите подканата за изпълнение.
- Въведете „cmd“ и натиснете „enter“.

- Въведете следната команда в командния ред.
/ ipconfig
- Проверете IP адреса, посочен под заглавието „Шлюз по подразбиране“ и го копирайте, след като го маркирате с мишката.

- Отворете браузъра си и поставете IP адреса в адресната лента отгоре.
- Страницата за вход на вашия рутер трябва да се отвори сега, да се запознаете с вашия рутер и трябва да намерите паролата и името за вход на гърба му.
Забележка: По подразбиране паролата и името са най-вероятно „администратор“.
- След като влезете в страницата на вашия рутер, огледайте се за SSID и настройките на паролата.
- Те най-вероятно трябва да са в раздела Wifi.
- Променете SSID на нещо различно и след това променете и паролата.
- Проверете дали проблемът продължава да съществува след промяна на паролата и SSID.
12. Промяна на режима на свързване
В някои случаи вашият Wifi адаптер може да бъде настроен да получава интернет пакетите от рутера в определен диапазон, който може да не е напълно съвместим с неговите възможности. Следователно в тази стъпка ще сменим този режим на свързване с нещо друго. За това:
- Натиснете „Windows ' + „ R “, за да отворите подканата за изпълнение.
- Въведете „ncpa.cpl“ и натиснете „Enter“, за да отворите прозореца на мрежовия адаптер.

- Щракнете с десния бутон върху вашата Wifi връзка и изберете “Properties”.
- Кликнете върху опцията „Конфигуриране“ и след това изберете бутона „Разширени“ .
- Тук щракнете двукратно върху опцията „Безжичен режим“ и променете стойността му на нещо друго.
- Опитайте всички опции в този списък една по една и проверете коя работи за вас.
13. Стартиращо средство за отстраняване на неизправности
Възможно е проблемът да се дължи на несъвместимост или на неправилна конфигурация на определени системни настройки. Това може да бъде открито и коригирано с помощта на вградения инструмент за отстраняване на неизправности на мрежовите адаптери. За да стартирате инструмента за отстраняване на неизправности, следвайте стъпките, изброени по-долу.
- Натиснете „Windows ' + „ R “, за да отворите подканата за изпълнение.
- Въведете „ncpa.cpl“ и натиснете „Enter“, за да отворите прозореца на мрежовия адаптер.

- Щракнете с десния бутон върху вашата Wifi връзка и изберете опцията „Diagnose“ .

- Изчакайте инструмента за отстраняване на неизправности да се стартира и го оставете да открие проблемите с мрежата.
- Проверете дали проблемът продължава.
Забележка: Освен това можете да опитате да нулирате мрежата си изцяло или да промените DNS сървърите.