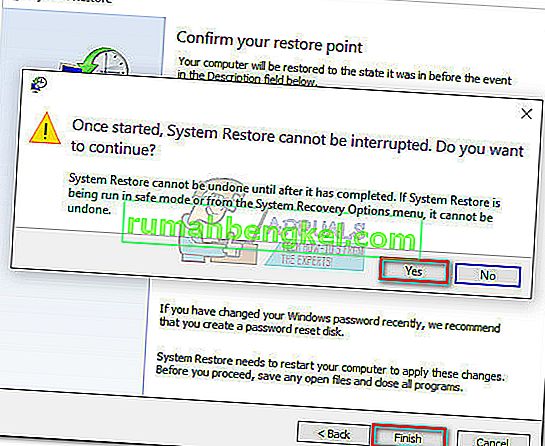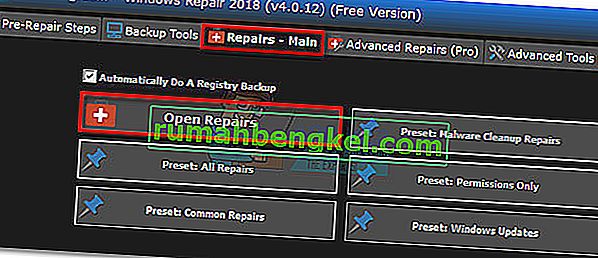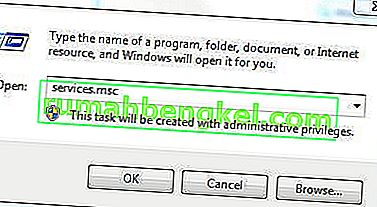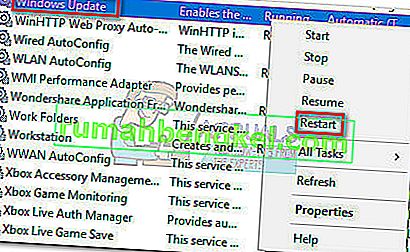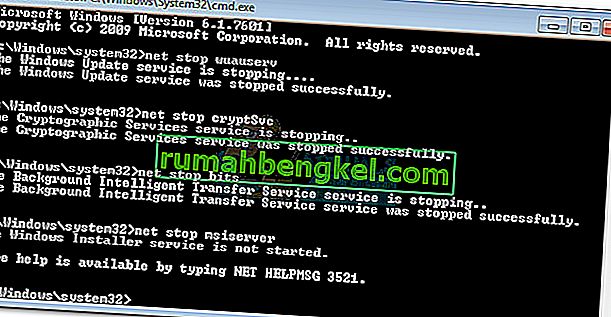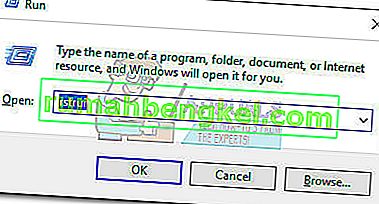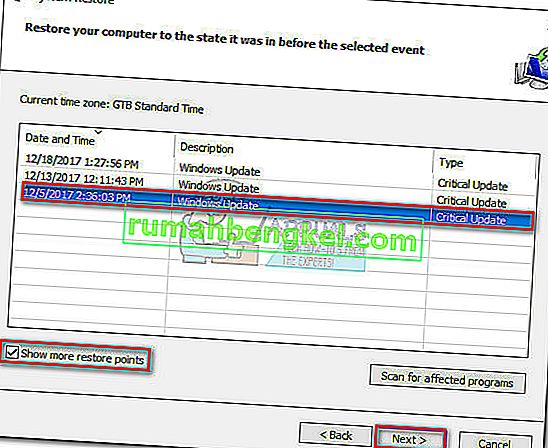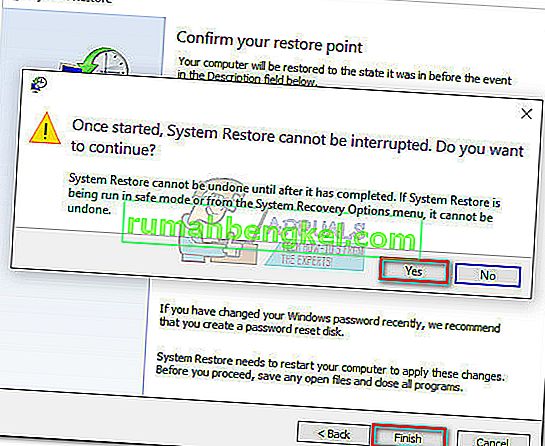Грешката 0x80070490 е код на състоянието, сигнализиращ за повреден файл или процес в системното хранилище на компоненти или в обслужване, базирано на компоненти (CBS) . Двете услуги имат отговорността да изпълняват и контролират всички операции, свързани с актуализиране, свързани с Windows. Всяка повреда или повреда в техните файлове може да направи компонента на Windows Update неработоспособен.
Грешка 0x80070490 се среща най-вече при прилагане на системна актуализация чрез WU (Windows Update) или когатоактуализиране на приложение, изтеглено от Microsoft Store. Известно е, че проблемът се появява и при надстройка от Windows 7 и Windows 8.1 до Windows 10. Някои потребители съобщават, че са видели грешка 0x80070490 при опит за закупуване на приложение или игра от Microsoft Store.

Причините, които могат да предизвикат 0x80070490, са многобройни, но ето бърз списък с най-често срещаните виновници:
- Антивирусът на трета страна създава конфликт, който пречи на инсталирането на актуализацията.
- Повредени файлове в Component-Based Servicing (CBS) или в System Component Store.
- Някои услуги, изисквани от WU, са деактивирани ръчно.
- Корупция във файловете на системния регистър.
След като вече знаем причините, нека да стигнем до фиксиращата част. По-долу имате колекция от методи, които потребителите са намерили за ефективни при отстраняване на грешката 0x80070490 . Моля, следвайте всеки метод по ред, докато не срещнете корекция, която работи за вашата ситуация. Нека да започнем.
Забележка: Ако не сте получили тази грешка във връзка с актуализации на Windows, все още можете да следвате методите по-долу, тъй като те могат да решат проблема. Но имайте предвид, че единствената цел на това ръководство е посветена на разрешаването на грешката 0x80070490 във връзка с актуализациите на Windows и неуспешните актуализации от приложения, изтеглени чрез Microsoft Store. Код за грешка 0x80070490 може да се срещне и на конзоли Xbox, но методите по-долу очевидно няма да работят на игралната конзола.
Метод 1: Деактивиране на антивирусни пакети на трети страни
Преди да започнете да отстранявате неизправности по методите по-долу, важно е да проверите за софтуерен конфликт. WU (Windows Update) е проектиран да работи с вграденото решение за защита ( Windows Defender ). Ако имате инсталиран антивирусен пакет на трета страна, уверете се, че вграденото решение е деактивирано, за да избегнете софтуерни конфликти.
Забележка: Ако нямате външен антивирус, преминете направо към Метод 2 .
Но дори ако Windows Defender е деактивиран, някои външни анти-зловредни пакети не бързат да предоставят необходимите разрешения за завършване на актуализациите. За да сте сигурни, че това не е проблем, причинен от вашия антивирус, деактивирайте защитата в реално време и защитната стена от него. След това рестартирайте машината си и опитайте да приложите актуализацията отново.
Ако актуализацията завърши успешно, ще трябва да преинсталирате вашия антивирус на трета страна или да потърсите по-добра опция. Ако срещнете същата грешка 0x80070490, преминете надолу към Метод 2.
Метод 2: Поправяне на WU с Windows Repair suite
Windows Repair е безплатен универсален инструмент за ремонт, за който е известно, че поправя по-голямата част от често срещаните проблеми на Windows, включително проблеми, свързани с Windows Update. Той е съвместим с всяка последна версия на Windows и ще автоматизира много стъпки за отстраняване на неизправности вместо вас.
Стратегията за ремонт на WU работи изключително добре и може да бъде внедрена от безплатната версия на Windows Repair. Ето кратко ръководство за това как да поправите услугите за Windows Update с Windows Repair:
- Изтеглете и инсталирайте Windows Repair от тази връзка (тук).
- Отворете Windows Repair, изберете раздела Repair - Main и кликнете върху Open Repairs .
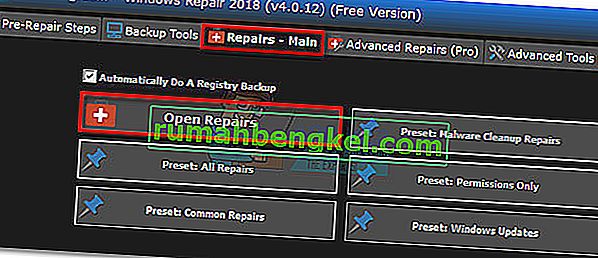
- В прозореца Поправки използвайте падащото меню под Поправки, за да изберете предварително зададената актуализация на Windows . След като бъдат избрани стратегиите за поправка, щракнете върху бутона Старт на поправките и изчакайте процесът да завърши.

- Рестартирайте компютъра си и вижте дали виждате същото съобщение за грешка, когато прилагате актуализацията на Windows. Ако все още виждате грешката 0x80070490 , преминете надолу към метод 3 .
Метод 3: Стартирайте сканиране на проверка на системни файлове
За щастие Windows има солиден вграден инструмент, който обикновено е полезен за разрешаване на проблеми с корупцията, свързани с грешката 0x80070490 . Проверката на системните файлове ще извърши сканиране на системния регистър и ще се опита да поправи всички повредени файлове на системния регистър. Проверката на системните файлове е достъпна чрез командния ред, но командата ще работи само ако потребителят има административни права. Ето кратко ръководство за това как да стартирате сканиране на System File Checker :
- Щракнете върху стартовата лента в долния ляв ъгъл и потърсете „ cmd “. След това щракнете с десния бутон върху Command Prompt и изберете Run as administrator.

- В командния ред въведете „ sfc / scannow“ инатиснете Enter. Това ще задейства системно търсене, което ще сканира за повредени файлове. Седнете здраво и изчакайте процесът да завърши, тъй като може да отнеме повече от 20 минути.

- След като проверката на системните файлове приключи със сканирането, проверете дали пише, че CBS хранилището е повредено. Ако наистина е повреден, поставете командата Dism по-долу и натиснете Enter :
Dism / Online / Cleanup-Image / RestoreHealth
Забележка : Ако не виждате споменаване на корупция в CBS, не е необходимо да стартирате командата Dism, тъй като тя няма да даде никакви резултати. Вместо това продължете със стъпките по-долу.
- Когато видите, че почистването е приключило, можете да затворите командния ред. След това натиснете клавиша Windows + R, за да отворите прозорец за изпълнение . Въведете “ services.msc ” и натиснете Enter, за да отворите прозореца Services .
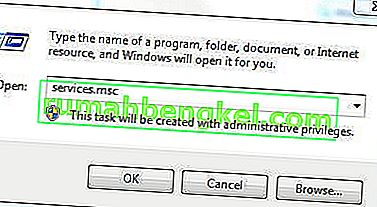
- В прозореца Услуги намерете записа на Windows Update , щракнете с десния бутон върху него и изберете Рестартиране. След като услугата е рестартирана, повторете процедурата с Windows Module Installer.
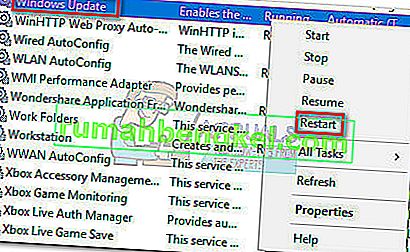
- След като рестартирате и двете услуги, опитайте да актуализирате отново и вижте дали все още срещате грешката 0x80070490 . Ако грешката все още е налице, преминете към метод 4 .
Метод 4: Ръчно нулиране на компонентите на WU
Ако горните методи са били неуспешни, имаме още една процедура, която да опитаме, преди да отидем в последната инстанция (възстановяване на системата). Ръчното нулиране на компонентите за актуализация на Windows е доста дълъг процес, но обикновено е успешен при премахването на всички неоткрити повредени файлове, които възпрепятстват извършването на актуализации.
Тази процедура включва ръчно деактивиране на ключови услуги на WU с помощта на командния ред. След това ще преименуваме папките SoftwareDistribution и Catroot2, за да принудим Windows да пресъздаде необходимите компоненти за актуализация.
Забележка: В Catroot2 и SoftwareDistibution папки се изискват от процеса на Windows Update. Всеки път, когато актуализирате чрез актуализация на Windows, папката catroot2 отговаря за съхраняването на подписи на пакета Windows Update. Преименуването на папката catroot2 ще принуди Windows да създаде нова папка и да премахне всички повредени файлове от процеса на актуализиране.
И накрая, ние ще активираме услугите за актуализация и се надяваме, че проблемът е разрешен. Ето кратко ръководство през цялото нещо:
- Щракнете върху стартовата лента в долния ляв ъгъл и потърсете „ cmd “. След това щракнете с десния бутон върху Command Prompt и изберете Run as administrator.

- В повишения команден ред ще спрем услугите BITS , Cryptographic , MSI Installer и Windows Update един по един. ЗА да направите това, въведете (или поставете) командите по-долу в командния ред и натиснете Enter след всяка от тях:
net stop wuauserv
net stop cryptSvc
нетни стоп битове
net stop msiserver
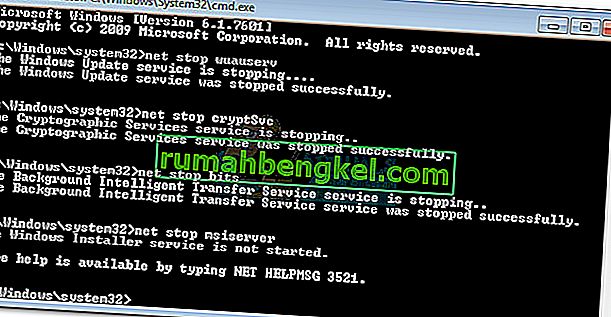
- С деактивирани услуги, нека преименуваме папките Catroo2 и SoftwareDistribution. Най-бързият начин да го направите е също чрез командния ред. Поставете следните команди във вашия повишен прозорец на командния ред и натиснете Enter след всяка от тях:
ren C: \ Windows \ SoftwareDistribution SoftwareDistribution.old
ren C: \ Windows \ System32 \ catroot2 Catroot2.old

- Сега е време да рестартираме услугите, които преди това сме деактивирали. Въведете следните команди в командния ред и натиснете Enter след всяка от тях:
net start wuauserv
net start cryptSvc
нетни начални бита
net start msiserver

- Това е. Затворете командния ред, рестартирайте машината и опитайте да извършите актуализацията отново. Ако не успее със същата грешка 0x80070490 , преминете надолу към крайния метод.
Метод 5: Извършване на възстановяване на системата
Ако никой от методите по-горе не е успял да премахне 0x80070490грешка, нека опитаме да възстановим Windows до предишна версия, от момента, когато Windows Update функционира правилно.
Възстановяването на системата е инструмент за възстановяване, който ви позволява да отмените определени промени, направени във вашата операционна система. Помислете за това като за функция за „отмяна“ за най-важните части на Windows. Ако въпросната програма преди е функционирала правилно, стъпките по-долу трябва да премахнат всички грешки в системния регистър и други промени в ОС, които може да са причинили грешката 0xe06d7363 .
Ето кратко ръководство за възстановяване на системата до предишна точка:
- Натиснете клавиша Windows + R, за да отворите команда за изпълнение. Въведете rstrui и натиснете Enter, за да отворите System Restore.
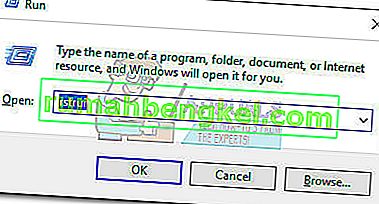
- Натиснете Напред в първия прозорец и след това поставете отметка в квадратчето до Показване на още точки за възстановяване . Изберете точка за възстановяване преди кога приложението е започнало да функционира неправилно и щракнете върху бутона Напред .
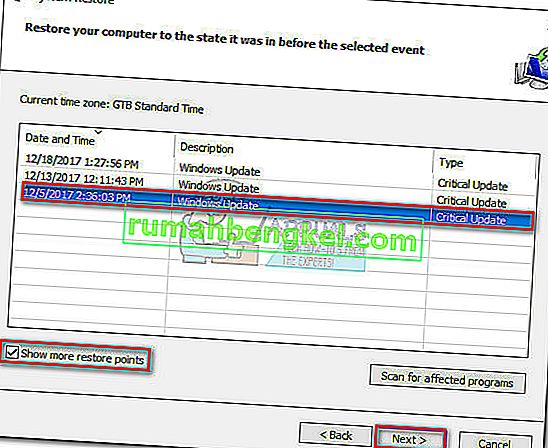
- Натиснете Finish и след това щракнете върху Yes при следващия ред, за да стартирате процеса на възстановяване. Когато възстановяването завърши, вашият компютър автоматично ще се рестартира. При рестартиране вашата операционна система ще бъде възстановена до предишната избрана версия и грешката 0xe06d7363 трябва да бъде премахната.