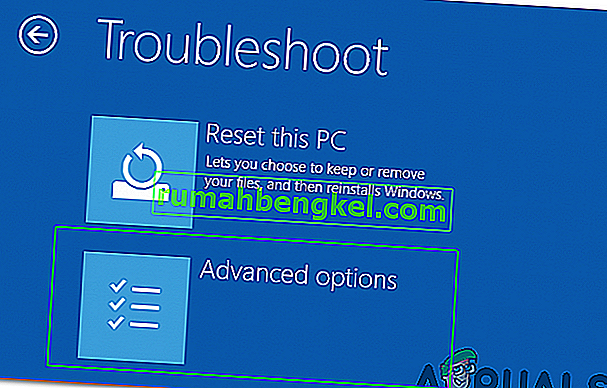Microsoft пусна най-новата и най-чаканата версия на Windows, наречена Windows 10, на 29 юли 2015 г. В най-новата операционна система, базирана на GUI и услуги, имаше някои големи промени. Почти 14 милиона души надстроиха предишните си версии на Windows до най-новите за период от само 24 часа.
В същото време хората започнаха да получават досаден проблем, свързан с менюто "Старт" и Cortana . Този проблем е свързан със стартирането на менюто "Старт" и Cortana. Всеки път, когато потребителят стартира менюто "Старт" или Cortana, той извежда критична грешка, казвайки, че функциите не работят правилно и ще бъде направен опит за коригиране при следващия вход на потребителя .

Това критично съобщение за грешка настоява потребителите да си блъскат главите в стената, тъй като не могат да използват компютрите си правилно. Хората са изпробвали редица методи, за да се отърват от това съобщение за грешка. Създаването на нов акаунт или използването на различни акаунти в Windows е неуспешно и грешката продължава да съществува. По-голямата част от хората са се върнали към предишната си версия на Windows поради този проблем и Microsoft все още не може да намери причините, причиняващи това.
Предполагам, че това трябва да бъде коригирано, когато Microsoft натисне корекция за това чрез актуализация в рамките на месец или два.
И така, по-долу са методите за възстановяване на функционалността на менюто "Старт" и Cortana към нормалното.
Методи за отстраняване на критична грешка - Меню "Старт" и Cortana не работят:
Следните методи са известни като най-доброто решение за тази грешка в Windows 10. Трябва да следвате тези методи последователно, ако първият не работи за вас.
Поправяне на повредени системни файлове
Изтеглете и стартирайте Restoro, за да сканирате за повредени файлове от тук , ако се установи, че файловете са повредени и липсват, поправете ги и след това проверете дали менюто "Старт" и Cortana започват да работят. Ако не, продължете със следните методи по-долу.
Метод # 1: Деинсталирайте Антивирус
Установено е, че първият метод е най-доброто решение за това критично съобщение за грешка. Няколко пъти външните антивирусни програми създават конфликт между други програми на Windows, което води до различни проблеми. Тази критична грешка, свързана с Cortana и менюто "Старт", е свързана с антивирусните програми, инсталирани на компютъра. Така че, по-добре е да деинсталирате антивируса. За да деинсталирате това, следвайте тези прости стъпки.
Повечето потребители с този проблем са имали avast!
1. Отидете в контролния панел и намерете Деинсталиране на програма, ако сте в режим на изглед на категории . Ако сте в режим на малък изглед на икони , намерете Програми и функции и кликнете върху него.
2. Сега преминете към антивируса, инсталиран на компютъра, и щракнете двукратно върху Деинсталиране.

3. След като програмата бъде деинсталирана, рестартирайте компютъра си и сега можете да видите, че вашето Windows 10 Start Menu и Cortana работят. Можете да инсталирате антивируса отново, ако имате нужда. НО ако проблемът продължава, преминете към метод 2.
Метод 2: Поправете чрез PowerShell
1. Задръжте CTRL + ALT + DELETE, за да отворите диспечера на задачите.
2. Щракнете върху Файл -> и изберете Изпълнение на нова задача

3. Въведете PowerShell и щракнете върху OK
4. Сега щракнете с десния бутон на PowerShell от лентата на задачите и изберете Изпълни като администратор

ако десният бутон не работи; отново отворете диспечера на задачите в по-малко режим на преглед
5. Ще видите списък с вашите работещи приложения. Щракнете с десния бутон върху PowerShell и изберете Open File Location; Това ще отвори местоположението на файла, намерете PowerShell (щракнете с десния бутон върху него и изберете), стартирайте като администратор, за да отворите PowerShell в администраторски режим.


6. Сега копирайте / поставете следната команда в командния ред:
Get-AppXPackage -AllUsers | Foreach {Add-AppxPackage -DisableDevelopmentMode -Register "$ ($ _. InstallLocation) \ AppXManifest.xml"}И натиснете клавиша ENTER. Изчакайте командата да приключи; рестартирайте компютъра си и след това тествайте дали Cortana и менюто "Старт" вече работят.
Метод 3: Чрез командния ред
1. Щракнете с десния бутон върху бутона "Старт" и в изскачащото меню изберете Команден ред (Администратор) .
2. Въведете ren% windir% \ System32 \ AppLocker \ Plugin *. * * .Bak и след това натиснете клавиша Enter.
3. Рестартирайте компютъра.
Метод 4: Сканиране на проверка на системни файлове
Горният метод ще работи в повечето случаи. Ако изглежда, че не работи за вас, използвайте този метод. Трябва да стартирате Проверка на системни файлове, за да проверите повредените или повредени файлове във вашите системни файлове и да ги поправите след това.
Можете да преминете през тази връзка, за да стартирате SFC.
Метод 5: Стартиране в безопасен режим
Възможно е някои приложения или драйвер да функционират неправилно и да пречат на важни елементи на операционната система. Следователно в тази стъпка ще стартираме компютъра в безопасен режим, за да го поправим. За да направите това:
- Рестартирайте компютъра си и го оставете да се зареди на заключения екран и щракнете върху иконата „ Power “, докато натискате бутона „ Shift “.
- Кликнете върху опцията „ Рестартиране “ и пуснете бутона „ Shift “.
- След като Windows стартира на екрана „Избор на опция “, изберете „Отстраняване на неизправности“.

- Кликнете върху „ Разширени опции “ и след това изберете „ Настройки за стартиране “.
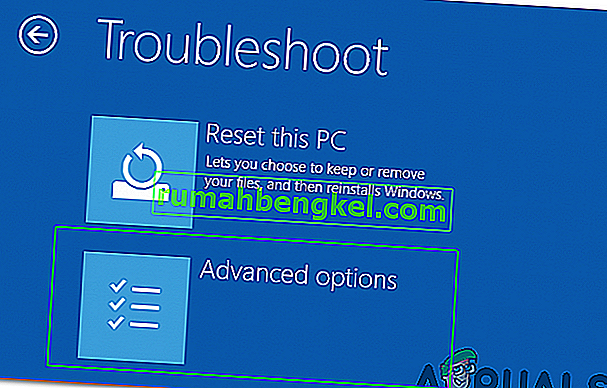
- Изберете опцията „ Рестартиране “.
- Когато компютърът се рестартира, ще се покажат редица опции, натиснете „ 5 “ или „ F5 “, за да изберете опцията „ безопасен режим с работа в мрежа “.
- Влезте в акаунта си в безопасен режим и рестартирайте компютъра.
- Проверете дали проблемът продължава.