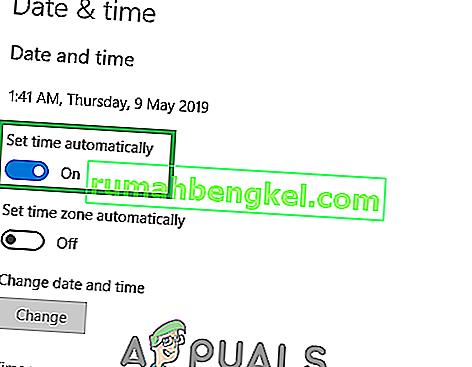Discord е VoIP приложение, което в наши дни се използва от почти всички за целите на чата. Discord има приложение за Windows, достъпно за потребители на Windows (въпреки че има уеб версия, достъпна от браузърите). Понякога приложението Windows Discord не се отваря за потребители. Ако щракнете два пъти върху изпълнимия файл, нищо няма да се случи. За някои потребители той се отваря, но нищо не се появява на екрана, просто обикновен фон се появява на екрана и нищо друго. Много потребители се опитват да отворят приложението след рестартиране или цялостно преинсталиране, но изглежда това също не решава проблема.
Не знаем със сигурност какво причинява проблема, но това, което знаем, е, че приложението за раздори наистина работи. Ако отворите диспечера на задачите, ще въведете discord.exe в текущите процеси. И така, ние знаем, че раздорът протича, но той просто не се показва на екрана. За хората, които виждат само сивия екран, това може да се дължи на раздори, които се опитват да влязат в профила ви и е заседнало в процеса на влизане. И така, приложението за раздори не показва нищо на екрана, защото, е, не може да влезе.
Добрата новина е, че дали приложението ви за раздори изобщо не се отваря или просто показва празния екран, има решения за този проблем. Има различни различни решения, така че продължавайте да изпробвате методите, докато проблемът бъде решен
Поправяне на повредени системни файлове
Изтеглете и стартирайте Restoro, за да сканирате за повредени файлове от тук , ако се установи, че файловете са повредени и липсват, поправете ги и след това проверете дали проблемът е решен, ако не, продължете със решенията, изброени по-долу.
Метод 1: Task Kill от Task Manager
Както бе споменато по-горе, причината, поради която приложението за раздори не се показва, не е, че не е стартирало. Приложението наистина се стартира, но обикновено работи във фонов режим. Така че, намирането на приложението, спирането на процеса и рестартирането на приложението е решило проблема за много потребители.
Ето стъпките за убиване на фоновия процес на раздори
- Натиснете и задръжте CTRL, SHIFT и Esc ( CTRL + SHIFT + ESC ). Това трябва да отвори диспечера на задачите
- Изберете раздела Процес
- Превъртете списъка и намерете discord.exe .
- Изберете discord.exe и щракнете върху End Task

- Въпреки че трябва да има само един процес discord.exe, но някои потребители са имали множество процеси discord.exe. Така че, повторете този процес за целия процес на discord.exe в този списък.
След като приключите, затворете диспечера на задачите и рестартирайте приложението. Сега трябва да работи добре.
Метод 2: Task Kill (алтернатива)
Този метод е алтернативен метод на метод 1. За някои потребители първият метод не работи. Ако сте един от тези потребители, следвайте стъпките, дадени по-долу
- Задръжте клавиша Windows и натиснете R
- Въведете cmd и натиснете Enter

- Въведете taskkill / F / IM discord.exe и натиснете Enter

Това ще убие задачата discord.exe. След като приключите, рестартирайте приложението за раздори и всичко трябва да работи както трябва.
Метод 3: Влезте чрез уеб версията
Проблемът понякога може да бъде причинен и от сесията / бисквитките. Много потребители са решили проблема, като са влезли от уеб версията и след това са изпробвали версията на приложението за Windows. Всъщност повечето потребители дори не трябваше да влизат в уеб версията на Discord. Проблемът с приложението Discord се разреши веднага след като отвориха уеб версията на discord.
И така, стартирайте приложението Discord на работния плот. Когато не стартира или покаже сивия екран, стартирайте уеб версията на Discord и влезте. Това най-вероятно ще нулира акаунта в приложението Discord и трябва да започне да работи нормално.
Метод 4: Изтрийте съдържанието на AppData
Ако горните методи не са работили, е време да деинсталирате и преинсталирате приложението Discord. Само деинсталирането и преинсталирането на приложението изглежда не решава проблема. За много потребители деинсталирането на приложението и след това изтриването на съдържанието на AppData изглеждаше ефективно. След като съдържанието бъде изтрито, преинсталирането на приложението Discord разреши проблема напълно.
И така, тук са пълните стъпки, които трябва да изпълните.
- Задръжте клавиша Windows и натиснете R
- Въведете appwiz.cpl и натиснете Enter

- Намерете приложението Discord от списъка. Изберете приложението Discord и щракнете върху Потвърдете всички допълнителни подкани. Забележка: Ако изпратите съобщение, че Discord не може да бъде деинсталиран, тъй като вече се изпълнява, следвайте стъпките в метод 1 или метод 2, за да убиете задачата за discord. След като приключите, деинсталирайте приложението след това.

- Сега приложението Discord трябва да бъде деинсталирано.
- Задръжте клавиша Windows и натиснете R
- Въведете % appdata% и натиснете Enter . Ако не работи или не можете да видите папки, направете следното: Задръжте клавиша Windows и натиснете E> Изберете Преглед отгоре> Проверете опцията Скрити елементи> Опитайте се да направите стъпка 1 и 2 сега

- Намерете папката Discord, щракнете с десния бутон върху нея и изберете Delete . Потвърдете всички допълнителни подкани

- След като приключите, рестартирайте компютъра си
Преинсталирайте приложението Discord, след като влезете отново. Това преинсталиране трябва да реши проблемите, които сте имали с приложението.
Метод 5: Деактивирайте прокситата
Разногласията често не играят добре с прокси и VPN. Следователно, ако сте внедрили VPN или използвате прокси, Discord може да повреди и това също може да попречи на Discord да се свърже. Поради това може да не стартира правилно. Препоръчително е да деактивирате всички прокси / VPN и да опитате да отворите приложението отново.
Метод 6: Настройте датата / часа
Звучи странно да мислим, че приложението Discord може да има връзка с настройките за дата и час, но е вярно. Промяната на настройките за дата / час на автоматични са решили проблема за много от нашите потребители. Следователно в тази стъпка ще променим настройките за дата / час на автоматични. За това:
- Натиснете едновременно бутона „ Windows “ + „ I “.
- Кликнете върху опцията „ Време и език “.

- Кликнете върху превключвателя „ Автоматично задаване на времето “, за да го включите.
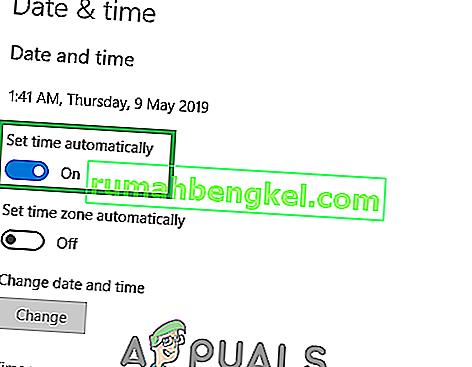
- Стартирайте приложението Discord и проверете дали проблемът продължава.
Метод 7: Нулиране на DNS
В някои случаи настройките на DNS се повреждат с времето и пречат на определени приложения да осъществяват контакт с интернет. Ако настройките на DNS пречат на приложението Discord, ако може да не работят правилно. Следователно в тази стъпка ще нулираме DNS конфигурациите чрез изчистване на DNS. За това:
- Натиснете едновременно клавишите „ Windows “ + „ R “.
- Въведете „ cmd “ и натиснете enter.

- Въведете „ ipconfig / flushdns “ и натиснете enter .

- Изчакайте процесът да приключи, стартирайте приложението за раздори и проверете дали проблемът продължава.
Метод 8: Деактивиране на блокиращите връзки за пренасочвания през мрежата
Друг често срещан проблем, с който се сблъскахме, беше, че потребителите не успяха да отворят Discord, тъй като имаха активни блокиращи връзки на компютъра си. Всеки път, когато отворите уеб версията и се присъедините към сървър, компютърът ви подканва да отворите връзката с приложението Discord . Ако имате активни блокиращи връзки и щракнете върху връзката за пренасочване, целият процес се блокира и не можете да отворите разминаване.
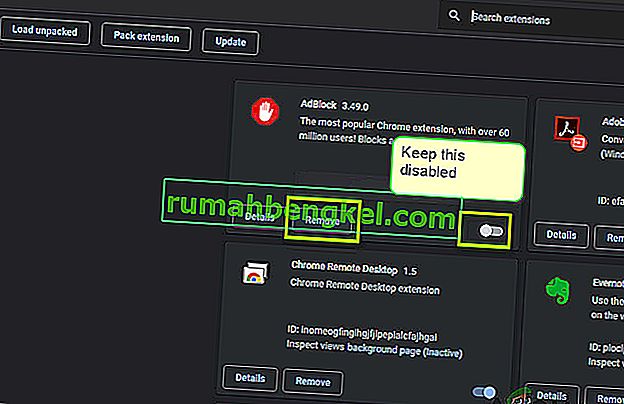
Тук можете да проверите браузъра си за всички разширения, които може да са активни и блокират изходящите връзки. Ако използвате Google Chrome, поставете следния код в адресната лента и натиснете Enter. Деактивирайте всички Link / Adblockers.
chrome: // разширения
Освен това трябва да проверите вашия антивирусен софтуер и да видите дали блокира връзките от мрежата, за да отворите приложението Discord. Можете също така временно да деактивирате вашия антивирусен софтуер и да видите дали това прави номера.
Метод 9: Изпълнение като администратор
Ако вашата инсталация на Discord се намира на системното устройство, може да се наложи някои допълнителни разрешения от администратора на компютъра за изпълнение на някои функции на устройството за съхранение. Следователно, в тази стъпка ще предоставим Discord с администраторски разрешения и ще проверим дали по този начин разрешава този проблем и го стартира правилно. За да направите това:
- Щракнете с десния бутон на мишката върху клавишната комбинация Discord на работния плот и изберете „Отворете местоположението на файла“ или отидете сами до инсталационната папка на Discord.

- В папката Discord щракнете с десния бутон върху файла Discord.exe и изберете „Properties“ от списъка.
- Щракнете върху раздела „Съвместимост“ в прозореца, който се отваря.
- Проверете опцията „Стартиране на тази програма като администратор“ и след това кликнете върху „Прилагане“, за да запазите промените.

- След като запазите промените, щракнете върху „OK“, за да затворите Discord.
- Проверете дали това е решило проблема с Discord.
Забележка: В допълнение към това можете да опитате да изпълните SFC сканиране и DISM сканиране, за да сте сигурни, че няма системни файлове, които не са на мястото си. Освен това извършете чисто зареждане, за да предотвратите намеса на услуги и приложения на трети страни в Discord и проверете дали тя работи правилно. Ако това стане, можете да опитате да ги активирате един по един и да проверите кой прави проблема да се върне.