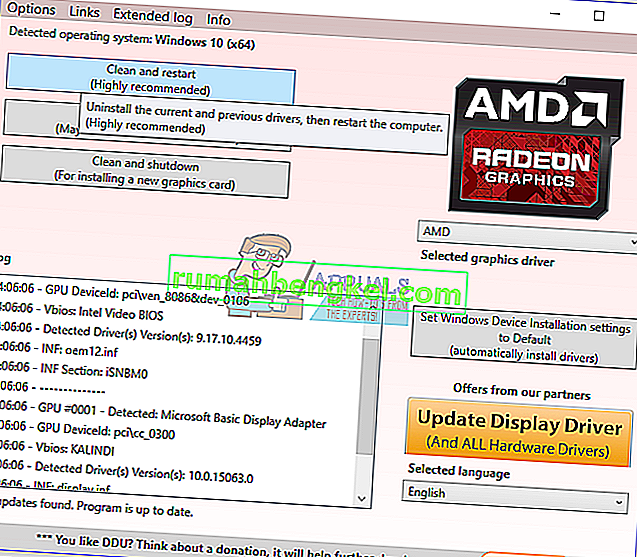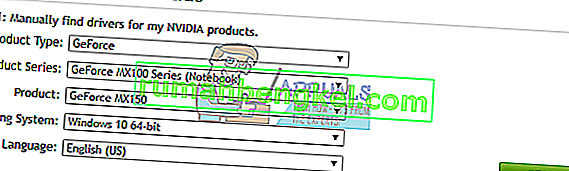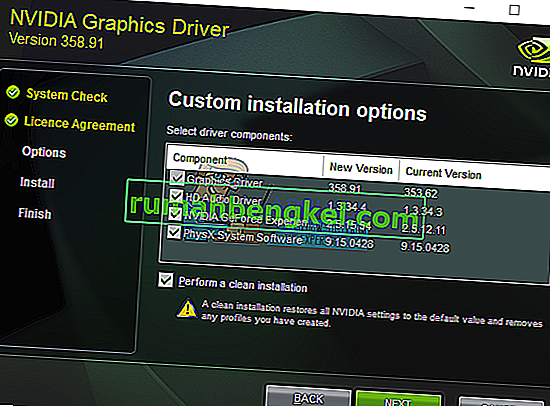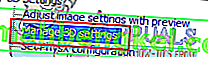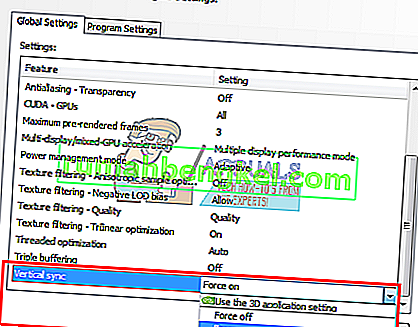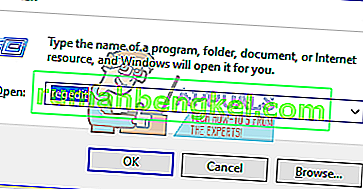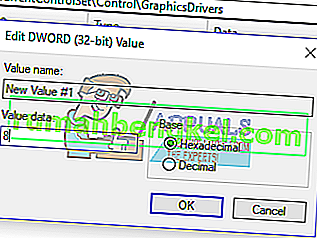Някои потребители на графични карти на NVIDIA се оплакват от проблем с графиката, докато са в прекомерна употреба. По време на употреба екранът се зачернява за известно време и се връща с изскачащ прозорец, който казва „Драйверът на дисплея Nvidia Windows Kernel Mode, спря да реагира и успешно се възстанови“. Това продължава, за да доведе до известна нестабилност в други приложения.

Този проблем произтича главно от дефектен драйвер, макар че това не е така при някои други. Други причини за проблема са от несъвместими конфигурации, както и от хардуерни проблеми.
Първо ще отстраним този проблем, като инсталираме най-новите (актуални корекции) драйвери на NVIDIA като чиста инсталация, като извършим корекция на системния регистър, зададем някои конфигурации точно в контролния панел на NVIDIA и евентуална хардуерна корекция.
Метод 1: Преинсталирайте драйверите на NVIDIA
Много потребители разбраха, че проблемът идва от драйверите и е актуализиран до най-новия, което не създава нови проблеми. За някои други потребители те трябваше да се върнат към няколко версии, за да получат работеща версия. Следвайте стъпките по-долу, за да преинсталирате драйверите.
- Премахнете всички съществуващи драйвери на NVIDIA Graphics с помощта на помощната програма за деинсталиране на драйвера на дисплея. Препоръчително е да извършите това действие в безопасен режим.
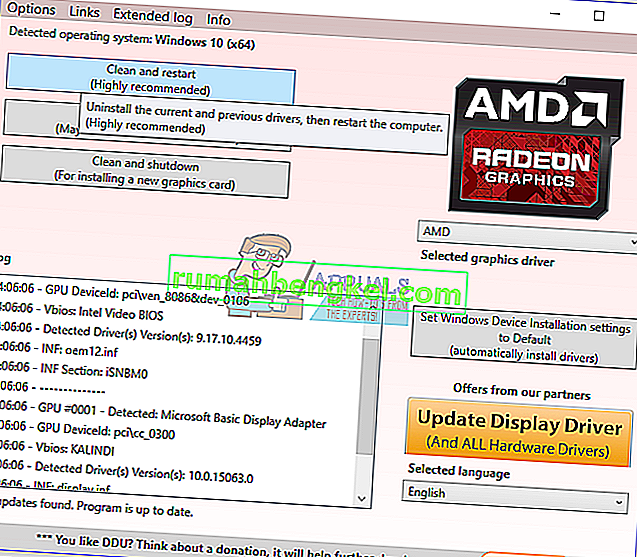
- Посетете страницата за драйвери на NVIDIA и потърсете драйверите на графичната си карта под Вариант 1: Намерете ръчно драйвери . Трябва да предоставите типа на вашата графична карта, операционната система и друга подходяща информация и след това да щракнете върху Търсене, след като получите най-новия драйвер за вашата карта, изтеглете го.
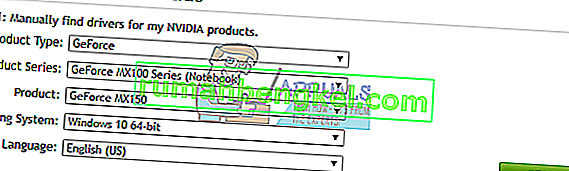
- Отидете до мястото за изтегляне на драйвера и стартирайте инсталационната програма. Докато инсталирате, изберете Custom Options и изберете Clean Install . Това допълнително ще изтрие предишни инсталации и ще инсталира най-новата работеща версия.
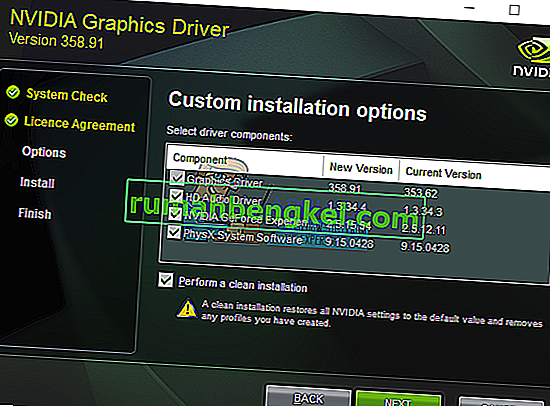
- Рестартирайте компютъра си и опитайте да стартирате всички игри или видео приложения, за да потвърдите дали грешката е спряла. Ако все още продължава, върнете се на страницата на драйвера на NVIDIA и изтеглете по-стари версии и повторете процеса, докато намерите такава, която работи.
Метод 2: Изключване на вертикалната синхронизация
Несъвместимите настройки могат да доведат до неочаквано срив на NVIDIA. Изключването на опцията за вертикална синхронизация в настройките на NVIDIA реши проблема за някои хора.
- Отворете контролния панел на NVIDIA, като натиснете бутона Старт , напишете контролния панел на NVIDIA и натиснете Enter .
- В контролния панел щракнете върху Управление на 3D настройките под 3D настройки .
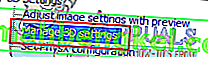
- Под „Бих искал да използвам следните 3D настройки, превъртете надолу, докато видите„ Вертикална синхронизация “.
- Кликнете върху вертикалната линия за синхронизиране и изберете Force Off от падащото меню.
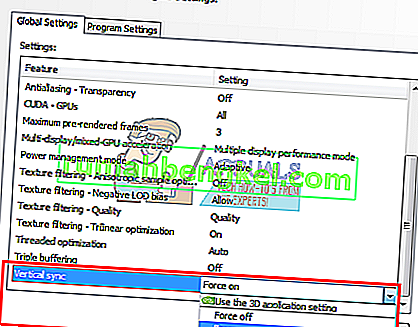
- Опитайте да стартирате всички игри или видео приложения, за да потвърдите дали грешката е спряла.
Метод 3: Коригиране на системния регистър
С тази корекция на системния регистър трябва да можете да разрешите тази грешка.
- Натиснете клавиша Windows + R, за да отворите подканата за изпълнение. Сега въведете regedit и натиснете Enter, за да отворите редактора на системния регистър. Ако бъдете помолени да предоставите достъп чрез подкана на UAC, приемете го.
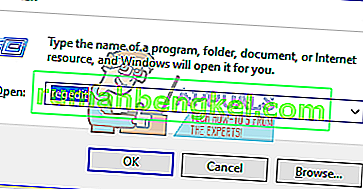
- Отидете до HKEY_LOCAL_MACHINE> СИСТЕМА> Currentcontrolset> control> graphicsdrivers.
- Щракнете с десния бутон върху графичните драйвери и изберете New> Dword (32-bit) стойност и задайте стойността на 8 . Можете допълнително да преинсталирате драйверите, като повторите стъпките в метода.
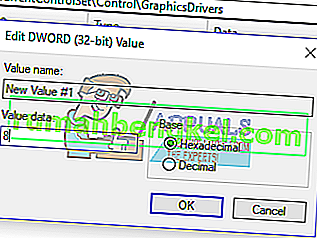
- Затворете regedit и рестартирайте компютъра си. След рестартиране на компютъра, опитайте да стартирате всички игри или видео приложения, за да потвърдите дали грешката е спряла.
Метод 4: Поправки на хардуер
За останалите потребители може да се наложи да извършите някои поправки под капака, за да можете да използвате графичната карта, работеща безупречно. Трябва да вземете предвид следното.
- Подбийте процесора си . Можете да намерите повече от това на уебсайта и форумите на вашата NVIDIA.
- Уверете се, че кабелите и съединителите са поставени добре.