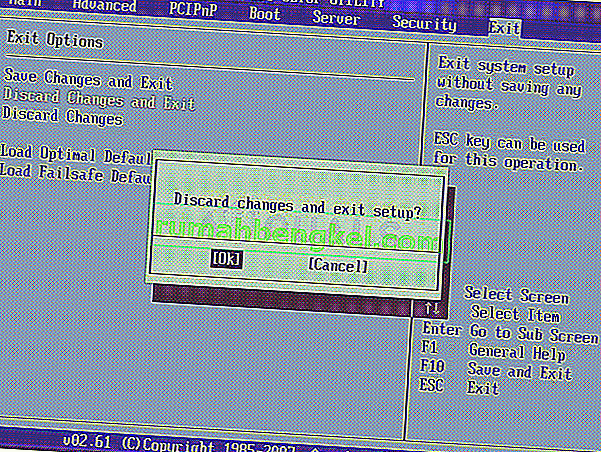PXE Booting е зареждане на система през мрежа, където IPv4 означава в мрежа, базирана на IPv4.

Това означава, че компютърът се опитва да стартира от PXE, което обикновено е последната инстанция, когато става въпрос за компютри. Това може също да означава, че други устройства за зареждане, като вашия твърд диск, по това време не са били достъпни за зареждане. Има няколко начина за решаване на този проблем, така че разгледайте статията, за да разберете повече.
Решение 1: Активиране на устройството за зареждане
Когато се появи грешка като тази, тя понякога може да нулира определени настройки, свързани с правилния ред на зареждане и може да се наложи отново да добавите твърдия диск като устройство за стартиране по подразбиране. Този процес включва промяна на много важни настройки, така че бъдете внимателни и следвайте инструкциите правилно.
- Включете компютъра и незабавно натискайте клавиша за настройка неколкократно, около веднъж на секунда, докато се отвори помощната програма за настройка на компютъра. Този клавиш трябва да се показва на вашия компютър като Натиснете _, за да стартирате настройката.
- Използвайте клавиша със стрелка надясно, за да изберете менюто Security, използвайте клавиша със стрелка надолу, за да изберете Secure Boot Configuration и натиснете Enter.

- Преди да можете да използвате това меню, се появява предупреждение. Натиснете F10, за да продължите към менюто Secure Boot Configuration.
- Отваря се менюто Secure Boot Configuration.
- Използвайте клавиша със стрелка надолу, за да изберете Secure Boot и използвайте клавиша със стрелка надясно, за да промените настройката на Disable.

- Използвайте клавиша със стрелка надолу, за да изберете Legacy Support, и след това използвайте клавиша със стрелка надясно, за да промените настройката на Enable.
- Натиснете F10, за да приемете промените.
- Използвайте клавиша със стрелка наляво, за да изберете менюто File, използвайте клавиша със стрелка надолу, за да изберете Save Changes and Exit, след което натиснете Enter, за да изберете Yes.
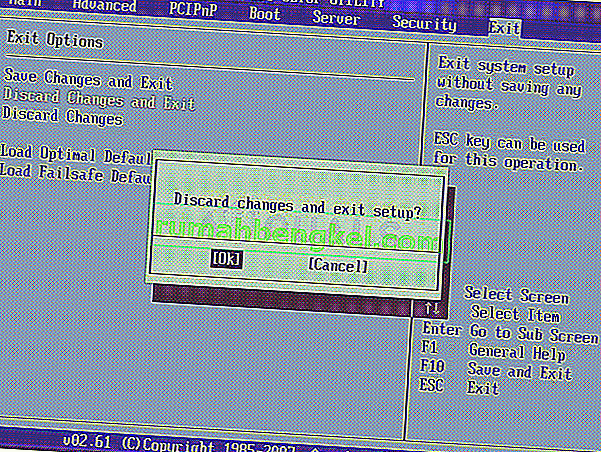
- Помощната програма Computer Setup се затваря и компютърът се рестартира. Когато компютърът се рестартира, използвайте бутона за захранване, за да изключите компютъра.
Ако не сте сигурни как да стартирате отново от твърдия диск, трябва да знаете точно коя опция да изберете, когато се отвори менюто за зареждане. Ще ви попита от кое устройство искате да стартирате компютъра си. Следвайте инструкциите по-долу, за да стартирате лесно от вашия твърд диск.
- Натиснете бутона за захранване, за да включите компютъра. Веднага след стартирането на компютъра се появява съобщение, показващо, че режимът на зареждане е променен.
- Въведете четирицифрения код, показан в съобщението, след което натиснете Enter, за да потвърдите промяната.
ЗАБЕЛЕЖКА: За кода не се показва текстово поле. Това е очаквано поведение. Когато въвеждате числата, кодът се регистрира без текстово поле.

- Натиснете бутона за захранване, за да изключите компютъра, изчакайте няколко секунди, след това включете компютъра и веднага натиснете клавиша Escape неколкократно, приблизително веднъж на секунда, докато се отвори менюто за стартиране.
- Натиснете F9, за да отворите менюто за стартиране.
- Използвайте клавиша със стрелка надолу, за да изберете твърдия диск от менюто за зареждане и се уверете, че сте го избрали, като щракнете върху клавиша Enter. Рестартирайте компютъра си и проверете дали проблемът е решен.
Решение 2: Деактивирайте Wake on LAN в BIOS
Деактивирането на тази опция е направило чудеса за хора, които не са успели с нито един друг метод и методът е доста лесен за изпълнение, ако сте достатъчно удобни да стартирате сами в BIOS и сте доказали, че сте, ако сте изпробвали метода по-горе!
- Изключете компютъра, като отворите менюто "Старт" >> Бутон за захранване >> Изключване.
- Включете компютъра си отново и влезте в BIOS, като натиснете клавиша BIOS, докато системата се стартира. Клавишът BIOS обикновено се показва на екрана за зареждане, като казва „Натиснете ___, за да влезете в настройката.“ Общите ключове за BIOS са F1, F2, Del, Esc и F10. Имайте предвид, че ще трябва да сте бързи, тъй като съобщението изчезва доста бързо.

- Опцията Wake on LAN, която ще трябва да промените, се намира под различни раздели на инструментите за фърмуер на BIOS, направени от различни производители, и няма уникален начин да я намерите. Обикновено се намира под Опции за захранване или нещо подобно на това, като Разширени настройки.
- Когато намерите опцията Wake-On-LAN в която и да е област на екрана с настройки на BIOS, отидете до нея и променете стойността й на Disabled.

- Придвижете се до секцията Exit и изберете Exit Saving Changes. Това ще продължи с зареждането, така че проверете дали грешката все още се появява.
Решение 3: Актуализирайте BIOS
Ако има нещо нередно в BIOS на вашия компютър, трудно е да се каже, че нещо ще може да реши проблема, освен пълната актуализация на BIOS. Актуализирането на BIOS може да бъде усъвършенстван процес и проблемът е, че се различава значително от производителя до производителя. Ето защо трябва да следвате внимателно стъпките, ако искате да видите резултати.
- Разберете текущата версия на BIOS, която сте инсталирали на компютъра си, като въведете msinfo в лентата за търсене в менюто "Старт".
- Намерете версията на BIOS точно под вашия модел процесор и копирайте или пренапишете каквото и да е в текстов файл или лист хартия.

- Разберете дали компютърът ви е включен в комплекта, предварително изграден или сглобен ръчно, като закупите всички компоненти поотделно. Това е важно, защото не искате да използвате BIOS, създаден за един компонент на вашия компютър, когато той няма да се отнася за другите ви устройства и ще замените BIOS с грешен, което ще доведе до големи грешки и системни проблеми.
- Подгответе компютъра си за актуализацията. Ако актуализирате вашия лаптоп, уверете се, че батерията му е напълно заредена и го включете за всеки случай. Ако актуализирате компютър, препоръчително е да използвате непрекъсваемо захранване (UPS), за да сте сигурни, че компютърът ви не се изключва по време на актуализацията поради прекъсване на електрозахранването.
- Следвайте инструкциите, които подготвихме за различни производители на настолни компютри и лаптопи, като Lenovo, Gateway, HP, Dell и MSI.