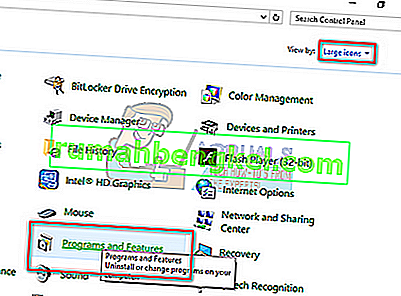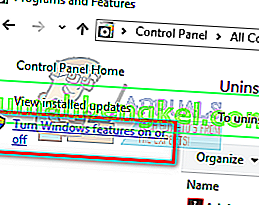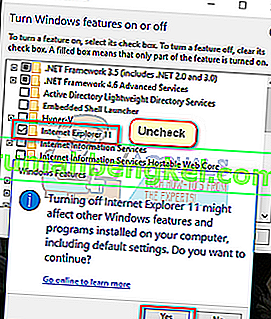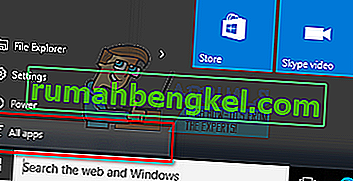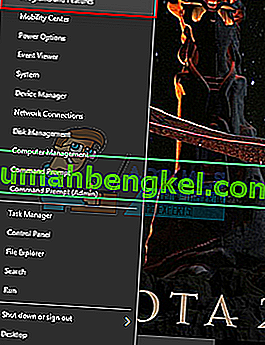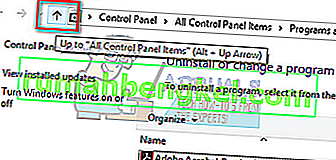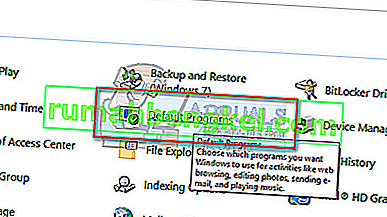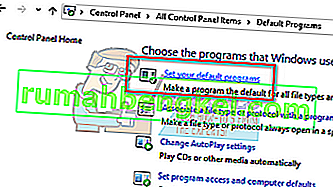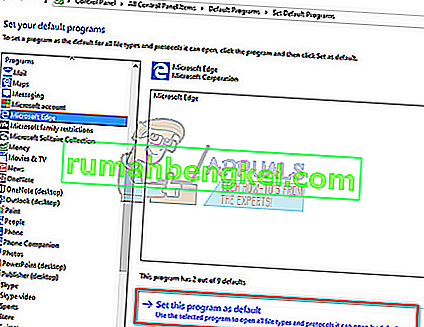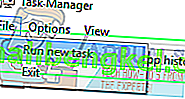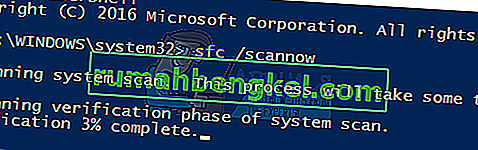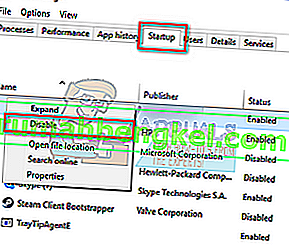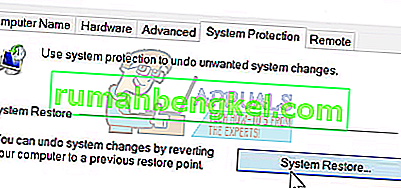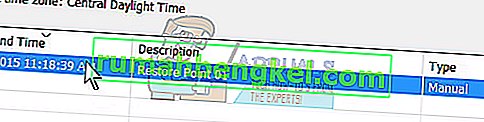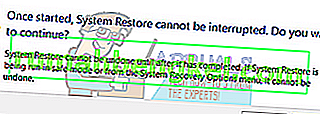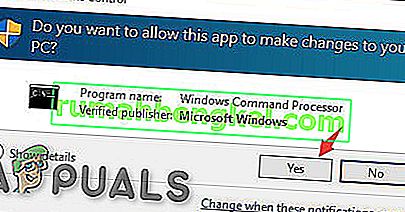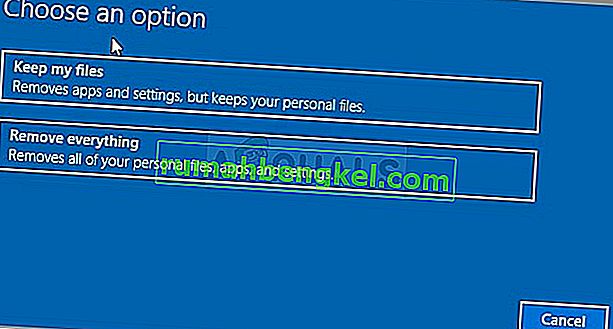Много потребители се натъкнаха на проблема, при който не успяха да стартират различни приложения, които имат връзки с explorer.exe като Outlook, Edge, Internet Explorer, Windows Explorer и дори менюто „Старт“.

Грешката обикновено възниква, когато системните файлове на 'explorer.exe' са повредени или има някаква грешна конфигурация. Системните ви файлове също могат да бъдат повредени, тъй като има потребители, които съобщават, че поради вируси / зловреден софтуер, техният антивирусен софтуер е изтрил свързаните антивирусни файлове заедно с някои системни файлове, което е причинило грешката. Очертахме различни поправки, за да разрешите проблема. Започнете с първото решение и съответно продължете надолу.
Решение 1: Рестартирайте Windows Explorer
Лесно и едно от най-лесните решения е рестартирането на Windows Explorer с помощта на диспечера на задачите. Това ще нулира всички текущи конфигурации на процеса и ще го нулира /
- Натиснете Windows + R, за да изведете Run type „ taskmgr “ в диалоговия прозорец, за да изведете диспечера на задачите на вашия компютър.
- Щракнете върху раздела „ Процеси “, разположен в горната част на прозореца.
- Сега намерете задачата на Windows Explorer в списъка с процеси. Кликнете върху него и натиснете бутона „ Рестартиране “ в долната лява част на прозореца.

Решение 2: Деактивирайте Internet Explorer 11
Друго заобиколно решение, което реши проблема, беше деактивирането на Explorer 11. Имайте предвид, че ще ви е необходим администраторски достъп, за да следвате това решение и компютърът ви може да отнеме известно време при следващото зареждане при инициализиране на някои услуги. Бъдете търпеливи и оставете Windows да си отдели време.
- Натиснете Windows + R, въведете „ контролен панел “ и натиснете Enter.
- След като влезете в контролния панел, изберете опцията „ Преглед от големи икони “ в горната дясна част на екрана и изберете подкатегорията „ Програми и функции “.
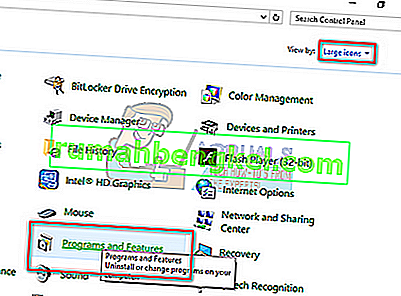
- Сега изберете опцията „ Включване или изключване на функциите на Windows “ в горната лява част на прозореца.
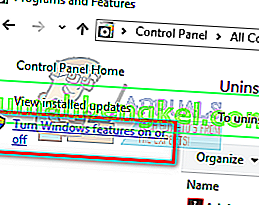
- Премахнете отметката от функцията „ Internet Explorer 11 “. Ще се появи UAC с молба да потвърдите действията си. Натиснете „ Ok “ и рестартирайте компютъра си.
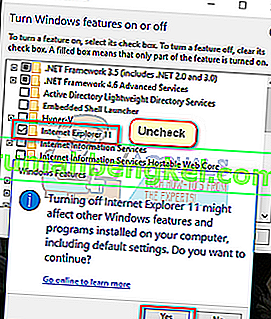
- Windows може да се нуждае от малко време при следващото рестартиране. Бъдете търпеливи и оставете процеса да приключи.
Забележка: Може да се наложи да извършите кратка актуализация, така че се уверете, че имате активна интернет връзка.
Решение 3: Стартирайте Edge от списъка с приложения
Друго кратко решение, ако не можете да стартирате Edge, е да стартирате отново приложението Edge от списъка с приложения. Ще избегнем използването на всички преки пътища в този метод. Това е невероятен изстрел, но тъй като е работил за някои компютри, може да работи и за вашия.
- Щракнете върху бутона „ Старт “ на клавиатурата или щракнете върху логото на Windows в долната лява част на екрана, за да отворите менюто „Старт“.
- Кликнете върху „ Всички приложения “, за да стартирате списъка с приложенията (включително тези по подразбиране).
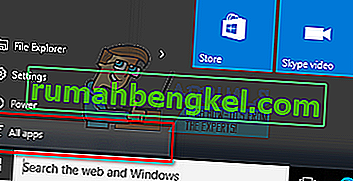
- Сега потърсете приложението през списъка. Щракнете върху него, за да стартирате и вижте дали все още има несъответствия.

Решение 4: Задайте Edge като програма по подразбиране
Друго решение, ако получите грешката, която се обсъжда, когато отваряте Edge, за да я зададете като програма по подразбиране. По-голямата част от потребителите имат някакъв друг набор от приложения (като Chrome). Изглежда, че има някои функционалности, които са свързани с тази функция. Винаги можете да върнете промените, като използвате същия метод, ако това не работи за вас.
- Щракнете с десния бутон върху менюто "Старт" и изберете " Програми и функции " от списъка с налични опции.
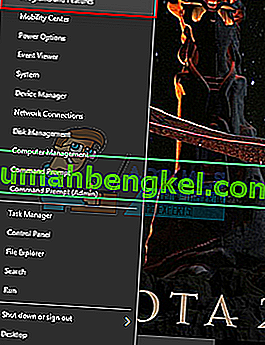
- Сега кликнете върху „ Стрелката нагоре “, която се намира близо до адресната лента на прозореца.
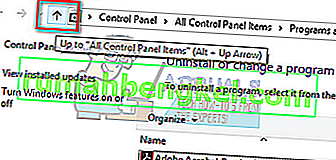
- Сега кликнете върху подкатегорията „ Програми по подразбиране “ от присъстващия списък.
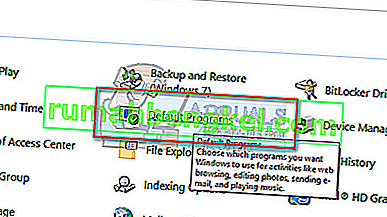
- След това изберете „ Задайте програмите си по подразбиране “, за да можем да направим необходимите промени.
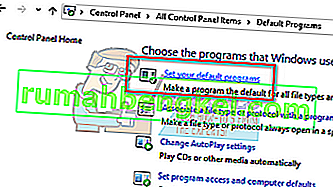
- Потърсете „ Microsoft edge “, използвайки левия навигационен прозорец и кликнете върху „ Задаване на тази програма по подразбиране “.
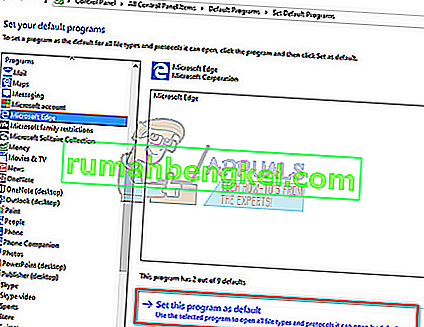
- Щракнете върху „ OK “, за да запазите промените и да рестартирате компютъра си. Сега проверете дали проблемът продължава.
Решение 5: Стартирайте Проверка на системни файлове
Проверката на системните файлове (SFC) е помощна програма, присъстваща в Microsoft Windows, която позволява на потребителите да сканират компютрите си за повредени файлове в тяхната операционна система. Този инструмент съществува в Microsoft Windows от Windows 98. Той е много полезен инструмент за диагностика на проблема и проверка дали проблемът се дължи на повредени файлове в windows. Също така ще изпълним командата DISM, ако SFC не е в състояние да поправи някои посочени грешки.
- Натиснете Windows + R, за да стартирате приложението Run. Въведете “ taskmgr ” в диалоговия прозорец и натиснете Enter, за да стартирате диспечера на задачите на вашия компютър.
- Сега кликнете върху опцията File, налична в горната лява част на прозореца и изберете „ Run new task “ от списъка с налични опции.
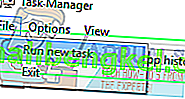
- Сега въведете “ PowerShell ” в диалоговия прозорец и проверете опцията отдолу, която гласи “ Създайте тази задача с административни привилегии ”.
- Веднъж в Windows Powershell, въведете „ sfc / scannow “ и натиснете Enter . Този процес може да отнеме известно време, тъй като вашите файлове с Windows се сканират от компютъра и се проверяват за повредени фази.
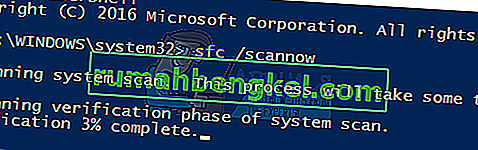
- Ако срещнете грешка, при която Windows заявява, че е открил някаква грешка, но не е успял да ги поправи, трябва да напишете „ DISM / Online / Cleanup-Image / RestoreHealth “ в PowerShell. Това ще изтегли повредените файлове от сървърите за актуализация на Windows и ще замени повредените. Имайте предвид, че този процес може също да отнеме известно време според вашата интернет връзка. Не отменяйте на нито един етап и го оставете да работи.
Решение 6: Деактивирайте / Деинсталирайте антивирусни приложения
Друг интересен феномен, който се наблюдава, е, че изглежда много антивирусни приложения се виждат, че пречат на операционната система и са в основата на проблема. Също така вашият антивирусен софтуер може да е поставил под карантина някои специфични директории, в които се намират системните файлове. Някои от тези антивирусни приложения включват Panda, AVG и др. Освен това, ако използвате приложението StartIsBack , деинсталирайте го.
Трябва да деактивирате всички антивирусни приложения. Можете временно да ги деактивирате или ако нямат тази функция, помислете за деинсталиране (само ако имате продуктовия ключ и имате достъп до инсталационния пакет). Можете също така да проверите нашата статия за временно деактивиране на Avast Antivirus.
Забележка: Моля, деактивирайте антивируса на свой собствен риск. Тази статия е само за информационни цели. Appuals няма да носи отговорност за нанесени щети на вашия компютър в случай на заразяване със злонамерен софтуер / вирус.
Решение 7: Деактивирайте iCloud и неговите услуги
Имаше някои доклади, които показват, че съобщението за грешка също е причинено от приложението iCloud. Има история на това приложение в конфликт с операционната система Windows. Трябва да деактивирате изпълнението му при стартиране с помощта на диспечера на задачите и да затворите всички свързани с него процеси. Винаги можете да върнете промените, като използвате същия метод, ако това не работи според очакванията.
- Натиснете Windows + R, въведете “ taskmgr ” в диалоговия прозорец и натиснете Enter.
- Кликнете на " Startup " раздела и външния вид на iCloud от списъка с процеси. Щракнете с десния бутон върху него и изберете „ Disable “.
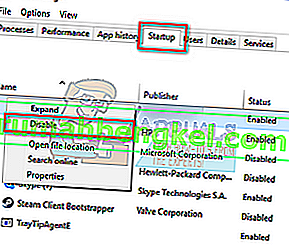
- Рестартирайте компютъра си и проверете дали проблемът е решен.
Забележка: Опитайте също да прекратите всички процеси на iCloud, които се изпълняват по всяко време, като използвате диспечера на задачите.
Решение 8: Инсталирайте най-новите актуализации на Windows
Windows пуска важни актуализации, насочени към поправките на грешки в операционната система. Ако се сдържате и не инсталирате актуализацията на Windows, настоятелно ви препоръчваме да го направите. Windows 10 е най-новата операционна система Windows и новите операционни системи отнемат много време, за да станат перфектни във всяко отношение.
Има много проблеми, които все още се очакват с операционната система и Microsoft пуска чести актуализации, за да насочи тези проблеми.
- Натиснете бутона Windows + S, за да стартирате лентата за търсене на менюто "Старт". В диалоговия прозорец въведете „ Актуализация на Windows “. Щракнете върху първия резултат от търсенето, който се появи.

- Веднъж в настройките за актуализация, щракнете върху бутона, който казва „ Проверете за актуализации “. Сега Windows автоматично ще проверява за налични актуализации и ще ги инсталира. Може дори да ви подкани за рестартиране.
- След актуализирането рестартирайте компютъра си и проверете дали проблемът ви е отстранен.
Решение 9: Извършете възстановяване на системата / Направете чисто инсталиране
Ако всички горепосочени методи не работят, не ни остава друг избор, освен да възстановим Windows до последната точка за възстановяване. Ако нямате последната точка за възстановяване, можете да инсталирате чиста версия на Windows. Можете да използвате помощната програма „Belarc“, за да запазите всичките си лицензи, да архивирате данните си с помощта на външно хранилище и след това да извършите чисто инсталиране.
Забележка: Уверете се, че сте архивирали данните си, преди да изпълните това решение. Използвайте външен твърд диск или USB, за да запазите всички важни файлове за всеки случай.
Ето метода за това как да възстановите Windows от последната точка за възстановяване.
- Натиснете Windows + S, за да стартирате лентата за търсене в менюто "Старт". Въведете “ Restore ” в диалоговия прозорец и изберете първата програма, която идва в резултата.

- Веднъж в настройките за възстановяване, натиснете Възстановяване на системата, налично в началото на прозореца под раздела Защита на системата.
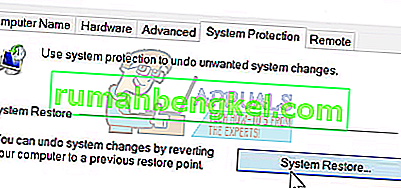
- Сега ще се отвори съветник, който ще ви навигира през всички стъпки за възстановяване на вашата система. Натиснете Next и продължете с всички допълнителни инструкции.

- Сега изберете точката за възстановяване от списъка с налични опции. Ако имате повече от една точка за възстановяване на системата, те ще бъдат изброени тук.
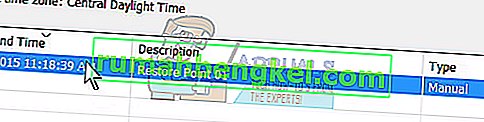
- Сега Windows ще потвърди действията ви за последен път, преди да стартира процеса на възстановяване на системата. Запазете цялата си работа и архивирайте важни файлове за всеки случай и продължете с процеса.
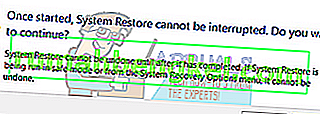
- След като възстановите успешно, влезте в системата и проверете дали грешката е отстранена.
Решение 10: Променете с файла ExplorereFrame.dll
Explorerframe.dll е файлът, който съдържа много от ресурсите, които се използват от explorer.exe. Тези ресурси включват растерни изображения, икони, менюта и др. Ако този файл не е регистриран (поради софтуерен проблем) или се повреди, това може да доведе до текущата грешка explorer.exe. В този случай пререгистрирането на ExplorerFrame.dll може да реши проблема.
- Щракнете върху бутона Windows (в долния ляв ъгъл на екрана), въведете Command Prompt и в показаните резултати от търсенето щракнете с десния бутон върху Command Prompt и щракнете върху Run as Administrator .

- Ако UAC подкани, щракнете върху Да .
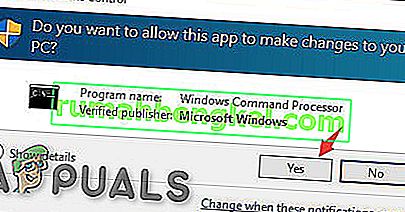
- В командния ред въведете
regsvr32 ExplorerFrame.dll
и натиснете Enter .
- Сега рестартирайте системата си и проверете дали проблемът explorer.exe е решен.
- Ако не, можете да копирате ExplorerFrame.dll от друг работещ компютър с Windows или от интернет (не се препоръчва) и да го поставите в проблемната система. Пътят за копиране и поставяне на ExplorerFrame.dll е
C: \ Windows \ System32 и \ SystemWOW64
Решение 11: Създайте друг акаунт на локален администратор
Всеки потребителски акаунт в Windows има специфични настройки и предпочитания за приложения и други системни опции. Ако вашият локален профил / акаунт в Windows е повреден, това може да е причината за „Класът на грешките не е регистриран“. В този случай създаването на нов потребителски профил / акаунт може да реши проблема. Имайте предвид, че това ще премахне всички ваши текущи предпочитания от вашия акаунт и ще трябва да ги зададете отново.
- Създайте нов локален потребителски акаунт / профил за Windows.

- Сега проверете дали можете да използвате вашата система без проблем. Ако можете, помислете за преместване на всички потребителски предпочитания в новия акаунт.
Решение 12: Нулирайте Windows
Ако досега нищо не ви е помогнало, нулирането на Windows може да реши проблема. Windows 10 има функционалността, която позволява на потребителите да възстановят системите си до настройките по подразбиране, като премахват всички приложения / драйвери, инсталирани от потребителя. Не се притеснявайте за вашите файлове, ще имате възможност или да ги запазите, или да ги премахнете.
- Нулирайте Windows.
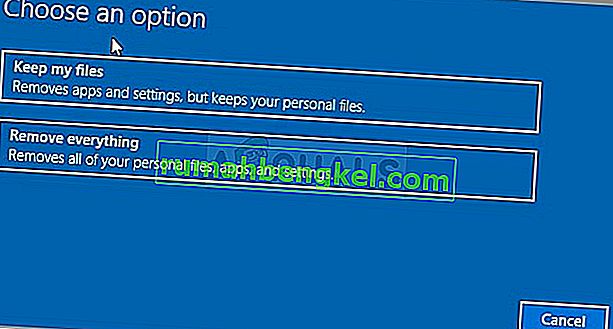
- Сега проверете дали вашата система е освободена от грешката, която не е регистрирана в компютъра ви.
Ако нямате точки за възстановяване или ако възстановяването на системата не работи, можете да извършите чисто инсталиране на Windows с помощта на стартиращ носител. Вижте нашата статия за това как да създадете стартиращ носител . Има два начина: чрез използване на инструмент за създаване на медии от Microsoft и чрез използване на Rufus.