Някои потребители виждат кода за грешка 0x80072f76 - 0x20016, когато се опитват да използват инструмента за създаване на медия или когато се опитват да инсталират Windows 10 или Windows 8 чрез Windows Installer. Обикновено се съобщава, че грешката възниква няколко секунди след стартирането на инструмента за създаване на носител или инструмента за обновяване на Microsoft.
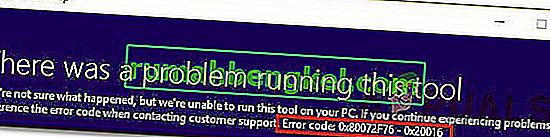
Какво причинява кода за грешка 0x80072f76 - 0x20016 в инструмента за създаване на медия?
Разследвахме този конкретен проблем, като разгледахме различни потребителски отчети и стратегии за поправяне, които най-засегнатите потребители успешно използваха, за да стигнат до дъното на проблема. Въз основа на нашите разследвания, има няколко стратегии за ремонт, които са известни, че предизвикват тази конкретна грешка:
- Инструментът за създаване на медия е настроен да се отваря в режим на съвместимост с Windows XP - Няколко засегнати потребители съобщават, че в техния случай инструментът за създаване на медия се опитва да отвори с Windows XP, зададен като режим на съвместимост. Промяната на настройките на Windows 8 и предоставянето на административни права разрешиха проблема за някои потребители.
- Корупция между файловете на Windows Update - Този конкретен проблем може да бъде причинен и от повреда на системния файл в компонентите на Windows Update - В този случай преименуването на папката SoftwareDistribution и Catroot2 трябва да реши проблема. Друго потенциално решение за този сценарий е да изчистите $ WINDOWS. ~ BT и $ Windows. ~ WS кеш папките.
- Версията на Windows е конфигурирана да отхвърля надстройката - Възможно е да виждате и тази конкретна грешка, ако текущата ви конфигурация на Windows отхвърля надстройката на операционната система. Можете да разрешите проблема в този конкретен сценарий, като промените стойността на AllowOSUpgrade с помощта на редактора на системния регистър.
- SMART Monitoring е в конфликт с инсталацията на OS - SMART HDD / SSD мониторингът е функция, за която е известно, че противоречи на инсталацията на операционната система (с помощта на Windows Installer) с определени компютърни конфигурации. В този случай можете да разрешите проблема, като деактивирате функцията SMART от настройките на BIOS.
Ако се мъчите да намерите корекции, които да разрешат конкретното съобщение за грешка, тази статия ще ви предостави няколко ръководства за отстраняване на неизправности. Долу ще откриете колекция от методи, които други потребители в подобна ситуация са използвали успешно за разрешаване на 0x80072f76 - 0x20016.
Потенциалните поправки по-долу са подредени по ефективност и сериозност, така че, моля, следвайте ги в реда, в който са представени. Един от тях е длъжен да разреши проблема във вашия конкретен сценарий.
Метод 1: Стартиране на инструмента за отстраняване на неизправности на Windows Update
Някои засегнати потребители съобщават, че проблемът е разрешен, след като са стартирали инструмента за отстраняване на неизправности на Windows Update - инструмент на Microsoft, който е оборудван с различни стратегии за поправка, които в крайна сметка могат да разрешат проблема автоматично.
Ето кратко ръководство за това как да стартирате инструмента за отстраняване на неизправности на Windows Update :
- Натиснете клавиша Windows + R, за да отворите диалоговия прозорец Изпълнение . След това въведете „ ms-settings: отстраняване на неизправности “ и натиснете Enter, за да отворите раздела Troubleshoot на приложението Settings .

- В раздела за отстраняване на неизправности щракнете върху Windows Update (под Стартиране и стартиране ) и изберете Стартиране на инструмента за отстраняване на неизправности .

- Изчакайте, докато частта за разследване завърши, след това кликнете върху Прилагане на тази корекция, за да наложите препоръчаната стратегия за ремонт автоматично.

- След като се приложи стратегията за поправка, рестартирайте компютъра си и вижте дали все още срещате грешка 0x80072f76 - 0x20016 при отваряне на инструмента за създаване на носител или при опит за инсталиране / надграждане на Windows.
Ако все още срещате същото съобщение за грешка, преминете към следващия метод по-долу.
Метод 2: Задаване на режим на съвместимост на Windows 8
Някои потребители са успели да разрешат грешката 0x80070002 - 0x2001, след като са открили, че инструментът за създаване на носител се отваря в режим на съвместимост, зададен на Windows XP. Повечето потребители съобщават, че промяната на режима на съвместимост на Windows 8 и уверяването, че Media Creation Tool се отваря с административни привилегии, в крайна сметка са решили проблема за тях.
Ето кратко ръководство за гарантиране, че режимът на съвместимост е зададен на Windows 8 за инструмента за създаване на медия (с администраторски достъп):
- Придвижете се до мястото, където сте изтеглили Media Creation Tool , щракнете с десния бутон върху него и изберете Properties.
- Вътре в екрана Свойства на инструмента за създаване на мултимедия отидете в раздела Съвместимост и поставете отметка в квадратчето, свързано със Стартиране на тази програма в режим на съвместимост за .
- След това се придвижете надолу и се уверете, че е поставено отметка в квадратчето, свързано със Стартиране на тази програма като администратор .
- Щракнете върху Приложи, за да запазите промените, след това отворете отново инструмента за създаване на медия и вижте дали все още виждате същото съобщение за грешка
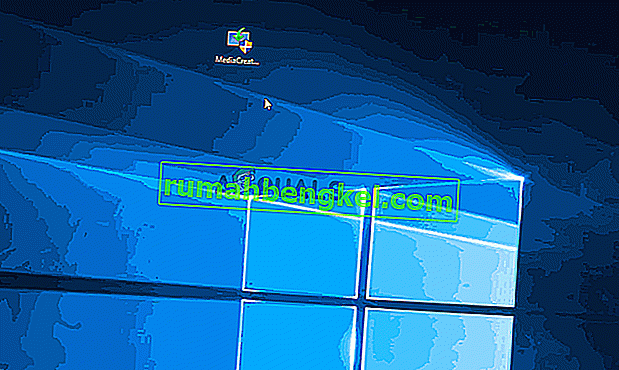
Ако все още срещате грешка 0x80072f76 - 0x20016 , преминете надолу към следващия метод по-долу.
Метод 3: Разрешаване на корупция, свързана с Windows Update
Както се оказва, този конкретен проблем може да възникне и ако виновникът, който в крайна сметка причинява 0x80070002 - 0x2001, е корупция с компонентите на Windows Update. Ако този сценарий е приложим за текущата ви ситуация, нулирането на компонента на Windows Update трябва да разреши проблема и да ви позволи да използвате инструмента за създаване на медии, без да срещнете грешка 0x80070002 - 0x2001 .
Ето кратко ръководство за това как да направите това:
- Натиснете клавиш Windows + R, за да отворите диалоговия прозорец Изпълнение . След това въведете „cmd“ и натиснете Ctrl + Shift + Enter, за да отворите повишен команден ред. Когато бъдете подканени от UAC (User Account Control) , щракнете върху Да, за да предоставите администраторски права.
- Вътре в повишения команден ред въведете следните команди по ред и натиснете Enter след всяка, за да спрете необходимите услуги:
net stop bits net stop wuauserv net stop appidsvc net stop cryptsvc
Забележка: Тази команда ще спре услугата BITS, услугата Windows Update и криптографската услуга.
- След като необходимите услуги бъдат спрени, въведете следните команди за преименуване на резервни копия на папките за разпространение на софтуер:
Ren% systemroot% \ SoftwareDistribution SoftwareDistribution.bak Ren% systemroot% \ system32 \ catroot2 catroot2.bak
Забележка: Тази команда ще принуди вашата операционна система да създаде нови папки за разпространение на софтуер, които ще заобиколят всички проблеми, причинени от повреда на файлове.
- Рестартирайте услугите, които преди това спряхме, като изпълните следните команди и натиснете Enter след всяка от тях:
net start bits net start wuauserv net start appidsvc net start cryptsvc
- Рестартирайте компютъра си и пресъздайте действието, което преди това е задействало грешката 0x80070002 - 0x20016, и вижте дали проблемът е разрешен.
Ако все още виждате същото съобщение за грешка, преминете към следващия метод по-долу.
Метод 4: Изчистване на папките $ WINDOWS. ~ BT & $ Windows. ~ WS
Някои потребители съобщават, че грешката 0x80070002 - 0x20016 е окончателно разрешена, след като са изтрили съдържанието на папките за кеш на $ WINDOWS. ~ BT и $ Windows. ~ . Те съдържат файлове, необходими за създаване на инсталационния носител, така че изчистването на съдържанието им може да разреши проблеми, свързани с корупцията.
Забележка: Шансовете са двете папки да не се виждат, когато имате достъп до вашето устройство с Windows. В този случай, като използвате лентата на лентата в горната част, отидете на Преглед и се уверете, че квадратчето, свързано със Скрити елементи, е маркирано.

След като двете папки са видими, отворете всяка папка поотделно и изпразнете съдържанието й, като изберете всеки елемент и изберете Изтриване.
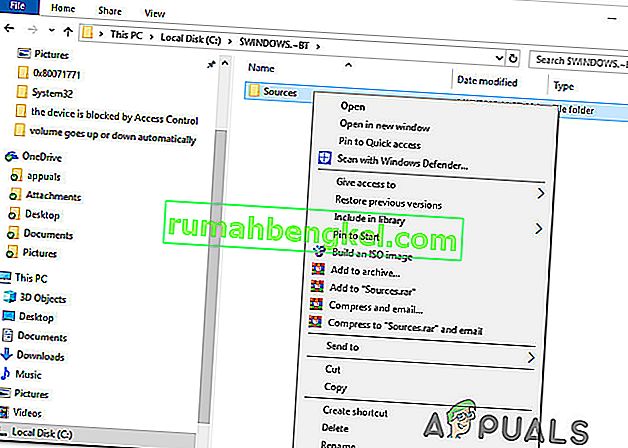
След като двете кеширани папки бъдат изчистени, рестартирайте компютъра си и вижте дали все още срещате 0x80070002 - 0x20016.
Ако все още виждате същото съобщение за грешка, преминете към следващия метод по-долу.
Метод 5: Редактиране на стойността AllowOSUpgrade чрез редактора на системния регистър
Може да виждате това конкретно съобщение за грешка, защото текущата ви версия на Windows е конфигурирана да отхвърля надстройка на операционната система. Ако този сценарий е приложим, ще видите грешката Нещо се е случило 0x80070002 - 0x20016 ”, когато се опитвате да стартирате инструмента за създаване на мултимедия, за да надстроите съществуваща инсталация.

Обикновено се съобщава, че това се случва при компютри с Windows 7 или Windows 10, които отговарят на условията за надграждане до Windows 10, но не са получили известието за резервиране на копие поради стойност на системния регистър.
Ето ръководство стъпка по стъпка, което ще ви помогне да промените стойността на AllowOSUpgrade . Това ще ви позволи да използвате инструмента за създаване на медия, без да получавате грешка 0x80070002 - 0x20016 . Ето какво трябва да направите:
- Натиснете клавиша Windows + R, за да отворите диалоговия прозорец Изпълнение . След това въведете „regedit“ и натиснете Enter, за да отворите диалоговия прозорец Run . Когато бъдете подканени от UAC (User Account Control) , щракнете върху Да, за да предоставите администраторски права.
- След като влезете в редактора на системния регистър, използвайте левия страничен прозорец, за да отидете до следното място:
Компютър \ HKEY_LOCAL_MACHINE \ СОФТУЕР \ Microsoft \ Windows \ CurrentVersion \ WindowsUpdate \ OSUpgrade
Забележка: Ако ключът за надстройка на OSU все още не е създаден, щракнете с десния бутон върху WindowsUpdate и изберете New> Key . След това дайте име на новосъздадения ключ на OSUpgrade .
- С избрания ключ OSUpgrade преминете към десния страничен панел и щракнете с десния бутон върху празно място. След това изберете New> DWORD (32-bit) стойност и го кръстете AllowOSUpgrade .
- Щракнете двукратно върху AllowOSUpgrade и променете Стойността на 1 и Основата на Шестнадесетична.
- След като стойността е коригирана, затворете regedit и рестартирайте компютъра.
- При следващото стартиране пресъздайте действието, което преди това е задействало грешката 0x80070002 - 0x20016, и вижте дали проблемът е разрешен.
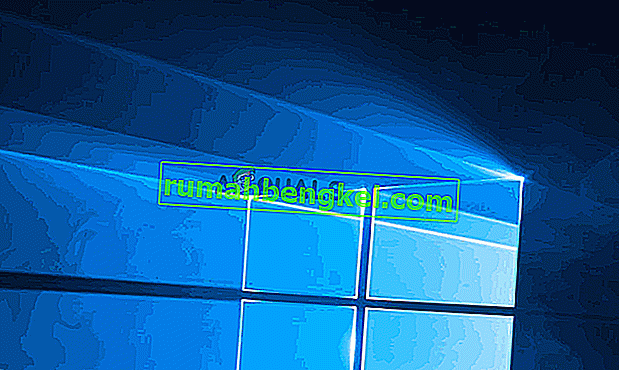
Ако все още срещате същото съобщение за грешка, преминете към следващия метод по-долу.
Метод 6: Извършване на опресняване чрез Центъра за защита на Windows Defender
Ако сте преминали през всички тези методи без успех и се опитвате да използвате инструмента за обновяване от Microsoft, можете да завършите процедурата от Центъра за защита на Windows Defender .
Тази процедура ще ви позволи да Освежете вашия компютър в тези случаи, когато официалният инструмента Microsoft Обновяване произвежда на 0x80070002 - 0x20016 грешката. Обикновено се знае, че тази процедура е ефективна при компилации на Windows 10, които вече имат Creators Update.
Ето какво трябва да направите, за да извършите опресняване чрез Центъра за сигурност на Windows Defender:
- Натиснете клавиша Windows + R, за да отворите диалоговия прозорец Изпълнение . След това въведете “ ms-settings: windowsdefender ” и натиснете Enter, за да отворите раздела Windows Security.
- След като стигнете до раздела Защита на Windows , щракнете върху Отвори защита на Windows.
- Когато сте в началния екран на Windows Security, щракнете върху ok Производителност и здраве на устройството .
- В раздела Ефективност и здраве на устройството превъртете надолу до Старт и кликнете върху Допълнителна информация .
- Под Свежо стартиране кликнете върху Започнете, за да започнете процеса на опресняване на вашия компютър. Това е еквивалентно на инсталиране на чиста, актуална инсталация на прозорци.
- Следвайте инструкциите на екрана, за да завършите процеса за ново стартиране и да завършите опресняването.
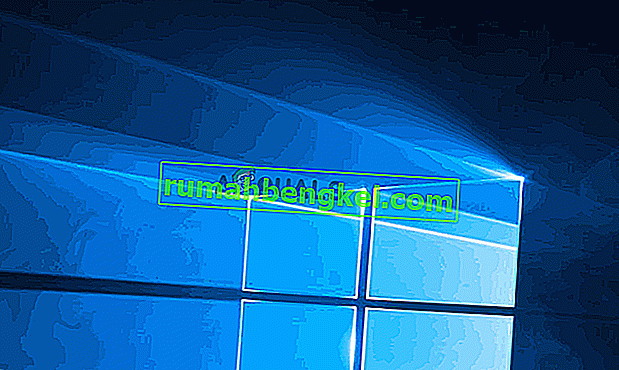
Метод 7: Деактивиране на SMART
Някои засегнати потребители съобщават, че са успели да разрешат проблема, като са деактивирали функцията SMART от настройките на BIOS. Както се оказва, тази система за наблюдение на HDD / SSD може в крайна сметка да задейства грешка 0x80070002 - 0x20016 при определени конфигурации на компютър.
Ако този сценарий е приложим, деактивирането на функцията SMART може да ви позволи да извършите операцията, без да срещнете съобщението за грешка отново. Ето кратко ръководство за деактивиране на функцията SMART:
- Включете компютъра и натиснете бутона за настройка по време на първоначалната последователност на зареждане, за да влезете в настройките на BIOS. Клавишът за настройка трябва да се вижда на екрана, но само в случай, че не го намерите, можете да търсите онлайн конкретния ключ според производителя на дънната ви платка.

- След като влезете в настройките на BIOS, отидете в раздела Main , за да получите общ преглед на всичките си HDD / SSD. След това изберете HDD, с който срещате проблема, и задайте SMART Monitoring на Disabled.

- Запазете промените и оставете компютъра да се стартира обратно.
След като приключи следващата последователност на зареждане, пресъздайте същото действие, което преди това е задействало грешката 0x80070002 - 0x20016 и вижте дали проблемът е разрешен.













