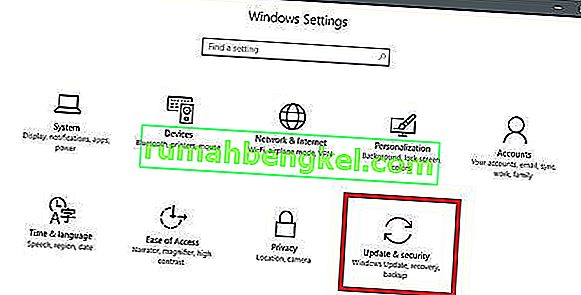Грешката „Поддържан таблет не бе намерен в системата“ възниква, когато компютърът не успее да идентифицира правилно вашия таблет Wacom. Тази грешка може да възникне няколко пъти, например когато драйверите са остарели или не са конфигурирани правилно.

Този проблем е много често срещан, така че няма защо да се притеснявате. Изброихме различни алтернативи, които можете да опитате. Проблемът се решава мигновено, след като преинсталирате драйвера правилно.
Решение 1: Актуализиране на драйвера на таблета
Можем да опитаме да актуализираме драйвера. Първо ще премахнем драйвера и след това ще деинсталираме всички свързани приложения. Преинсталирането на приложенията и драйверите ще гарантира, че са отстранени всички погрешни конфигурации и компютърът ще разпознае таблета, както е включен за първи път.
Забележка: Много потребители съобщават, че инсталирането на по-стар драйвер е решило проблема им . Ако инсталирането на най-новия драйвер не работи, трябва да изтеглите по-стар драйвер и да го инсталирате съответно.
- Натиснете Windows + R, за да стартирате приложението Run. Въведете „ devmgmt. msc ”в диалоговия прозорец и натиснете Enter. Това ще стартира диспечера на устройствата.
- Придвижвайте се през всички устройства, докато намерите категорията „ Устройства за човешки интерфейс “. Разгънете го и изберете “ Wacom Tablet ”. Щракнете с десния бутон върху него и изберете „ Деинсталиране на устройство “.

- Натиснете Windows + R, за да стартирате приложението Run. Въведете „ appwiz. cpl ”в диалоговия прозорец и натиснете Enter. Ще излезе нов прозорец, състоящ се от всички програми, инсталирани на вашия компютър.
- Придвижвайте се през всички тях, докато намерите приложение, свързано с Wacom. Щракнете с десния бутон върху него и изберете „ Деинсталиране “. Направете това за всички приложения, които можете да намерите, свързани с таблета.
- Натиснете Windows + S, за да стартирате лентата за търсене. Въведете “ cmd ” в диалоговия прозорец, щракнете с десния бутон върху приложението и изберете “ Run as administrator ”.
- Веднъж в командния ред, изпълнете следната инструкция:
mklink / j “D: \ Program Files \ Tablet” “C: \ Program Files \ Tablet”
В този случай персонализираното местоположение за програмните файлове е D устройство. Можете да замените „D“ с каквото и да е вашето устройство.

- Преминете към официалния уеб сайт на Walcom и изтеглете най-новите налични драйвери. Направете ги на достъпно място, тъй като по-късно ще имаме достъп до тях.
- Натиснете Windows + R, за да стартирате приложението Run. Въведете „ devmgmt. msc ”в диалоговия прозорец и натиснете Enter. Това ще стартира диспечера на устройствата.
- Намерете Walcom Tablet от списъка с устройства, щракнете с десния бутон върху него и изберете „ Актуализиране на драйвера “.
Ще се появи нов прозорец с въпрос дали искате да актуализирате драйверите автоматично или ръчно. Изберете втората опция ( ръчно ). Прегледайте мястото, където сте изтеглили драйверите, и ги инсталирайте.

- Рестартирайте вашето устройство Wacom и го включете отново.
- Натиснете Windows + R , напишете „ услуги. msc ”в диалоговия прозорец и натиснете Enter.
- Придвижете се през всички услуги, докато намерите „ Wacom Professional Service “. Щракнете с десния бутон върху него и изберете „Рестартиране“. Сега проверете дали проблемът е решен.

Решение 2: Актуализиране на Windows с помощта на Windows Update
Ако не сте проверили Windows за потенциални актуализации, трябва да проверите веднага. Всяка актуализация се състои от повече поддръжка за хардуерни компоненти, корекции на грешки и дори нови функционалности. Възможно е проблемът, с който се сблъсквате, да е вече засегнат в актуализацията.
- Щракнете върху Старт и въведете в диалоговия прозорец „ Настройки “. Щракнете върху приложението, което се връща в резултатите от търсенето. Щракнете върху бутона „ Актуализиране и сигурност “.
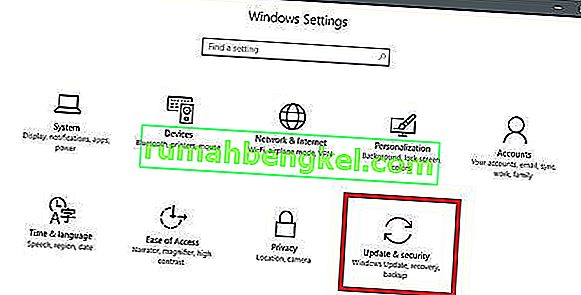
- Тук ще намерите “ Проверка за актуализации ” в раздела “ Windows Update ”. Сега Windows ще проверява за налични актуализации и ще ги инсталира след изтегляне.