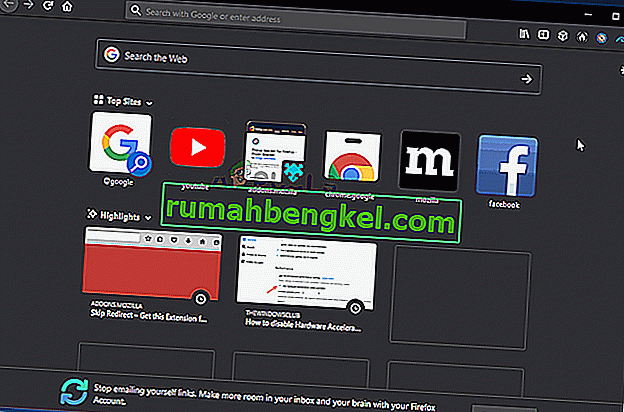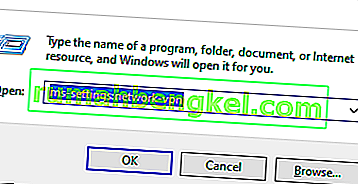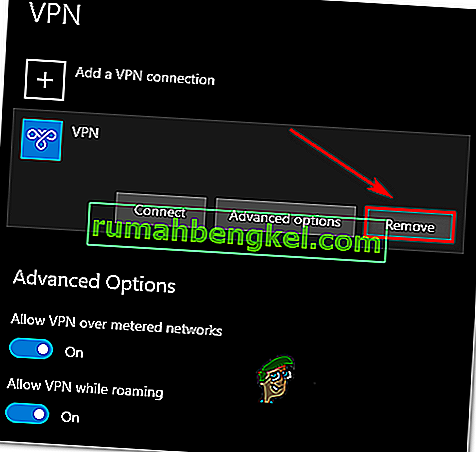Някои потребители на Windows срещат грешка 401 Not Allowed, когато се опитват да закупят билети с платформата TicketMaster. В повечето случаи засегнатите потребители могат да търсят билети добре, но грешката се появява веднага щом се опитат да изберат дата, за да завършат процеса на покупка.

В повечето документирани от потребителя случаи грешка 401 Not Allowed ще се появи поради временен кеширан файл или бисквитки, създадени от системата TicketMaster. За да го поправите, всичко, което трябва да направите, е да следвате набор от инструкции, за да изчистите кеша и бисквитките на браузъра си.
Имайте предвид, че TicketMaster е много строг с потребители, които използват прокси сървъри или VPN клиенти. Ако използвате такъв, може да се наложи да деактивирате решението за анонимност при сърфиране, преди да можете отново да влезете в платформата на TicketMaster.
В други случаи засегнатите потребители съобщават, че несъответствието в мрежата е отговорно за задействане на грешка 401 не е разрешена. Повечето потребители са успели да разрешат проблема в този случай, като рестартират мрежовото устройство.
Грешката, която виждате обаче, може също да е резултат от временна забрана, която е наложена във вашия акаунт. Ако този сценарий е приложим, ще трябва да изчакате 24 часа, за да изтече забраната, или ще трябва да създадете друг акаунт (ако не можете да си позволите да чакате).
Метод 1: Почистване на кеша и бисквитките на браузъра
Както се оказва, този конкретен проблем много добре може да бъде причинен от временен кеширан файл или бисквитка, създадена от услугата TicketMaster. Тъй като има много потребителски отчети от този вид, е много вероятно TicketMaster да има тенденция да създава повредени бисквитки, които в крайна сметка ще блокират възможността на потребителя да резервира и закупи билети от платформата.
За щастие няколко засегнати потребители, срещнали този проблем, потвърдиха, че са успели да разрешат проблема чрез достъп до настройките на браузъра и изчистване на папките с бисквитки и кеш. Стъпките за това обаче ще бъдат различни в зависимост от типа браузър, който използвате.
За да отговорим на всеки възможен сценарий, ние сме съставили няколко подводни указания, които ще ви позволят да изчистите кеша и бисквитките на Chrome, Firefox, Edge, Internet Explorer и Opera. Следвайте кое ръководство е приложимо в зависимост от браузъра, който използвате.
Почистване на кеша и бисквитките на Chrome
- Отворете Google Chrome и се уверете, че всеки друг раздел е затворен (освен активния).
- След това кликнете върху бутона за действие (икона с три точки) в горната дясна част на прозореца.
- След като успеете да влезете в менюто с настройки , превъртете надолу до дъното на екрана и щракнете върху Разширени, за да изведете невидимото меню. Това в крайна сметка ще разкрие скритите предмети.
- След като скритото меню стане видимо, превъртете докрай и кликнете върху раздела Поверителност и сигурност .
- След като успеете да влезете в раздела Поверителност и сигурност , щракнете върху Изчистване на данните за сърфирането .
- След това изберете раздела Основни и се уверете, че полетата, свързани с кеширани изображения и файлове и бисквитки и други странични данни, са активирани.
- Сега изберете времевия диапазон до цялото време, като използвате падащото меню, след което стартирайте процеса, като кликнете върху Изчистване на данните.
- Изчакайте, докато процесът на почистване на бисквитките и кеша приключи, след което опитайте да използвате платформата TicketMaster, за да видите дали проблемът е разрешен.
Почистване на кеша и бисквитките на Firefox
- Започнете с проверка на всеки допълнителен Firefox (с изключение на този, който е активен в момента).
- След това кликнете върху бутона за действие в горния десен ъгъл на екрана, след което щракнете върху Опции от новопоявилото се меню.
- След като влезете в менюто Настройки , щракнете върху Поверителност и сигурност от таблицата вляво. След това превъртете надолу до „ Бисквитки“ и Данни за сайта и кликнете върху Изчистване на данните, за да изведете вградената временна помощна програма за почистване.
- В менюто Изчистване на данни поставете отметки в квадратчетата, свързани с бисквитки и данни за сайтове и кеширано уеб съдържание .
- След като процесът на почистване е готов за стартиране , щракнете върху Изчистване, за да започнете процеса на почистване на данните от вашето уеб съдържание.
- След като процесът приключи, рестартирайте браузъра си и проверете дали проблемът вече е разрешен и дали можете да използвате платформата TicketMaster правилно.
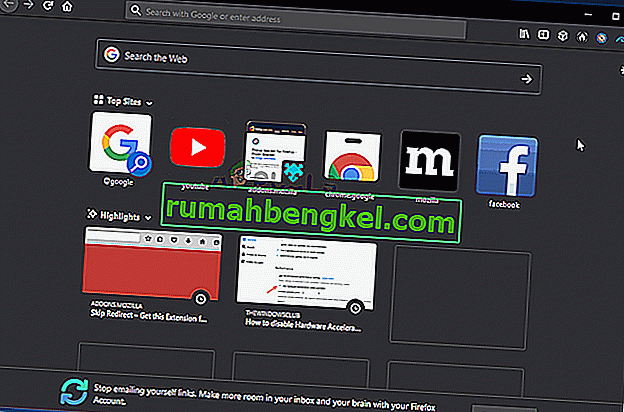
Почистване на кеша в Opera
- Отворете Opera и кликнете върху иконата в горния ляв ъгъл на екрана.
- От новопоявилото се контекстно меню щракнете върху Настройки.
- След като влезете в менюто Настройки , щракнете върху Разширени, след което изберете раздела Поверителност и сигурност от вертикалното меню вдясно.
- С избраното меню Поверителност и сигурност преминете към дясното меню и превъртете надолу до раздела Поверителност . Когато стигнете там, кликнете върху Изчистване на данните за сърфирането .
- Вътре в раздела Изчистване на данните за сърфирането задайте режима на Основен, след което поставете Часовия диапазон на Всички времена .
- След като се отвори прозорецът Изчистване на данните за сърфиране , поставете отметки в квадратчетата, свързани с „ бисквитки“ и други данни за сайтове и кеширани изображения и файлове .
- След като програмата за почистване е конфигурирана, щракнете върху Изчистване на данните за сърфиране и вижте дали проблемът е разрешен.
- След като бисквитките и кеш паметта бъдат почистени, рестартирайте браузъра си и вижте дали Грешка 401 Не е разрешена вече не се появява, когато се опитате да използвате платформата TicketMaster.

Почистване на кеша в Internet Explorer
Забележка: Инструкциите по-долу ще се прилагат независимо от версията на Internet Explorer, която използвате.
- Отворете приложението си Internet Explorer и кликнете върху иконата Настройки в горния десен ъгъл.
- След като се появи контекстното меню Настройки , разгънете подменюто Безопасност и кликнете върху Изтриване на историята на сърфирането .
Забележка: Освен това можете да отворите Настройки> Опции за интернет , да изберете раздела Общи и след това да щракнете върху Изтриване под История на сърфирането, за да стигнете до същото меню.
- След като влезете в раздела „ Изтриване на хронологията на сърфирането“ , поставете отметки в квадратчетата, свързани с временни интернет файлове и файлове на уебсайтове и „ бисквитки“ и данни от уебсайтове (като махнете отметката от всичко останало).
- След като помощната програма е готова за работа, щракнете върху Изтрий и изчакайте операцията да завърши.
- След като процесът приключи, рестартирайте компютъра си и вижте дали проблемът с TicketMaster е разрешен.

Почистване на кеша на Edge
- Отворете Microsoft Edge и щракнете върху иконата на концентратора (горната дясна част на екрана).
- След това изберете раздела История от новопоявилото се вертикално меню, след което кликнете върху хипервръзката Изчистване на иконата .
- След като влезете в раздела Изчистване на данните за сърфиране , поставете отметки в квадратчетата, свързани с „ бисквитките“ и запазените данни на уебсайта и кешираните данни и файлове, като махнете отметката от всичко останало.
- Когато сте готови да започнете процеса на почистване, щракнете върху Изчистване и изчакайте процесът да завърши.
- След като процесът приключи, опитайте да използвате платформата TicketMaster и проверете дали проблемът е разрешен.

В случай, че сте изчистили кешираните данни на браузъра \ и „бисквитките“ и все още срещате грешка 401 Not Allowed, преминете надолу към следващото потенциално решение по-долу.
Метод 2: Деактивиране на VPN клиент или прокси сървър (ако е приложимо)
Ако изчистването на браузъра ви не е разрешило проблема вместо вас, имайте предвид, че платформата TicketMaster не играе добре с прокси сървъри или VPN клиенти. И както се оказва, много услуги за анонимност са направо блокирани от тази платформа за продажба на билети.
Няколко засегнати потребители съобщиха, че са успели да разрешат проблема само като деактивират своя прокси сървър или VPN клиент, който са използвали. Добрата новина е, че трябва да го деактивирате само докато използвате платформата Ticketing (след това можете да го активирате отново).
Създадохме две отделни ръководства, които ще ви помогнат да деактивирате вашия VPN или прокси сървър, в случай че използвате такъв.
Деактивиране на прокси сървър
- Отворете диалоговия прозорец Run , като натиснете клавиша Windows + R. След това напишете „ ms-settings: network-proxy“ и натиснете Enter, за да отворите раздела Proxy на приложението Settings .

- След като влезете в раздела Прокси в менюто Настройки , преминете надолу до раздела Ръчна настройка на прокси . След това отидете в дясната част на екрана и премахнете отметката от квадратчето, свързано с Използване на прокси сървър .

- След като успеете да деактивирате прокси сървъра, рестартирайте компютъра си и вижте дали проблемът е разрешен при следващото стартиране на компютъра, като опитате да влезете отново в платформата на TicketMaster .
Деактивирайте / деинсталирайте VPN клиент
Стъпките за деактивиране на вашия VPN клиент зависят от типа изпълнение, което използвате. Ако сте инсталирали настолен VPN клиент, ще трябва да влезете в конкретното меню с настройки и да деактивирате VPN връзката от там.

Ако обаче сте настроили VPN връзка чрез вградената функция на Windows 10, ето кратко ръководство за деактивирането й:
- Press Windows key + R to open up a Run dialog box. Next, type ‘ms-settings:network-vpn’ and press Enter to open up open up the VPN tab of the Settings app.
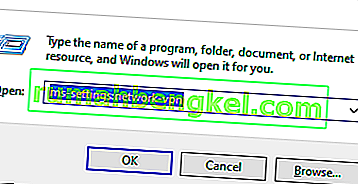
- Inside the VPN connection tab, move over to the right-hand side section and click on your VPN, then click Remove from the context menu to prevent it from interfering with the TicketMaster platform.
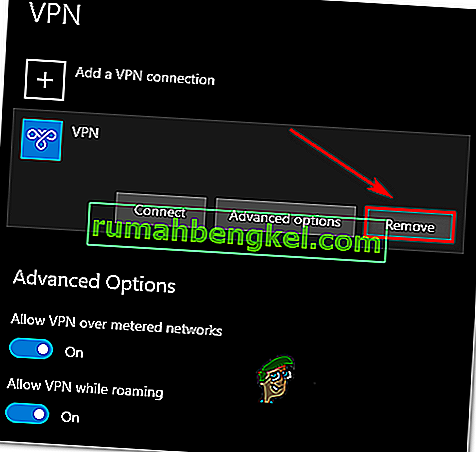
Method 3: Restart your Router/modem
As it turns out, the Error 401 Not Allowed might also be resolved by restarting your networking device (router or modem). It’ s possible that a network inconsistency ends up preventing some information packets from being sent to the server.
If this scenario is applicable and your ISP has no issues currently, you should be able to fix the issue by forcing a network restart.
To perform this procedure, simply press the On/Off button once and wait for 30 seconds or more before pressing it again. Additionally, you can simply disconnect the power cable from the power outlet, wait for half a minute and then plug it in again.
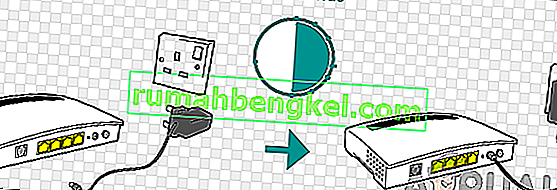
If you already did this and the Error 401 Not Allowed is still appearing when you try to use the TicketMaster platform, move down to the final method below.
Method 4: Wait 24 hours
As it turns out, the TicketMaster platform might trigger the Error 401 Not Allowed in instances where the filtering algorithm things that you are a bot. In most cases, this will happen if you refresh too many times or you access the same page with multiple devices that end up pinging TM with your code.
If this scenario is applicable and the filtering algorithm has triggered the lock, you have no alternative but to wait for the temporary ban to expire. In this case, the issue will be automatically resolved after 24 hours.
Имайте предвид, че заобикалянето на временната забрана е рисковано и трудно за изпълнение, тъй като блокирането се налага в акаунта ви, а не във вашия IP. В този случай най-добрият начин за разрешаване на проблема е просто да изчакате периода от време. И в случай, че не можете да си позволите да чакате, създайте друг акаунт и вземете билетите си с него.