Много потребители се сблъскват с проблем, при който имат налична работеща и стабилна интернет връзка, но техният клиент на Steam не регистрира това и подсказва, че няма налична връзка. Причината за този проблем варира поради различните софтуерни и хардуерни конфигурации на отделните потребители. Не е редно да се твърди, че тази грешка е причинена точно от „тази“ причина. Ако нещо поправи този проблем на чужд компютър, не е необходимо, ще поправи и вашия.
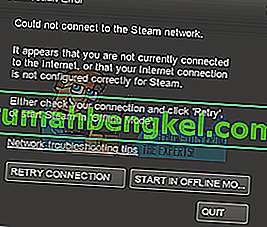
Ето защо ние изброихме всеки метод, който изглежда работи. Не пропуснахме нищо и включихме дори най-малката подробност. Обърнете се към решенията, започвайки от първо и продължете надолу. Препоръчително е да не пропускате нито един, тъй като слизането нивото на техническа трудност се увеличава.
Решение 1: Изтриване на clientregistry.blob
Клиентският регистър на вашия Steam може да се повреди и това може да е причината да се сблъскате с грешката. Можем да опитаме да го преименуваме / изтрием.
Clientregistry.blob е файлът, използван от Steam, който съхранява данните ви за регистрация на инсталираните игри. Ако го изтрием, файлът ще бъде възстановен при следващото влизане. Ще получите всички настройки по подразбиране за всяка инсталирана игра (вашето име, кожи и т.н.). Това решава около 30% от проблемите, тъй като този файл може лесно да се повреди.
Имайте предвид, че след това решение, когато стартирате Steam отново, то ще ви подкани вашето потребителско име и парола. Не следвайте това решение, ако нямате вашите идентификационни данни под ръка. Освен това вашият запазен напредък и елементи в играта няма да бъдат загубени. Те се съхраняват в облачно хранилище от Steam, така че е безопасно да се предположи, че изтриването на clientregistry.blob няма да доведе до проблеми на вас или Steam.
- Излезте напълно от Steam и прекратете всички задачи, както е споменато в решението по-горе.
- Прегледайте вашата Steam директория. По подразбиране е
C: \ Program Files \ Steam
- Намерете ' ClientRegistry. петно " .

- Преименувайте файла на „ ClientRegistryOld. blob '(или можете да изтриете файла напълно).
- Рестартирайте Steam и оставете файла да бъде пресъздаден.
Надяваме се, че вашият клиент ще работи както се очаква. Ако все още не работи, следвайте стъпките, изброени по-долу.
- Прегледайте обратно към вашата Steam директория.
- Намерете ' Steamerrorreporter. exe '.

- Стартирайте приложението и стартирайте отново Steam.
Решение 2: Спиране на всички процеси, свързани със Steam
Понякога само спирането на Steam чрез прекратяване на всички процеси и стартирането му отново решава проблема. Понякога Steam може да е в конфликт с друг проблем / софтуер във вашия компютър и може да е спрял работата си поради това. Поради това, колкото и да се опитвате, той няма да разпознае интернет връзката. Проверете дали чрез приключване на всички Steam процеси насилствено решава проблема. Ако не, преминете към другите решения.
- Стартирайте диспечера на задачите, като натиснете бутона ⊞ Win + R. Това трябва да изскочи приложението Run.
В диалоговия прозорец напишете „ taskmgr “. Това трябва да отвори диспечера на задачите.
- Завършете всички процеси, свързани със Steam, започвайки от процеса ' Steam Client BootStrapper '.
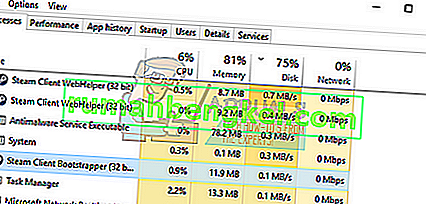
- Рестартирайте Steam, като използвате опцията Изпълни като администратор.
Решение 3: Добавяне на опция за стартиране (-tcp) в Steam
Steam първоначално използва UDP (User Datagram Protocol) за предаване на данни. Можем да опитаме да го променим на TCP (Transmission Control Protocol). Както всички знаем, TCP е по-надежден, докато UDP е предимно по-бърз. Ако срещнем грешка, можем да опитаме да сменим протоколите, за да видим дали проблемът е отстранен.
Винаги имате възможност да се върнете към настройката по подразбиране, като премахнете опцията за стартиране / командния ред.
- Отидете до вашата Steam директория. Директорията по подразбиране на Steam е посочена по-долу. Ако сте инсталирали Steam на друг, можете да сърфирате там.
C: \ Program Files (x86) \ Steam
- Веднъж в главната папка на Steam, намерете файла „ Steam. exe ”. Щракнете с десния бутон върху него и изберете Създаване на пряк път .
- Щракнете с десния бутон върху прекия път и изберете Properties от падащото меню.
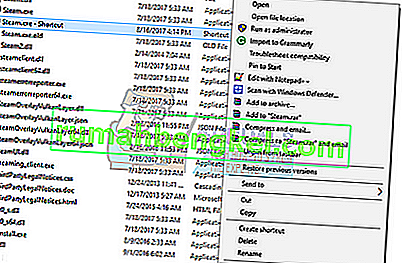
- В целевия диалогов прозорец напишете “ -tcp ” в края. Така че целият ред изглежда така:
“C: \ Program Files (x86) \ Steam \ Steam.exe” –tcp
Моля, не забравяйте да дадете интервал след реда по подразбиране в целевия диалогов прозорец.
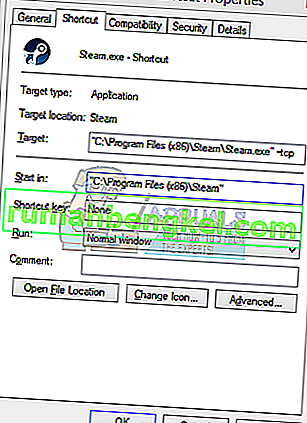
- Приложете промените и затворете прозореца. Стартирайте Steam с помощта на прекия път и се надяваме, че ще работи както се очаква.
Решение 4: Предоставяне на администраторски права на Steam
Steam изисква привилегии на администратор, за да се изпълнява правилно, тъй като трябва да се синхронизира с различни системни файлове и да извършва операции за четене и запис с висока скорост. Той също така изисква много процесорна мощ и използване на паметта. Понякога е възможно Steam да не работи правилно, защото няма права на администратор и е заседнал някъде.
Можем да опитаме да зададем цялата директория на Steam като администратор и да видим дали проблемът ще бъде отстранен.
- Отворете вашата Steam директория. Местоположението му по подразбиране е C: \ Program Files (x86) \ Steam. Или ако сте инсталирали Steam в друга директория, можете да прегледате тази директория и ще бъде добре да отидете.
- Намерете файл с име „ Steam. exe ”. Това е основният стартер на Steam. Щракнете с десния бутон върху него и изберете Properties . Изберете раздела Съвместимост в горната част на екрана. Тук в долната част на прозореца ще видите квадратче за отметка „ Стартирайте тази програма като администратор “. Уверете се, че е проверено. Запазете промените и излезте.
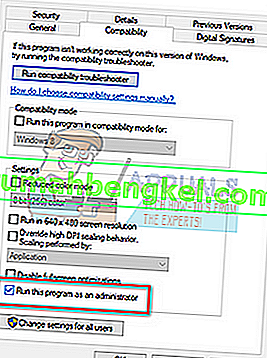
- Сега намерете файла с име „ Steam. exe ”. Щракнете с десния бутон и изберете неговите свойства . Изберете раздела Съвместимост в горната част на екрана. Тук в долната част на прозореца ще видите квадратче за отметка „ Стартирайте тази програма като администратор “. Уверете се, че е проверено. Запазете промените и излезте.
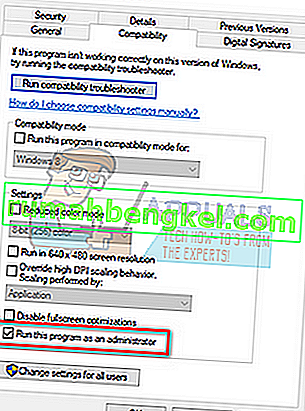
- Рестартирайте Steam и проверете дали Steam се свързва правилно с интернет.
Решение 5: Стартиране на Steam в режим на съвместимост и актуализиране на Windows
Възможно е вашият клиент на Steam да има проблеми с вашата операционна система. Всеизвестен факт е, че Steam винаги поддържа клиентите и игрите си в крак с последните актуализации на всички операционни системи. Той ощипва своя клиент и го актуализира съответно.
Ако не сте актуализирали системата си наскоро, можете да опитате да стартирате в Steam в режим на съвместимост за по-стара версия на операционната система. Известно е, че този метод работи много по-малко, но си заслужава да бъде изстрелян. Ако не работи, можете да опитате да актуализирате компютъра си чрез актуализации на Windows.
- Отидете до вашата Steam директория. Местоположението по подразбиране за папката ви с пара трябва да бъде „ C: \ Program Files (x86) \ Steam “. Натиснете ⊞ Win + R бутон. Това трябва да изскочи приложението Run. В диалоговия прозорец напишете „C: \ Program Files (x86) \ Steam“. Или ако сте инсталирали Steam в друга директория, можете да прегледате тази директория и да продължите със стъпките, споменати по-долу.
- Намерете файла „Steam.exe“. Щракнете с десния бутон върху него и изберете Properties от падащото меню.
- Изберете раздела „ Съвместимост “ и поставете отметка в квадратчето „ Стартирайте тази програма в режим на съвместимост за: “.
- В падащото поле изберете Windows 8 / Windows 7. Препоръчително е да не използвате по-старите версии, тъй като най-вероятно те няма да работят. Приложете промените и запазете.
- Повторно стартирайте Steam клиента и проверете дали клиентът се свързва правилно с интернет.
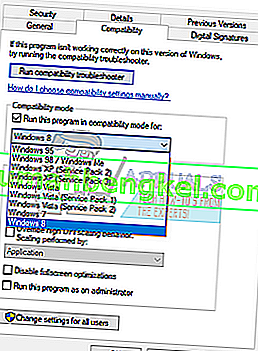
- Ако клиентът все още отказва да се свърже, следвайте стъпките по-долу, за да сте сигурни, че вашата машина е актуална с последните актуализации.
- Щракнете върху Старт и въведете в диалоговия прозорец „ Настройки “. Щракнете върху първия резултат от търсенето, който се връща в резултатите от търсенето. Щракнете върху бутона „ Актуализиране и сигурност “.
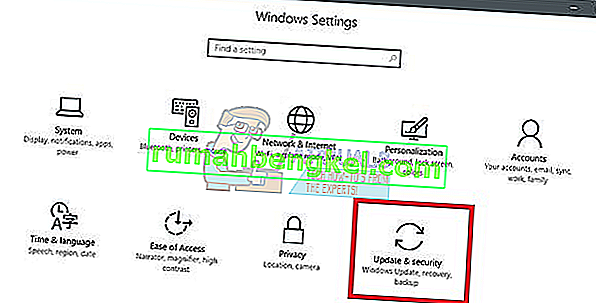
- Тук ще намерите “ Проверка за актуализации ” в раздела “ Windows Update ”. Сега Windows ще проверява за налични актуализации и ще ги изпълнява след изтегляне.
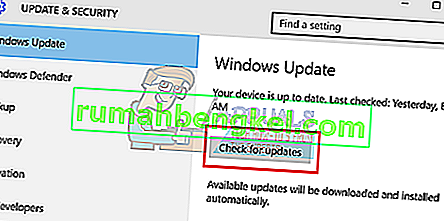
- Стартирайте Steam отново и проверете дали се свързва с интернет или не.
Решение 6: Промяна на езика на клиента Steam
Това е грешка, която не позволява на Steam да се свързва с интернет. Можете да промените езика си на всеки друг и да опитате да влезете, използвайки вашите идентификационни данни. Ако Steam се свърже, можете да се върнете към езика, зададен по-рано; в противен случай можете да се върнете обратно и да следвате повече решения, изброени по-долу.
Има два метода за промяна на езика на Steam. Можете да промените езика, ако Steam се отваря в офлайн режим, или можете да го промените, като използвате параметъра на командния ред като този, който използвахме преди.
Промяна чрез клиента
- Стартирайте вашия Steam клиент (той ще бъде в офлайн режим). Кликнете върху Steam наличен в горната лява част на екрана и изберете Настройки от падащото меню.
- Придвижете се до раздела с име Интерфейс (присъства отляво). Сега ще можете да стигнете до ред, който казва „ Изберете езика, който искате да използва Steam (изисква Steam да се рестартира) “. То ще бъде последвано от падащо поле. Щракнете върху него и изберете всеки език.
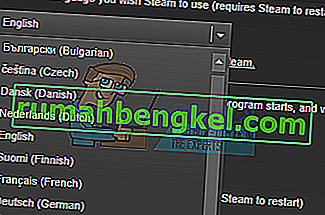
- Запазете промените и рестартирайте Steam. Проверете дали се свързва с интернет.
Промяна през командния ред
- Отидете до вашата Steam директория. Директорията по подразбиране на Steam е „ C: \ Program Files (x86) \ Steam “. Ако сте инсталирали Steam на друг, можете да сърфирате там.
- Веднъж в главната папка на Steam, намерете файла „ Steam. exe ”. Щракнете с десния бутон върху него и изберете Създаване на пряк път.
- Щракнете с десния бутон върху прекия път и изберете Properties от падащото меню.
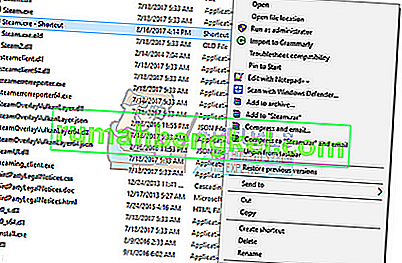
- В целевия диалогов прозорец накрая напишете „ -езиков немски “. Така че целият ред изглежда така:
“C: \ Program Files (x86) \ Steam \ Steam.exe” - език немски
(Понякога трябва да напишете „де“ на мястото на немски или „то“ на мястото на италиански. Можете да проверите тези кратки имена през интернет “).
Моля, не забравяйте да дадете интервал след реда по подразбиране в целевия диалогов прозорец.
- Приложете промените и затворете прозореца. Стартирайте Steam с помощта на прекия път и се надяваме, че ще работи както се очаква.
Решение 7: Прочистване на конфигурационните файлове на Steam и DNS
Можем да опитаме да нулираме вашите интернет настройки и конфигурация, за да видим дали проблемът ще бъде разрешен. Flushconfig изтрива и презарежда конфигурациите за всяко от приложенията / игрите, инсталирани на вашия компютър.
Повечето операционни системи са проектирани да кешират DNS записите. Обикновено това е добра практика, тъй като позволява на приложението да обработва по-бързи заявки / трансфер на данни към уебсайт. Ако обаче DNS често се променя, е необходимо да го изтриете, за да може новият DNS да бъде извлечен и да можете да възобновите прехвърлянето на данни, което правите. Той премахва локалния кеш от вашия компютър и получава най-новия кеш, който вашият доставчик на интернет услуги използва.
- Натиснете Windows + R, за да изведете приложението Run.
- В диалоговия прозорец въведете “ steam: // flushconfig ”.
- Steam ще изскочи малък прозорец, за да потвърди действието ви. Натиснете Ok. Не забелязвайте, че след това действие Steam ще ви помоли да влезете отново, използвайки вашите идентификационни данни. Не следвайте този метод, ако нямате достъп до данните си за вход.
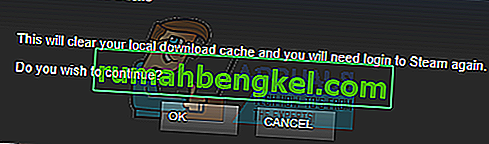
- След извършване на горните действия, натиснете Windows + R, за да изскочите отново прозореца Run. В диалоговия прозорец напишете „ cmd “, за да изведете командния ред.
- Веднъж в командния ред, напишете “ ipconfig / flushdns ”. Натиснете Enter.
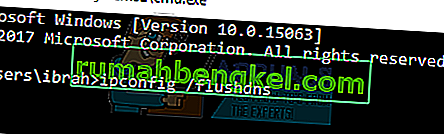
- Рестартирайте компютъра си и стартирайте отново Steam, за да видите дали проблемът е разрешен.
Решение 8: Рестартирайте рутера си ръчно
Възможно е вашият интернет рутер да бъде запазен в грешна конфигурация. Или някакви скорошни настройки може да са причинили това да не работи правилно. Разбира се, първо трябва да опитате да рестартирате рутера и да проверите, но ако това не работи, можем да опитаме да нулираме рутера (хардуерно нулиране) ръчно и да видим дали това подобрява ситуацията ни.
- Вземете рутера си и го завъртете обратно, така че всички портове да са пред вас.
- Потърсете всеки бутон с име „ нулиране “ на гърба му. Повечето рутери нямат бутони, така че случайно не го нулирате до фабричните настройки, вместо това трябва да използвате нещо тънко като щифт, за да натиснете навътре към дупката, която казва „нулиране“.

- Нулирайте маршрутизатора си и свържете компютъра си отново към WiFi мрежата. Стартирайте Steam отново и проверете дали проблемът е отстранен.
Забележка: Струва си да се отбележи, че след като рестартирате ръчно вашия рутер, вашият рутер няма да има SSID (парола) и името на вашия WiFi ще бъде зададено по подразбиране (нещо като TPlink121). Освен това всички интернет настройки, които вашият интернет доставчик е задал, ще бъдат премахнати. Не изпълнявайте този метод, освен ако не знаете тези настройки или рутерът ви работи като plug and play. Може да е истинска болка да се обадите на доставчика и да ги помолите да напътстват как да накарате интернет да работи отново, така че винаги имайте предвид този фактор. Всички свързани устройства ще бъдат прекъснати и ще трябва отново да свържете всички устройства едно по едно.
Решение 9: Нулиране на настройките на вашия рутер през уеб страницата
Има и опция за нулиране на настройките на вашия рутер през уеб страницата, като използвате IP адреса на шлюза по подразбиране. Можете да използвате този метод, ако решение 8 се окаже обезпокоително за вас поради някаква причина. Още веднъж, бележката, написана по-горе, се отнася и за това решение, така че е най-добре да имате предвид всички тези неща.
- Отворете вашия уеб браузър и въведете IP адреса на рутера (ако не знаете това, той най-вероятно ще бъде написан на гърба на вашия рутер или в неговото поле / ръководство). Ще изглежда нещо като 192. 168.1.1
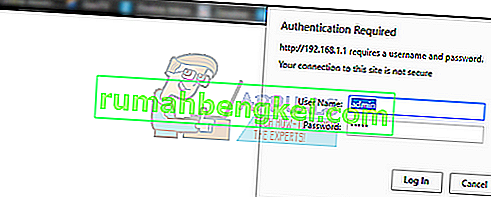
- Натиснете enter. Сега рутерът ще ви поиска потребителско име и парола, преди да ви позволи достъп. По подразбиране са admin / admin. Ако това не работи и не помните идентификационните данни, винаги можете да се свържете с вашия интернет доставчик и да ги попитате.
- Щракнете върху раздела Инструменти в горната част и Системните команди вляво.
- Тук ще видите бутон на име Възстановяване. Щракнете върху него. Ще бъдете прекъснати с вашия рутер и той ще прибегне до фабричните настройки.

Забележка: Имайте предвид, че конфигурацията на менюто може да е различна за всеки рутер. Можете лесно да въведете номера на вашия модел в Google и да видите как да нулирате рутера (ако не можете сами да стигнете до бутона за фабрично нулиране).
- След като се свържете обратно с интернет, стартирайте Steam отново и проверете дали той регистрира интернет връзката или не.
Решение 9: Деактивиране на бета програми
Има случай, при който вашето бета участие може да доведе до това Steam да действа необичайно / извън ред. Използвайки бета участие, вие печелите съдържание на играта, преди да бъде пуснато. Съдържанието е доста нестабилно и разработчикът пуска чести актуализации от време на време, адресирайки грешките. Няма вреда в деактивирането на бета участието. Бета съдържанието ще бъде изчезнало заедно със съдържанието, което е било съхранено за напредъка ви според него. Следвайте стъпките, изброени по-долу:
- Натиснете бутона Windows + R, за да отворите приложението Run. В диалоговия прозорец напишете „ taskmgr “. Това е команда за извеждане на диспечера на задачите, независимо от версията на Windows, която използвате.
- Потърсете различни Steam процеси, които се изпълняват, и ги затворете един по един. Не оставяйте никой след себе си. Това гарантира, че промените, които правим, остават конкретни и се запазват, така че когато стартираме клиента отново, той не показва никакви грешки.
- Също така затворете всички приложения на трети страни, опреснете екрана си и продължете със следващата стъпка за отказване от Steam бета.
- Това, което всъщност означава да се откажете от бета версията, е да се откажете от актуализациите, докато те стартират официално. Има както плюсове, така и минуси на бета фазата. Можете да изпробвате новите промени, преди да бъдат пуснати няколко месеца по-късно; от друга страна, актуализациите все още може да са бъги и да ви създават неочаквани проблеми. В този случай Steam се държи неправилно и не се свързва с интернет. Отворете вашия Steam клиент и в горния ляв ъгъл ще видите опция, наречена „ Steam “. Щракнете върху него и отидете до настройките.
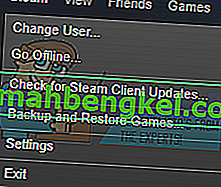
- Когато сте в настройките, щракнете върху самия раздел, наречен „ Акаунт “. Тук ще видите опция, наречена „Бета участие“. Трябва да се уверим, че вашият клиент не е част от бета фаза. Щракнете върху опцията и ще видите падащ прозорец, който ви позволява да изберете опцията си.
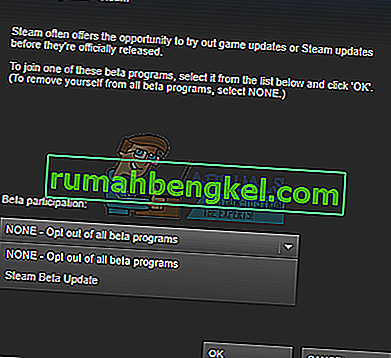
- Изберете опцията, която казва „ НЯМА - Отказ от всички бета програми “. Затворете Steam и отворете диспечера на задачите, за да прекратите всички Steam процеси. Рестартирайте компютъра си и отворете Steam отново. Ако вашият клиент е бил част от бета програма, той ще инсталира някои актуализации, преди да можете да играете отново игрите си.
- Ако се сблъскате с някакъв проблем, докато се отказвате от бета версия, можете да прегледате вашата директория и да изтриете бета файловете от там. Местоположението по подразбиране за папката ви с пара трябва да бъде „ C: \ Program Files (x86) \ Steam “.
Натиснете ⊞ Win + R бутон. Това трябва да изскочи приложението Run.
В диалоговия прозорец напишете следното:
C: \ Program Files (x86) \ Steam
Или ако сте инсталирали Steam в друга директория, можете да прегледате тази директория и да продължите със стъпките, споменати по-долу.
- Прегледайте папка с име „ Пакети “ и изтрийте всички файлове, които започват с бета. Затворете прозореца и след стартиране на клиента отново, следвайте метода за отказване на бета, споменат в стъпка номер 4.
- Рестартирайте Steam и проверете дали Steam влиза онлайн, след като осъзнаете, че има налична интернет връзка.
Решение 10: Стартиране на Steam в безопасен режим с работа в мрежа
Друго нещо, което можем да опитаме, е да стартираме Steam в безопасен режим с мрежа. Безопасният режим се използва за подпомагане на диагностицирането на проблема. Ако Steam се свърже с интернет, използвайки този метод, това означава, че приложение на трета страна е в конфликт с вашия клиент.
Стартирането на каквото и да е в безопасен режим не създава никакъв вид нишка и се използва в цял свят за отстраняване на различни проблеми. Не трябва да се притеснявате за нищо.
- Вкарайте компютъра си в безопасен режим, като изберете от различни различни налични опции. Изберете „ Активиране на безопасен режим с работа в мрежа “. От тук можете да научите как да вкарате компютъра си в безопасен режим. Ако използвате Windows 7, натиснете F8 при стартиране на вашия компютър и ще бъдете насочени към подобен прозорец, където можете да изберете необходимата опция.
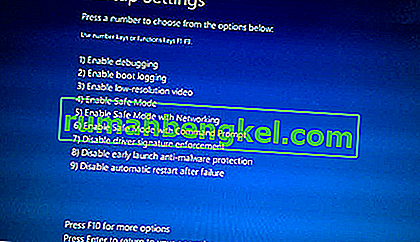
- Отворете Steam и опитайте да го свържете с интернет и да влезете. Ако това е успешно, това означава, че проблемът може да е вашата антивирусна или защитна стена / програма на трета страна. Можете да разгледате решенията по-долу, където сме обяснили как да премахнете / конфигурирате тези приложения стъпка по стъпка.
Решение 11: Изчистване на кеша за изтегляне
Изчистването на кеша за изтегляне на Steam може да поправи проблеми, които могат да доведат до неотговаряне / свързване на клиент. Този процес няма да засегне вашите текущи игри. Ще трябва само да влезете отново. Не използвайте това решение, ако нямате под ръка правилните си идентификационни данни за вход.
- Отворете вашия Steam клиент и отворете Настройки. Това се намира в горното ляво меню.
- Намерете изтеглянията в панела с настройки.
- Щракнете върху Изчистване на кеша за изтегляне . Щракнете върху OK, за да потвърдите избора си и след известно време Steam ще поиска данните ви за вход.
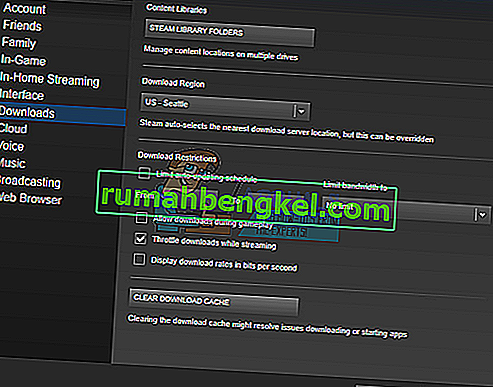
- След като влезете отново, Steam ще стартира според очакванията.
Ако изтеглянията са гладки в друга мрежа, това означава, че има проблем с вашия ISP. Трябва да се свържете с представителя на клиента и да му кажете за конкретния си проблем. Можете също така да опитате да прекъснете връзката с други устройства във вашата мрежа и да рестартирате интернет модема. Също така трябва да проверите дали има конфликт с вашия антивирусен софтуер или защитник на Windows. Понякога разширенията, присъстващи в Chrome, също създават проблеми.
Решение 12: Сканиране за злонамерен софтуер
Възможно е на вашия компютър да присъства злонамерен софтуер, който може да ви дава свързаност. Въпреки че можете да сканирате за злонамерен софтуер с помощта на различни антивирусни програми, можете да използвате и malwarebytes. Моля, обърнете внимание, че ние свързваме други уебсайтове само за да помогнем на нашите потребители. Ние не носим отговорност за рисковете, свързани с използването на този софтуер.
Решение 13: Деактивиране на защитна стена / антивирус
Много често срещан факт е, че вашата защитна стена и антивирусен софтуер влизат в конфликт със Steam. Steam има много процеси, които се извършват наведнъж, за да гарантира, че вашето игрово изживяване не е нищо друго, освен най-доброто. Много антивирусни програми обаче маркират тези процеси като потенциални заплахи и ги поставят под карантина, в резултат на което някои процеси / приложения не работят. Съставихме ръководство за това как да поставите парата като изключение в антивирусната програма. Следвайте стъпките тук.
За да деактивирате защитната стена на Windows, следвайте стъпките, изброени по-долу.
- Натиснете бутона Windows + R, за да отворите приложението Run. В диалоговия прозорец въведете “ control ”. Това ще отвори контролния панел на компютъра пред вас.
- Горе вдясно ще има диалогов прозорец за търсене. Напишете защитна стена и кликнете върху първата опция, която идва в резултат.
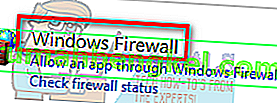
- Сега отляво щракнете върху опцията, която казва „ Включване или изключване на защитната стена на Windows “. Чрез това можете лесно да изключите защитната стена.
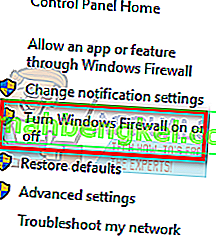
- Изберете опцията „ Изключване на защитната стена на Windows “ и в двата раздела, публична и частна мрежа. Запазете промените и излезте. Рестартирайте Steam и го стартирайте, като използвате опцията Изпълни като администратор.
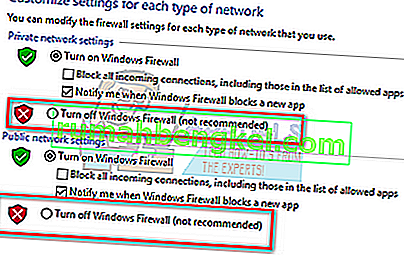
Решение 14: Деактивиране на настройките на прокси
Активността на прокси на вашия компютър може да доведе до това Steam да не се свързва правилно с интернет. Проксито индуцира тунел, през който вашите интернет данни текат. Въпреки че понякога може да работи, много пъти Steam създава грешка. Можем да деактивираме настройките ви за прокси и да проверим дали Steam се свързва с интернет или не.
На първо място, уверете се, че подозрителните търсачки са деинсталирани и на вашия компютър няма „допълнителни“ програми.
Метод 1: Chrome
- Отворете браузъра Chrome и кликнете върху менюто на Chrome (горе вдясно) при отваряне.
- След като дойде падащото меню, щракнете върху Настройки .
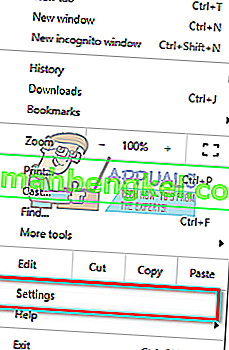
- След като се отвори страницата с настройки, въведете „ proxy “ в диалоговата лента за търсене в горната част.
- От резултатите от търсенето изберете резултата, който казва „ отворете прокси настройките “.
- Когато настройките се отворят, щракнете върху „ LAN Settings “ в раздела Connections, в долната част.
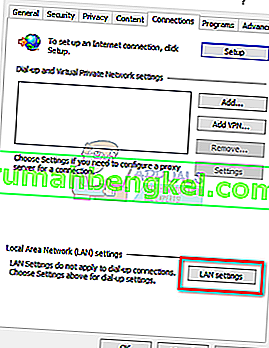
- Премахнете отметката от реда „ Автоматично откриване на настройките “. И също така премахнете отметката от реда, който казва „ Използвайте прокси сървър за вашата LAN“. Запазете промените и излезте. Рестартирайте Steam.
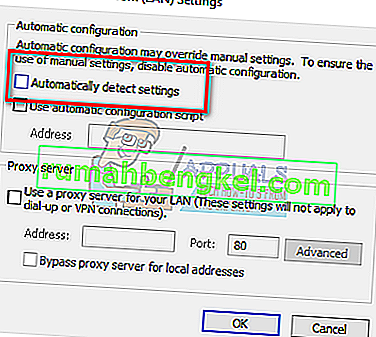
Метод 2: Чрез мрежови настройки
- Натиснете бутона Windows + R, за да отворите приложението Run.
- В диалоговия прозорец напишете „ inetcpl. cpl ”.
- Ще се отворят интернет свойства. Придвижете се до раздела Връзки и кликнете върху настройките на LAN.
- Веднъж в настройките на LAN, премахнете отметката от реда „ Автоматично откриване на настройките“ . И също така премахнете отметката от реда, който казва „ Използвайте прокси сървър за вашата LAN“. Запазете промените и излезте, за да стартирате отново Steam.
Решение 15: Редактиране на системния регистър, за да зададете офлайн стойност на 0
Можем да проверим дали офлайн стойността на вашия компютър е зададена на 0. Ако е зададена на 1, това означава, че колкото и да се опитвате или колко метода тествате, Steam никога няма да се свърже с интернет.
Моля, следвайте стъпките много внимателно, тъй като всяко невнимание при редактиране на регистри може да причини много щети на вашия компютър и може да го направи неизползваем.
- Натиснете бутона Windows + R, за да стартирате приложението Run. В диалоговия прозорец въведете „ regedit “. Натиснете Enter .
- Придвижете се до HKEY_CURRENT_USER, като използвате настоящото меню от лявата страна на прозореца. След това потърсете папка със софтуер . След като го отворите, потърсете Valve .
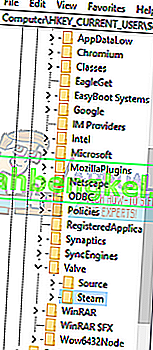
- След като сте в Valve, щракнете върху папката Steam и от дясната страна ще се покажат всички регистри.
- Щракнете с десния бутон върху „ офлайн “ и щракнете върху модифициране. Задайте го на 0 (ако е зададено като 1). Запазете промените и излезте.
- Рестартирайте Steam и проверете дали се свързва с интернет. Препоръчително е да рестартирате компютъра си след модифициране на системния регистър.
Крайно решение: Опресняване на файлове в Steam
Ако грешката продължава да съществува на този етап, нямаме друг избор, освен да опресним Steam файлове. Опресняването на Steam файлове ще преинсталира Steam на вашия компютър отново. Ще изтрием някои от конфигурационните папки, за да гарантираме, че те ще бъдат подновени при инсталирането и всички лоши файлове ще бъдат премахнати.
Моля, обърнете внимание, че всяко прекъсване по време на процеса на копиране ще повреди файловете и ще трябва да изтеглите отново цялото съдържание отново. Продължете с това решение само ако сте сигурни, че компютърът ви няма да бъде прекъснат.
- Отидете до вашата Steam директория . Местоположението по подразбиране за вашата директория е
C: / Програмни файлове (x86) / Steam.
- Намерете следните файлове и папки:
Потребителски данни (папка)
Steam.exe (Приложение)
Steamapps (папка - запазва само файловете на други игри в нея)
Папката userdata съдържа всички данни от вашия геймплей. Не е необходимо да го изтриваме. Освен това, в Steamapps ще трябва да потърсите играта, която ви създава проблем, и да изтриете само тази папка. Другите разположени файлове съдържат инсталационните и игралните файлове на други игри, които сте инсталирали.
Ако обаче всички игри ви създават проблеми, предлагаме да пропуснете изтриването на папката Steamapps и да продължите със следващата стъпка.
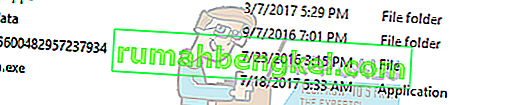
- Изтрийте всички други файлове / папки (с изключение на гореспоменатите) и рестартирайте компютъра.
- Повторно стартирайте Steam, като използвате администраторски права и се надяваме, че той ще започне да се актуализира. След като актуализацията приключи, тя ще се изпълни според очакванията.
Дори след прибягването до всички тези методи проблемът не се отстранява, това означава, че има проблем с вашия доставчик на интернет услуги и трябва да се свържете с вашия интернет доставчик.








