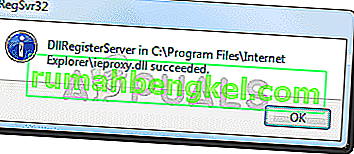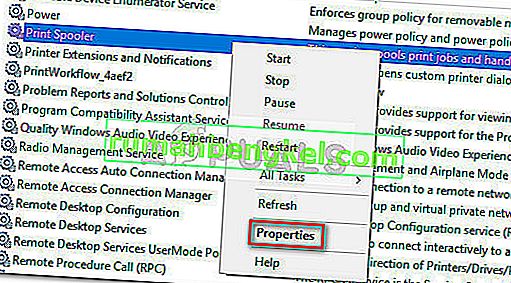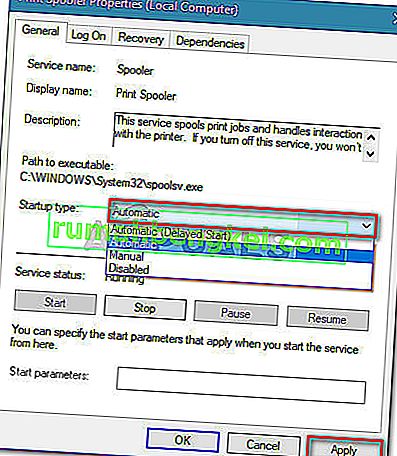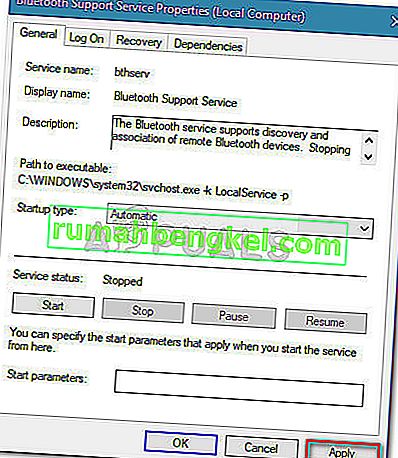Някои потребители съобщават за странен проблем, при който прозорецът Devices and Printers изглежда се повреди и остава празен, въпреки че потребителят има няколко различни устройства, които трябва да присъстват там.

Както се оказва, проблемът е много по-често срещан в Windows 7 и може да възникне поради множество причини. Ето кратко изложение с най-често срещаните виновници:
- Повреден системен файл
- DLL на Internet Explorer 8 не е регистриран правилно
- Услугата Print Spooler не работи
- Услугата Bluetooth не работи
Ако в момента се борите с този конкретен проблем, методът по-долу може да помогне. Всички потенциални поправки, представени по-долу, се потвърждават, че работят от потребители, които се оказват в подобна ситуация. Моля, следвайте методите по-долу, докато срещнете поправка, която отстранява празната грешка в папката за устройства и принтери във вашия конкретен сценарий. Нека да започнем!
Метод 1: Стартиране на SFC сканиране
Ако проблемът е свързан с основен повреден файл, сканирането на SFC (System File Checker) най-вероятно ще разреши проблема автоматично. Някои потребители съобщават, че проблемът е отстранен веднага след приключване на SFC сканирането и рестартиране.
Проверката на системните файлове е помощна програма, която позволява на потребителите да сканират за повреда и да възстановяват повредени файлове.
Ето кратко ръководство за стартиране на SFC сканиране за отстраняване на грешката „ празна папка Устройства и принтери“ :
- Натиснете клавиша Windows + R, за да отворите поле за изпълнение. След това въведете „ cmd “ и натиснете Ctrl + Shift + Enter, за да отворите повишен команден ред.
 Забележка: Имайте предвид, че задействането на SFC сканиране в нормален прозорец на командния ред ще се провали, защото няма да има необходимите разрешения.
Забележка: Имайте предвид, че задействането на SFC сканиране в нормален прозорец на командния ред ще се провали, защото няма да има необходимите разрешения. - В повишения команден ред въведете „ sfc / scannow “ и натиснете Enter, за да стартирате процедурата.
 Забележка: През това време инструментът SFC ще сканира всички защитени системни файлове и ще замени всички повредени събития с кеширани копия, съхранявани в локален архив.
Забележка: През това време инструментът SFC ще сканира всички защитени системни файлове и ще замени всички повредени събития с кеширани копия, съхранявани в локален архив. - Когато процесът приключи, затворете повишения команден ред и рестартирайте компютъра. Ако проблемът е причинен от повреден системен файл, трябва да можете да отворите прозореца Устройства и принтери без проблеми.
Ако все още имате същия проблем, преминете към Метод 2.
Метод 2: Регистрация на IE8 DLL
Това конкретно поведение често се приписва на липсваща DLL, използвана от Internet Explorer. Някои потребители са успели да разрешат грешката „ празна папка„ Устройства и принтери “, като регистрират липсващия файл ieproxy.dll с помощта на повишен команден ред. Ето кратко ръководство за това:
- Натиснете клавиша Windows + R, за да отворите поле за изпълнение. След това напишете „ cmd “ и натиснете Ctrl + Shift + Enter, за да отворите команден ред с повишени команди.

- В повишения команден ред въведете следната команда и натиснете Enter, за да регистрирате DLL на Internet Explorer:
regsvr32 “% ProgramFiles% \ Internet Explorer \ ieproxy.dll”
- Ако регистрацията е успешна, трябва да видите прозорец за потвърждение.
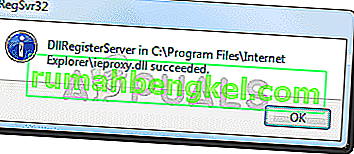
- Затворете командния ред на повишени и рестартирайте компютъра. При следващото стартиране отворете папката Устройства и принтери и вижте дали проблемът е разрешен.
Ако все още имате същия проблем, преминете към последния метод.
Метод 3: Активиране на услугата за поддръжка на Bluetooth и спулер за печат
Ако първите два метода не предоставят решение за вашата конкретна ситуация, компютърът може да бъде възпрепятстван да стартира и използва услугата за поддръжка на Bluetooth или услугата за печат на спулер .
Някои потребители, попаднали в подобна ситуация, са успели да разрешат проблема, като са използвали екрана за услуги и са задали типа на стартиране на Bluetooth Support и Print spooler на Automatic . Ето кратко ръководство за това как да направите това:
- Натиснете клавиш Windows + R, за да отворите прозорец за изпълнение. След това въведете “ services.msc ” и натиснете Enter, за да отворите екрана с услуги .

- В прозореца на услугите превъртете надолу през списъка с услуги (локални) , щракнете с десния бутон върху Спулер за печат и изберете Свойства .
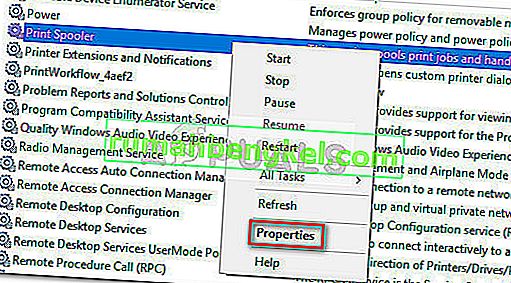
- В екрана Свойства на спулера за печат отидете в раздела Общи и задайте типа на стартиране на Автоматично . След това натиснете Appy, за да запазите промените.
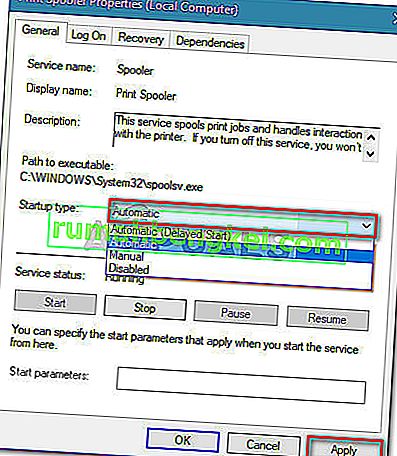
- След това се върнете към списъка с услуги и щракнете с десния бутон върху Bluetooth Support Service и изберете Properties . След това отидете в раздела Общи и задайте неговия тип стартиране на Автоматично .
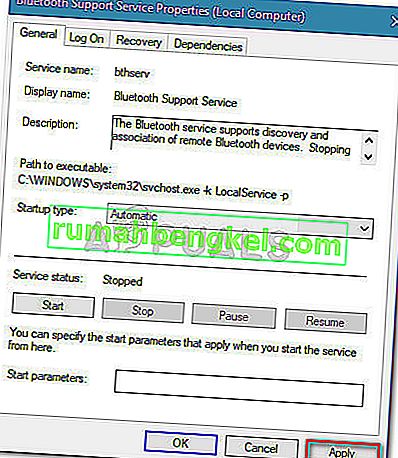
- Рестартирайте компютъра си и вижте дали проблемът е разрешен, като отворите папката Устройства и принтери .

 Забележка: Имайте предвид, че задействането на SFC сканиране в нормален прозорец на командния ред ще се провали, защото няма да има необходимите разрешения.
Забележка: Имайте предвид, че задействането на SFC сканиране в нормален прозорец на командния ред ще се провали, защото няма да има необходимите разрешения. Забележка: През това време инструментът SFC ще сканира всички защитени системни файлове и ще замени всички повредени събития с кеширани копия, съхранявани в локален архив.
Забележка: През това време инструментът SFC ще сканира всички защитени системни файлове и ще замени всички повредени събития с кеширани копия, съхранявани в локален архив.