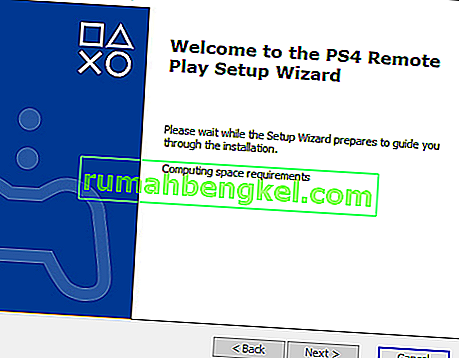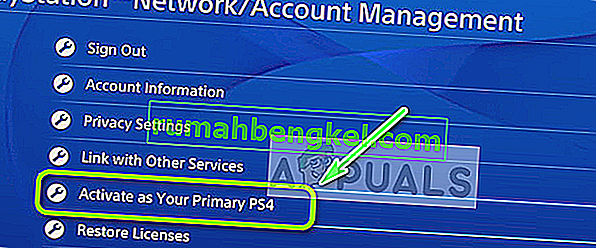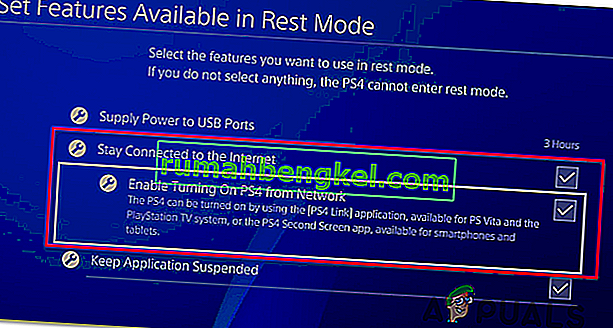Кодът за грешка 0x80001FFF (не може да се свърже с PS4) се среща, когато потребителите се опитват да свържат своя PS4 чрез дистанционно възпроизвеждане на Windows 10. Кодът за грешка се появява след неуспешен опит за свързване на грешка.

Както се оказва, има няколко различни причини, които в крайна сметка могат да причинят този конкретен код за грешка:
- Намеса от трета страна - Както се оказва, една от най-честите причини, които ще доведат до този проблем, е свръхзащитен антивирус или защитна стена, който в крайна сметка прекъсва връзката между PS4 (най-вероятно поради фалшиво положително). Ако този сценарий е приложим, трябва да можете да разрешите проблема, като деактивирате свръхзащитния пакет за защита или като го деинсталирате изобщо.
- Автоматичната връзка е неуспешна - Автоматичната отдалечена връзка е по-бърза, но има по-малко шансове да работи без проблеми. В този случай би трябвало да можете да разрешите проблема, като се свържете ръчно с PS4, след като извършите някои настройки в настройките на вашата конзола.
- UPnP е деактивиран - Ако използвате по-нов модел и преди това сте деактивирали UPnP, има вероятност връзката да се провали, тъй като необходимите портове са затворени. В този случай най-лесното решение е да получите достъп до настройките на вашия рутер и да активирате отново UPnP (това трябва да бъде активирано по подразбиране).
- Портовете, използвани от Remote Play, не се препращат - Ако използвате по-стар модел рутер или не сте фен на UPnP, но подозирате, че проблемът е причинен от портове, които не са препратени, трябва да можете да поправите проблем чрез препращане на 3 порта (UDP 9296, UDP 9297 и UDP 9303), необходими за отдалечено възпроизвеждане ръчно.
Метод 1: Деактивиране на смущения от трети страни (ако е приложимо)
Според някои засегнати потребители този проблем много добре може да бъде причинен от някакъв вид смущения, причинени от свръхзащитен AV пакет, който в крайна сметка прекъсва връзката с вашия PS4 поради фалшив положителен резултат.
Ако този сценарий е приложим и използвате пакет за защита на трета страна, трябва да можете да разрешите този проблем бързо, като деактивирате защитата в реално време и предотвратите прекъсването.
Повечето суити на трети страни ще ви позволят да направите това директно от иконата на лентата на тавата. Просто щракнете с десния бутон върху него и потърсете опция, която ще ви позволи да деактивирате защитата в реално време.

Но имайте предвид, че в случай че използвате AV пакет, който се доставя със защитна стена, има вероятност същите правила за сигурност да останат в сила дори след като деактивирате AV на трета страна. В този случай ще можете да разрешите проблема само като деинсталирате съвсем защитния пакет и премахнете всички останали файлове.
В случай, че този метод не е бил ефективен или не използвате пакет от трети страни, преминете надолу към следващото потенциално решение по-долу.
Метод 2: Ръчно свързване на системата PS4
Ако вече сте опитали бързия подход и той не е работил за вас (и сте се уверили, че няма антивирусна намеса), следващата стъпка е да опитате ръчния подход. Тази процедура е малко досадна, но има по-голям шанс да ви позволи да се свържете дистанционно с вашия PS4 (дори ако нямате надеждна интернет връзка).
Преди да започнете обаче, има няколко изисквания, които трябва да знаете. Трябва да поставите отметка във всяко квадратче по-долу, за да свържете PS4 към компютър ръчно:
Предпоставки
- Windows 7, Windows 8.1 или Windows 10 Компютър
- PS4 система с инсталирана последната актуализация на системата
- Безжичен контролер Dualshock 4
- USB кабел (за свързване към компютъра) или безжичен адаптер Dualshock 4
- Акаунт в Playstation Network (Не е необходим златен абонамент)
- Надеждна интернет връзка - за най-добра производителност ви трябват реални скорости на изтегляне от поне 15 Mbps.
След като сте се уверили, че сте проверили всичко, започнете да следвате инструкциите по-долу, за да се свържете ръчно с вашата конзола PS4 от компютър с Windows:
- Изтеглете най- новата версия на Remote Play Installer , щракнете двукратно върху нея, предоставете администраторски права и следвайте инструкциите на екрана, за да завършите инсталацията.
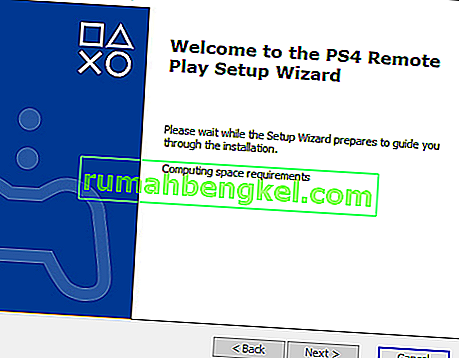
Забележка: Ако искате да играете без връзка с интернет, трябва също да изтеглите и инсталирате кръпка за офлайн дистанционно възпроизвеждане .
- Изберете подходящо място, където имате достатъчно място, след това стартирайте инсталацията и изчакайте операцията да завърши.
Забележка: Инсталацията може да поиска инсталирането на допълнителен софтуер. Ако това се случи, следвайте инструкциите на екрана, за да изтеглите допълнителните функции (това трябва да се случи само в Windows 7 и Windows 8.1)
- След като инсталацията приключи, рестартирайте компютъра си и изчакайте следващото стартиране да завърши.
- След като инсталацията приключи, преминете към вашата PS4 система и отидете в Settings> Remote Play Connection Settings и отворете Remove Play Connection Settings . Когато сте вътре, просто поставете отметка в квадратчето, свързано с Enable Remote Play .

- След като дистанционното възпроизвеждане е активирано, отидете в Настройки> Управление на акаунта и се уверете, че тази конзола е активирана като основната ви PS4 . Ако не е, използвайте менюто Activate as Your Primary PS4 и потвърдете, за да го направите.
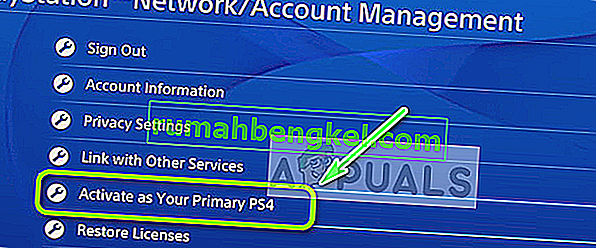
Забележка: Ако искате да се уверите, че можете да се свържете с вашия PS4, докато той е в покой, отидете в Настройки> Настройки за пестене на енергия> Задаване на функции, налични в режим на почивка . Вътре поставете отметка в квадратчето, свързано с Останете свързани с интернет и Активирайте включването на PS4 мрежата.
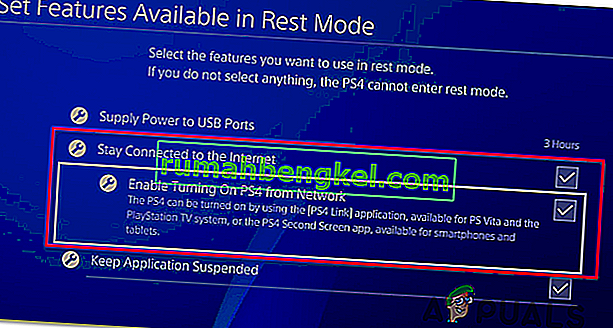
- Включете вашата PS4 система и я поставете в режим на почивка (по избор).
- Свържете контролера към вашия компютър с помощта на USB кабел или го сдвоете с помощта на безжичния адаптер Dualshock 4 USB. След като бъдете подканени да го направите, влезте с вашия акаунт в Playstation Network.
- Изчакайте връзката да бъде установена и вижте дали все още срещате същия код за грешка 0x080001fff .
Ако същият проблем се върне, преминете към следващото потенциално решение по-долу.
Метод 3: Активиране на UPnP (ако е приложимо)
Ако нито една от потенциалните поправки по-горе не е работила за вас, много вероятно е да се справите с проблем с NAT (Превод на мрежови адреси) . Обикновено, ако вашият NAT е затворен, определени действия (включително опит за използване на дистанционно възпроизвеждане на PS4) няма да бъдат разрешени във вашата мрежа.
Ако този сценарий е приложим, трябва да можете да разрешите проблема, като активирате Universal Plug and Play, ако вашият рутер го поддържа. По-голямата част от рутерите, произведени след 2012 г., поддържат тази технология, така че трябва да имате тази опция вече активирана (освен ако не сте я деактивирали специално).
Ако обаче използвате по-стар модел рутер, може да се наложи да пренасочите портовете, изисквани от Remote Play ръчно (от настройките на вашия рутер) - Ако този сценарий е приложим, започнете да следвате инструкциите по-долу.
Метод 4: Препращане на необходимите портове ръчно
В случай, че използвате по-стар модел рутер, който не поддържа UPnP, ще трябва ръчно да препращате портовете, използвани от PS4 Remote Play (UDP 9296, UDP 9297 и UDP 9303). Тази операция се извършва от настройките на вашия рутер, така че ще трябва да получите достъп до него чрез достъп до IP адреса по подразбиране.
Няколко засегнати потребители потвърдиха, че тази операция е единственото нещо, което им позволява да играят PS4 игри на компютъра си с помощта на функцията Remove Play.
Следвайте инструкциите по-долу, за да препратите ръчно необходимите за дистанционно възпроизвеждане портове от настройките на вашия рутер:
- На компютъра отворете всеки браузър, въведете един от следните адреси и натиснете Enter, за да отворите настройките на рутера:
192.168.0.1 192.168.1.1
Забележка: Ако никой от тези адреси не работи за вас, намерете IP адреса на вашия рутер от всяко устройство.
- След като стигнете до екрана за вход, въведете вашите персонализирани идентификационни данни, ако преди това сте установили такива. ако не сте го направили (за първи път посещавате тази страница), опитайте администратор като потребители и 1234 като парола - Повечето производители на рутери използват тези идентификационни данни по подразбиране.

Забележка: Ако не работят, потърсете онлайн конкретни стъпки за нулиране на идентификационните данни по подразбиране на вашия рутер.
- След като преминете първоначалния екран за вход на вашия рутер, потърсете менюто Advanced и вижте дали можете да намерите опция, наречена Port Forwarding.
Забележка: В зависимост от модела на вашия рутер, името на менютата може да е различно.
- В менюто Port Forwarding продължете и добавете UDP портовете, използвани от помощната програма Remote Play:
UDP 9296 UDP 9297 UDP 9303

- След като портовете бъдат препратени напълно, рестартирайте както рутера, така и компютъра си и вижте дали можете да се свържете при следващото стартиране на системата, без да виждате същия код за грешка 0x80001FFF .