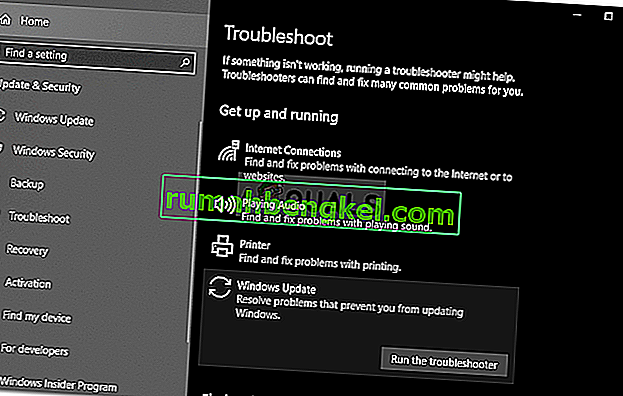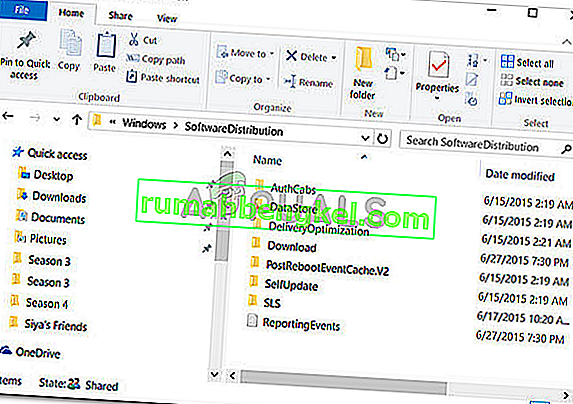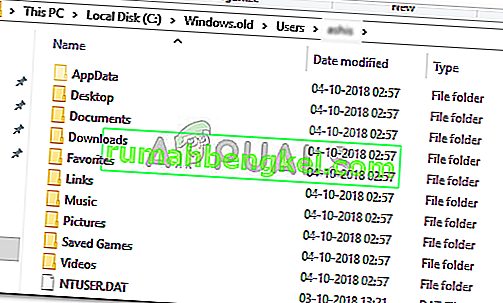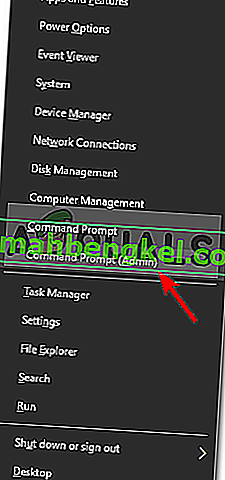Disk Cleanup е помощна програма за поддръжка на системата, която е предварително инсталирана от Microsoft. Използва се за освобождаване на място на твърдия диск на системата чрез сканиране и анализ на файловете, които се съхраняват във вашата система. Ако помощната програма установи, че файловете не се използват или вече не са необходими, тя ще я изтрие и ще ви бъде предоставено свободно място. Това включва изтриване на ненужен кеш, временни файлове или папки и т.н.
Понякога, когато стартирате помощната програма на системния си дял, тя се забива, докато почиствате Windows Update Cleanup. Изчакването му се получава при някои потребители, но ако се забие завинаги, това се превръща в проблем, тъй като ви пречи да използвате помощната програма. Много потребители са имали този проблем и поправката е доста лесна, но преди да влезем в това, нека разгледаме потенциалните причини за този проблем.

Какво причинява почистването на диска при почистване на Windows Update?
От това, което събрахме, това обикновено се случва поради следните фактори -
- Повредени или липсващи системни файлове . Тъй като Disk Cleanup е вградена помощна програма, тя изисква системните файлове да бъдат напълно работещи. Ако обаче системните ви файлове са повредени или липсват, проблемът може да се появи.
- Софтуер на трети страни . Понякога проблемът може да възникне и поради софтуера на трета страна, който сте инсталирали на вашата система.
За да разрешите този проблем, следвайте дадените решения:
Решение 1: Стартирайте инструмента за отстраняване на неизправности на Windows Update
Тъй като почистването на диска се прикрепва, докато извършва почистване на Windows Update, това може да бъде отстранено от инструмента за отстраняване на неизправности на Windows Update. Инструментите за отстраняване на неизправности понякога решават проблемите ви и не е нужно да се притеснявате, че ще преминете през препятствие. Ето как да стартирате инструмента за отстраняване на неизправности:
- Натиснете клавиш Windows + I, за да отворите Настройки .
- Отидете на Актуализация и сигурност .
- Придвижете се до раздела Отстраняване на неизправности .
- Маркирайте Windows Update и кликнете върху „ Стартиране на инструмента за отстраняване на неизправности “.
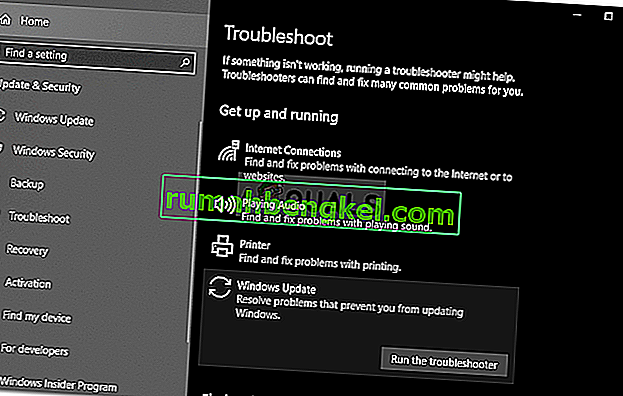
Решение 2: Изтриване на папка SoftwareDistribution
Папката SoftwareDistribution отговаря за съхраняването на файловете за актуализация на Windows, преди да бъдат инсталирани в системата. Понякога съдържанието на тази папка се поврежда, поради което не можете да стартирате почистването. В такъв случай ще трябва да изтриете съдържанието на тази папка. Ето как:
- Отворете Windows Explorer и отидете до следния път:
C: \ Windows \ SoftwareDistribution
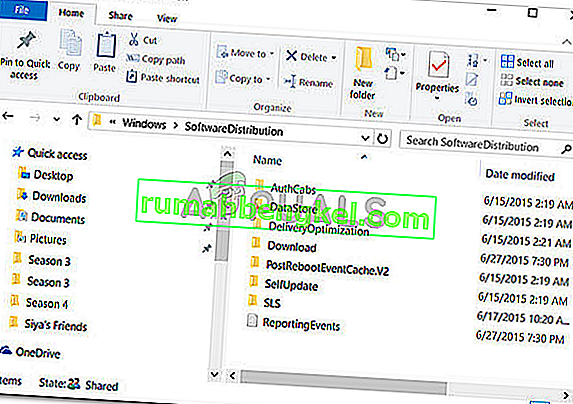
- Изтрийте всички подпапки в папката SoftwareDistribution.
Решение 3: Изтрийте папката Windows.old
Папката Windows.old има за задача да съхранява по-старата версия на Windows, когато потребителят изпълни надстройка. Това обикновено е полезно, когато искате да се върнете към по-стара версия. Съдържанието на тази папка също може да доведе до появата на грешката, поради което ще трябва да изтриете и подпапките в нея. Ето как:
- Отворете Windows Explorer и поставете следния път в адресната лента:
C: \ Windows.old
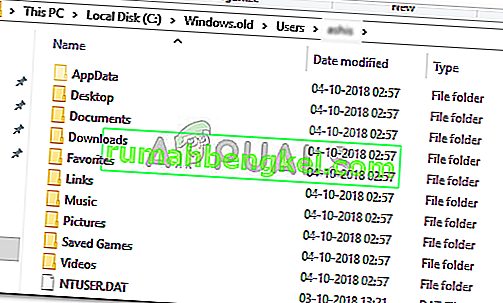
- Изтрийте всички папки.
Можете също да изтриете папката Windows.old, като използвате командния ред. Ето как:
- Натиснете Winkey + X и изберете Command Prompt (Admin) от списъка.
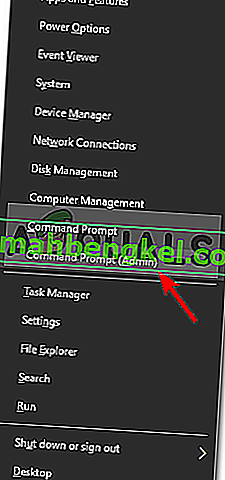
- Въведете следното в командния ред:
takeown /FC:\Windows.old\* / R / A
- Това ще отнеме собствеността върху папката.
- Сега въведете следната команда, за да си позволите пълно разрешение над папката (уверете се, че използвате администраторски акаунт).
cacls C: \ Windows.old \ *. * / T / grant administrators: F

- И накрая, за да изтриете съдържанието на папката, напишете
rmdir / S /QC:\Windows.old\*.*
Решение 4: Стартирайте DISM и SFC
Грешката понякога може да бъде причинена поради повредени или липсващи системни файлове. В такъв случай ще трябва да използвате помощните програми SFC (System File Checker) и DISM (Deployment Image Servicing and Management). Тези помощни програми ще търсят в системата ви повредени или липсващи системни файлове и ще ги заменят или поправят с помощта на резервно копие.
Моля, обърнете се към тази статия, за да научите как да стартирате SFC и тази статия за DISM, които вече са публикувани на нашия сайт.
Решение 5: Стартиране на почистване на диска в Clean Boot
Както споменахме по-рано, понякога софтуерите на трети страни, които сте инсталирали на вашата система, могат да причинят появата на грешката. В такъв случай ще трябва да извършите Clean Boot и след това да стартирате помощната програма. Clean Boot означава зареждане на вашата система с минималното количество услуги / процеси, които се изискват. Това ще премахне възможността софтуерът на трета страна да причини проблема.
Моля, обърнете се към тази статия, публикувана на нашия сайт, където ще научите как да извършите чисто стартиране с доста подробности. След като извършите Clean Boot, стартирайте помощната програма и вижте дали тя решава проблема.