Много потребители на Windows 10 съобщават, че скоростта на изтегляне на Windows Store е изключително ниска в сравнение със скоростите, които са осреднени в други програми. Това е повтарящ се проблем, за който се съобщава от ранните дни на тази операционна система. Най-засегнатите потребители съобщават, че скоростта на изтегляне започва нормално, след което бързо намалява до няколко Kbps.

Какво причинява скоростта на бавно изтегляне на Microsoft Store?
Подходихме към този проблем, като разгледахме различни потребителски отчети и стратегии за ремонт, които обикновено се използват за разрешаване на този конкретен проблем в Windows 10. Въз основа на събраното от нас има няколко потенциални виновници, които в крайна сметка могат да причинят този конкретен проблем:
- Windows Store Glitch - Както се оказва, този конкретен проблем може да бъде причинен и от системна грешка, която е доста честа сред остарелите компилации на Windows 10. В този случай може да успеете да разрешите проблема, като стартирате инструмента за отстраняване на неизправности в Windows Store, за да приложите препоръчаната стратегия за ремонт.
- Повредени файлове на Windows Store - Този проблем може да възникне и ако основният изпълним файл на Store се повреди (или някои зависимости, които се използват от него). Ако този сценарий е приложим, ще можете да разрешите проблема, като нулирате или пререгистрирате Microsoft Store.
- Прилага се ограничение на скритата скорост на изтегляне - Както се оказва, Windows 10 има скрито ограничение на скоростта на изтегляне, което може да е причината за бавните изтегляния. Много потребители потвърдиха, че функцията на Microsoft, която „динамично оптимизира“ използваната честотна лента, в крайна сметка ще забави изтеглянията ви, вместо да ги оптимизира. В този случай можете да разрешите проблема, като премахнете скритата капачка за изтегляне от настройките за оптимизация на доставката.
- Windows Update изтегля нещо друго - Windows 10 е известен с това, че приоритизира актуализациите на Windows над всичко останало, така че не се изненадвайте, ако причината за бавното ви изтегляне е чакаща актуализация, обработена от WU. В този случай ще трябва да освободите честотната лента, като инсталирате всяка чакаща актуализация на Windows.
- Грешка в рутера / модема - Често се съобщава, че този проблем възниква при доставчици на интернет услуги, които използват динамичен IP Засегнатите потребители предполагат, че може да има проблеми с доверието между MS Store и постоянно променящите се IP адреси. В този случай можете временно да разрешите проблема, като рестартирате рутера / модема си.
- Повреден кеш на Windows Store - Кешът на Windows Store също има потенциал да създаде този проблем в случаи, когато съдържа повредени записи. Няколко потребители с този точно проблем са успели да приведат скоростта на изтеглянето си в норма, след като изчистят кеша на Windows Store.
- Папката SoftwareDistribution е повредена - Има някои регистрирани случаи, в които проблемът в крайна сметка е причинен от повредена папка SoftwareDistribution. В този случай засегнатите потребители успяха да разрешат проблема чрез спиране на услугата WU и изтриване на папката SoftwareDistribution.
- Трета страна AV смущения - Nod32 и няколко други AV / Firewall пакета също са връзка с ниска скорост на изтегляне в Microsoft Store. В този случай деактивирането на защитата в реално време или деинсталирането на пакета за защита (за защитни стени) трябва да реши проблема.
Ако в момента се борите с този конкретен проблем, тази статия ще ви предостави няколко стъпки за отстраняване на неизправности, които можете да използвате за отстраняване на проблема. Потенциалните поправки по-долу бяха потвърдени, че работят от поне един потребител, който е срещнал същия проблем
За да останете възможно най-ефективни, ви съветваме да следвате методите в реда, в който са представени, тъй като са подредени по ефективност и тежест. Един от тях е длъжен да разреши проблема във вашия конкретен сценарий.
Метод 1: Стартиране на инструмента за отстраняване на неизправности в Windows Store
Ако бавните ви скорости на изтегляне са резултат от системна грешка, която е доста честа, Microsoft може вече да има стратегия за поправка, която е готова да бъде внедрена автоматично.
Windows 10 включва помощна програма (Windows Troubleshooter), която е потвърдена за разрешаване на този проблем в ситуации, когато бавните скорости на изтегляне са причинени от бъг в Windows Store. Няколко засегнати потребители съобщиха, че проблемът е разрешен, след като са стартирали инструмента за отстраняване на неизправности на приложенията и магазините на Windows и са приложили препоръчаната стратегия за ремонт.
Ето кратко ръководство за това как да направите това:
- Натиснете клавиша Windows + R, за да отворите диалоговия прозорец Изпълнение . След това въведете „ms-settings: отстраняване на неизправности“ и натиснете Enter, за да отворите раздела Troubleshoot на приложението Settings .

- Вътре в раздела „ Отстраняване на неизправности “ превъртете надолу, за да намерите и отстраните други проблеми , след това щракнете върху Приложения от Windows Store и щракнете върху Стартиране на инструмента за отстраняване на неизправности .
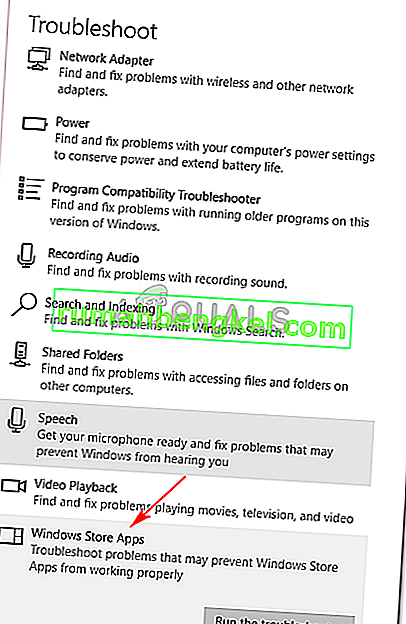
- Изчакайте, докато първоначалната диагностика приключи, след което кликнете върху Прилагане на тази корекция, ако бъде намерена подходяща стратегия за ремонт.
 Забележка: Ако не са установени проблеми, преминете направо към Метод 2 .
Забележка: Ако не са установени проблеми, преминете направо към Метод 2 . - След като се приложи стратегията за поправка, рестартирайте компютъра си и вижте дали скоростите на изтегляне се подобряват при следващото стартиране на системата.
Ако все още срещате същите симптоми, преминете към следващия метод по-долу.
Метод 2: Нулиране / Пререгистриране на Microsoft Store
Няколко потребители, които се борят да разрешат същия проблем, съобщават, че скоростта им на изтегляне се е подобрила драстично, след като са предприели необходимите стъпки за пререгистриране на Windows Store. Но имайте предвид, че тази процедура може да ви накара да загубите някои локално съхранявани потребителски предпочитания.
Ако решите да продължите напред с това, ето кратко ръководство за пререгистриране на Microsoft Store:
- Натиснете клавиша Windows + R, за да отворите диалоговия прозорец Изпълнение . След това въведете „ms-settings: appsfeatures“ и натиснете Enter, за да отворите раздела App & Features на приложението Settings .
- Вътре в прозореца за приложения и функции превъртете надолу през списъка с приложения и кликнете върху Microsoft Store . След това кликнете върху Разширени опции (под Microsoft Store ).
- Превъртете надолу до секцията Нулиране, щракнете върху Нулиране и след това потвърдете, за да нулирате Microsoft Store .
- Отворете Microsoft Store, стартирайте ново изтегляне и вижте дали скоростта на изтегляне е подобрена.

Ако все още виждате същото съобщение за грешка, преминете към следващия метод по-долу.
Метод 3: Премахване на скритото ограничение за скорост на изтегляне
Дори ако Microsoft не е ясен (изобщо) за това ограничение, няколко потребители са открили, че всъщност има скрито ограничение, когато става въпрос за максималната скорост на изтегляне в Microsoft Store. Както се оказва, Windows 10 съдържа добре скрит прозорец с настройки за изтегляне, в който можете да премахнете тази капачка.
Microsoft казва, че операционната система "оптимизира динамично" размера на честотната лента, използвана за изтегляне, но някои засегнати потребители са открили, че максималната скорост е ограничена на около 45%, дори когато опцията е деактивирана. Повечето засегнати потребители съобщават, че са успели да разрешат проблема, след като са посетили менюто Настройки за изтегляне и са натиснали плъзгачите за изтегляне до 100%.
Ето кратко ръководство за това как да направите това:
- Натиснете клавиша Windows + R, за да отворите диалоговия прозорец Изпълнение . След това въведете „ms-settings: windowsupdate“ и натиснете Enter, за да отворите раздела Windows Update в приложението за настройки.
- Вътре в раздела Windows Update превъртете надолу и кликнете върху Разширени опции .
- Вътре в екрана Разширени опции кликнете върху Оптимизация на доставката (под Известия за актуализация ).
- След като стигнете до менюто за оптимизация на доставката , превъртете надолу до Разрешаване на изтегляния от други компютри и кликнете върху Разширени опции в долната част на екрана.
- Вътре в следващия екран превъртете надолу до Настройки за изтегляне и поставете отметка в квадратчето, свързано с Ограничете колко честотна лента се използва за изтегляне на актуализации във фонов режим .
- След това натиснете плъзгача отдолу до 100%.
- Отворете Microsoft Store, изтеглете нещо и вижте дали скоростта ви на изтегляне се е подобрила.

Ако все още се борите със същия проблем, преминете към следващия метод по-долу.
Метод 4: Инсталиране на всяка чакаща актуализация на Windows
Този проблем може да възникне и ако имате чакащи актуализации на Windows, които също се изтеглят във фонов режим, докато се опитвате да изтеглите нещо от Microsoft Store. Тъй като Windows 10 ще даде приоритет на инсталирането на актуализации на Windows над всичко останало, нямате друг избор, освен да се уверите, че всяка чакаща актуализация е инсталирана, преди да видите дали скоростта на изтеглянето ви се увеличава.
Ето кратко ръководство за гарантиране, че няма чакаща актуализация на Windows, която в момента се изтегля:
- Натиснете клавиша Windows + R, за да отворите диалоговия прозорец Изпълнение . След това въведете „ ms-settings: windowsupdate“ и натиснете Enter, за да отворите раздела Windows Update на приложението Settings .

- В екрана на Windows Update кликнете върху Проверка за актуализации и изчакайте, докато всяка чакаща актуализация бъде изтеглена и инсталирана.

Забележка: Ако по време на този процес бъдете подканени да рестартирате, направете го и не забравяйте да се върнете на този екран и продължете с инсталирането на останалите актуализации, докато не останат.
- След като всяка чакаща актуализация бъде инсталирана, рестартирайте компютъра си още веднъж и вижте дали проблемът е разрешен.
Ако все още срещате същото съобщение за грешка, преминете към следващия метод по-долу.
Метод 5: Рестартиране на рутера
Някои засегнати потребители съобщават, че за тях поправката е толкова проста, колкото рестартирането на рутера, към който са били свързани, когато са срещнали този проблем.

Можете да рестартирате маршрутизатора си, като използвате бутона за рестартиране, като натиснете бутона за захранване два пъти или физически изключите захранващия кабел за няколко секунди. След повторното свързване на вашия рутер изчакайте, докато връзката с Интернет бъде възстановена, след това отворете Microsoft Store и вижте дали скоростите на изтегляне са се подобрили.
Ако все още срещате същия проблем, преминете към следващия метод по-долу.
Метод 6: Изчистване на кеша на Windows Store
Някои засегнати потребители са успели да разрешат проблема, като изчистят кеша на Windows Store. Това трябва да разреши проблема в онези случаи, когато проблемът е причинен от бъг в Microsoft Store. Както няколко потребители съобщават, тази процедура трябва да бъде успешна в случаите, когато сте забелязали, че скоростта на изтегляне е била намалена след инсталирането на актуализация на Windows 10.
Ето кратко ръководство за изчистване на кеша на Windows Store:
- Натиснете клавиша Windows + R, за да отворите диалоговия прозорец Изпълнение. След това въведете „cmd“ и натиснете Ctrl + Shift + Enter, за да отворите повишен команден ред. Когато бъдете подканени от UAC (Контрол на потребителски акаунти) , щракнете върху Да, за да предоставите административни права.

- Вътре в привилегирания команден ред въведете следната команда и натиснете Enter, за да изчистите кеша на магазина на Microsoft:
wsreset.exe
- След като видите съобщението за потвърждение, че „ Кешът за Магазина е изчистен “, това означава, че процесът е приключил.
- След като видите това съобщение, отворете Microsoft Store отново и вижте дали скоростите на изтегляне са се подобрили, когато се опитате да изтеглите нещо.
Ако все още срещате същите болезнено бавни скорости на изтегляне, преминете към следващия метод по-долу.
Метод 7: Спиране на услугата за актуализиране и изтриване на папката за разпространение на софтуер
Някои засегнати потребители са открили процедура, която ще презареди целия файл, който се изтегля с осакатена скорост. Както се оказва, като спрете услугата Windows Update и изтриете папката, в която се съхраняват файловете за временно изтегляне, може да успеете да разрешите този проблем и да върнете нормалните скорости на изтегляне.
Ето как да направите това:
- Натиснете клавиша Windows + R, за да отворите диалоговия прозорец Изпълнение. След това въведете „cmd“ и натиснете Ctrl + Shift + Enter, за да отворите повишен команден ред. Когато бъдете подканени от UAC (Контрол на потребителски акаунти) , щракнете върху Да, за да предоставите административни права.

- Вътре в повишения команден ред въведете следната команда и натиснете Enter, за да спрете услугата за актуализиране на Windows:
net stop wuauserv
- Когато услугата Windows Update е деактивирана, изпълнете следната команда, за да изтриете папката SoftwareDistribution:
ren C: \ Windows \ SoftwareDistribution SoftwareDistribution.old
- След като папката SoftwareDistribution бъде изтрита, рестартирайте компютъра, за да принудите вашата операционна система да създаде нова.
- Когато стартовата последователност приключи, отворете Microsoft Store и вижте дали проблемът вече е разрешен.
Ако все още имате проблеми със скоростта на изтегляне, преминете към следващия метод по-долу.
Метод 8: Деактивиране на вашия антивирус на трета страна (ако е приложимо)
Някои потребители съобщават, че в техния случай проблемът всъщност е причинен от свръхзащитен антивирусен пакет, който настоява да анализира всеки блок данни, изтеглен от Microsoft Store. Nod32 най-често се отчита като AV, отговорен за този конкретен проблем.
Ако този сценарий е приложим и използвате вграден скенер за сигурност вместо вградената програма за защита (Windows Defender), опитайте временно да деактивирате AV и да видите дали скоростите на изтегляне се подобряват. Ако използвате защитна стена, ще трябва да деинсталирате софтуера за сигурност напълно, защото е много вероятно същите правила да останат на място, дори ако деактивирате защитата в реално време.
Следвайте това ръководство ( тук ), за да разберете как да деинсталирате напълно вашия пакет за сигурност и да определите дали той е отговорен за бавните ви изтегляния.


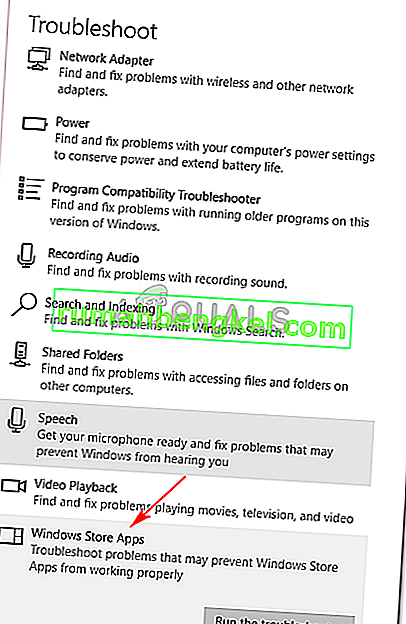
 Забележка: Ако не са установени проблеми, преминете направо към Метод 2 .
Забележка: Ако не са установени проблеми, преминете направо към Метод 2 .










