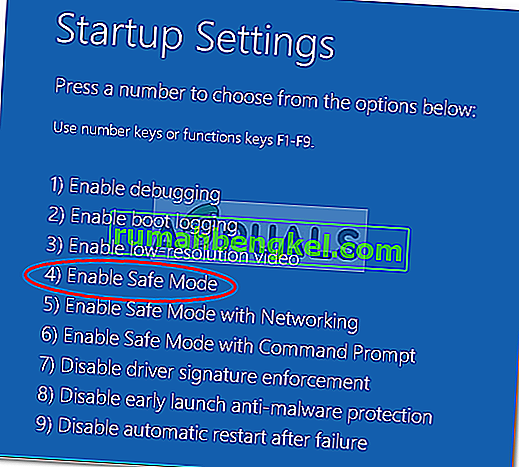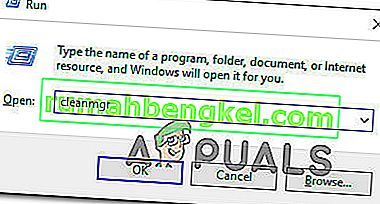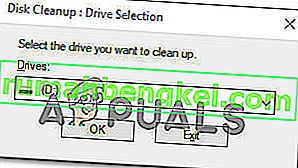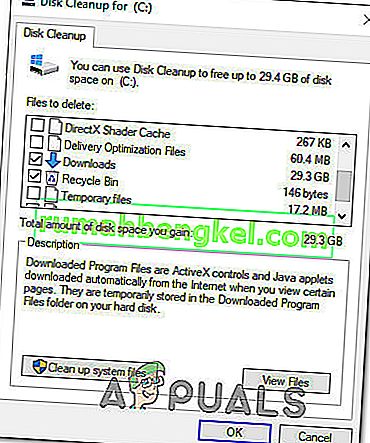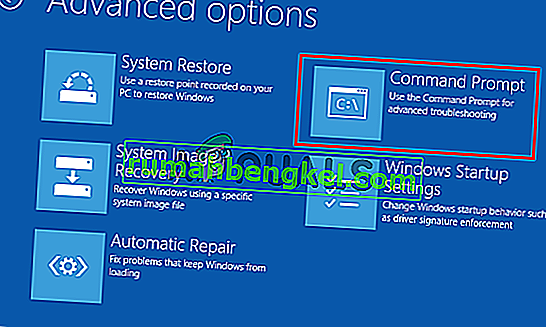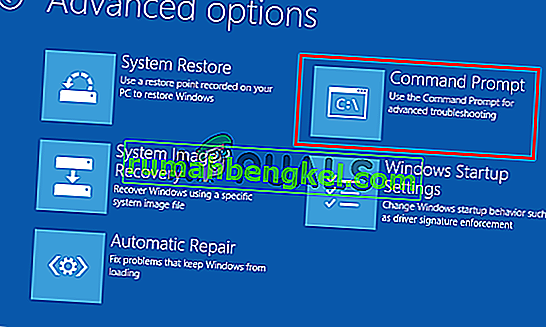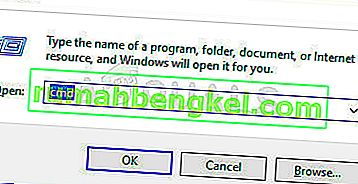Няколко потребители на Windows се свързват с нас с въпроси, след като не могат да излязат от режима за диагностичен компютър . След като изчакаха няколко часа, някои засегнати потребители се опитаха да се рестартират, за да избягат, но съобщиха, че техният компютър влиза в тъмен екран, показва логото и след това отново се показва екранът за диагностичен компютър. Проблемът се среща в Windows 7, Windows 8.1 и Windows 10.

Какво причинява проблема с „Диагностициране на вашия компютър“?
Проучихме този конкретен проблем, като разгледахме различни потребителски отчети и тествахме различни стратегии за поправка, препоръчани от някои засегнати потребители. Както се оказва, няколко различни сценария ще забият някой компютър в диагнозата на екрана на вашия компютър . Ето списък с вероятни сценарии, които могат да предизвикат този проблем:
- Недостатъчно системно пространство - Както се оказва, този конкретен проблем може да възникне и в случаи, когато системата няма достатъчно място за зареждане на всички процеси и услуги, които са необходими за стартиращата процедура. В този случай трябва да можете да разрешите проблема, като стартирате компютъра си в безопасен режим и освободите малко място, за да може операцията да завърши без проблеми.
- Корупция на системния файл - Корупцията на системните файлове също може да бъде отговорна за появата на инструмента за диагностика на системата при всяко стартиране на системата. Тя ще се забие в цикъл, ако помощната програма също е засегната от корупция. Ако този сценарий е приложим, би трябвало да можете да разрешите проблема, като стартирате помощни програми за поправка като DISM и SFC или като възстановите инсталацията на Windows в здраво състояние, като използвате Възстановяване на системата.
- Помощна програма за автоматизирана поправка с грешки - Както съобщават няколко различни потребители, този проблем може да се дължи и на някои неидентифицирани проблеми със системното устройство. В този случай помощната програма за автоматично поправяне ще се опита да се отвори при всяко стартиране в опит да разреши проблема, но няма да може да идентифицира виновника. Един от начините да избегнете този проблем е да заобиколите екрана за автоматично поправяне, като деактивирате помощната програма от повдигнат CMD прозорец.
- Повредени данни на BCD - В по-тежки случаи този проблем може да възникне и поради случай на повредени данни за зареждане, което пречи на стартирането на операцията да завърши. В този случай можете да опресните всеки компонент на ОС, включително данни за зареждане, като направите чиста инсталация или поправка.
Ако в момента се мъчите да намерите стратегия за ремонт, която ще ви позволи да преминете през Диагностициране на екрана на вашия компютър , тази статия ще ви предостави няколко различни ръководства за отстраняване на неизправности. Долу ще намерите някои методи, за които е потвърдено, че работят от много засегнати потребители. Всяка от възможните корекции, представени по-долу, е потвърдена за работа от поне един засегнат потребител.
За най-добри резултати следвайте потенциалните поправки в същия ред, в който сме ги подредили - Опитахме се да ги подредим по ефективност и сериозност. В крайна сметка трябва да се натъкнете на корекция, която е ефективна във вашия конкретен сценарий.
Нека да започнем!
Метод 1: Стартирайте в безопасен режим и освободете пространство
Както някои потребители съобщават, този конкретен проблем може да възникне и в ситуации, когато системата няма достатъчно място за стартиране, заедно с всички процеси и услуги на трети страни, които са планирани да бъдат заредени по време на процедурата за стартиране. Ако Windows се опита да зареди всичко по време на стартовата последователност и не успее, той автоматично ще се зареди в диагностичен режим в опит да разбере какъв компонент се провали.
Въпреки това, в ситуации, когато необходимото пространство не може да бъде изчистено, компютърът ще заседне в цикъла на диагностичния режим. Няколко потребители в една и съща ситуация най-накрая успяха да разрешат проблема, като стартираха компютъра си в безопасен режим и освободиха малко място.
Ето кратко ръководство за това:
- Включете компютъра си и след това започнете да натискате клавиша F8 многократно веднага щом видите началния екран. Това в крайна сметка ще отвори менюто Advanced Boot Options .
- След като успеете да влезете в менюто Advanced Boot Options , използвайте клавишите със стрелки, за да изберете Safe Mode или натиснете съответния клавиш (F4)
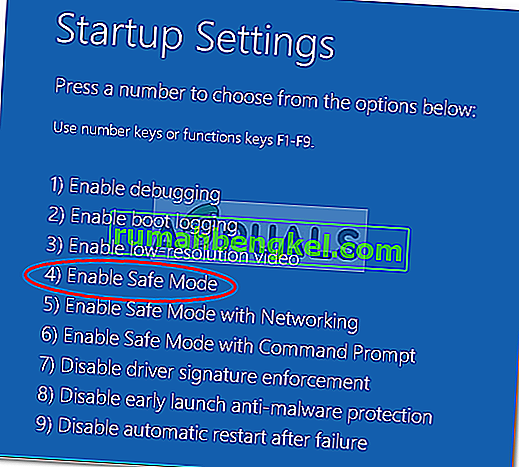
- Изчакайте, докато завърши следващата последователност на зареждане. След като вашият Windows е напълно зареден, натиснете клавиша Windows + R, за да отворите команда за изпълнение . След като влезете в полето Run , напишете „cleanmgr“ и натиснете Enter, за да отворите помощната програма Clean Manager .
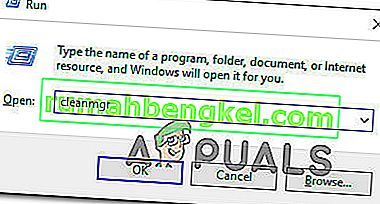
- След като влезете в началния екран за почистване на диска , започнете, като изберете диска, който искате да почистите. В нашия случай искаме да освободим място от OS устройството, така че изберете C (или каквото и да е вашето устройство с Windows).
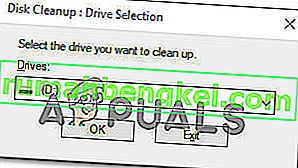
- След като влезете в екрана за почистване на диска, отидете на раздела Файлове за изтриване и изберете всичко несъществено, което искате да изтриете. Папката за изтегляне, кошчето, временните файлове и файловете за оптимизация на доставката трябва да са достатъчни, за да започнете.
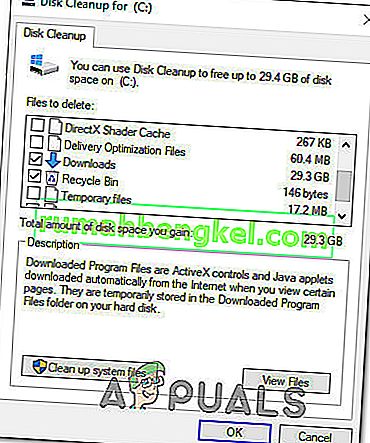
- След като изберете всичко, което искате да изтриете, щракнете върху Почистване на системните файлове, за да започнете процеса на почистване на малко пространство.
- След като процесът приключи, рестартирайте компютъра си, за да се зареди отново в нормален режим и да види дали е успял да премине през екрана за диагностика, без да се заби.
Ако все още срещате същото поведение, преминете към следващия метод по-долу.
Метод 2: Стартиране на SFC и DISM сканиране
Както се оказва, вероятно е и този проблем да е причинен от някаква степен на повреда на системния файл, която пречи на последователността на зареждане да завърши. При нормални обстоятелства бихте отворили повишен CMD прозорец и просто стартирахте двете помощни програми.
Но тъй като не можете да преминете екрана за диагностика, ще трябва да извършите сканирането преди последователността на зареждане. За да управлявате това, ще трябва да отворите повишен команден ред, като използвате менюто Разширени опции .
Няколко потребители на Windows, които преди се бореха със същия проблем, съобщиха, че най-накрая са успели да стартират нормално, след като са изпълнили инструкциите по-долу.
Ето какво трябва да направите, за да стартирате SFC и DISM сканиране от CMD, отворено от менюто Разширени опции :
- Първо, първо поставете инсталационния носител и рестартирайте компютъра. Преди да видите стартовата последователност, започнете да натискате който и да е клавиш, за да стартирате от инсталационния носител на Windows.

- След като първоначалният екран на Windows се зареди, щракнете върху Поправяне на компютъра (долния ляв ъгъл на екрана)

- В следващото меню започнете, като изберете раздела Отстраняване на неизправности , след което щракнете върху Разширени опции . И от менюто Разширени опции изберете раздела Команден ред .
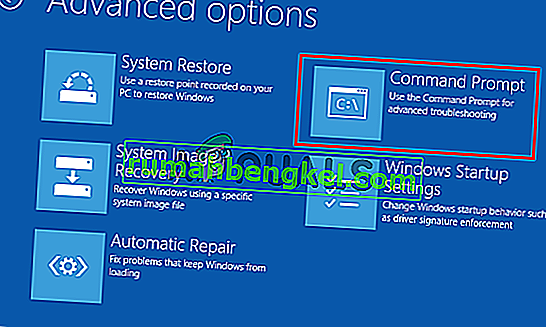
- След като влезете в повишения команден ред, въведете следната команда и натиснете Enter, за да започнете сканиране на проверка на системни файлове:
sfc / scannow
Забележка: SFC използва локално кеширано копие, за да замени повредените файлове със здрави копия. Имайте предвид, че прекъсването на тази програма в средата на сканирането може да доведе до допълнителни логически грешки. Така че изчакайте търпеливо, докато процесът приключи.
- After the scan is complete, restart your computer and re-follow the steps above to return to the elevated CMD screen at the next system startup. Once you return, type the following commands and press Enter after each one to investigate and fix corruption issues using:
Dism /Online /Cleanup-Image /CheckHealth Dism /Online /Cleanup-Image /ScanHealth Dism /Online /Cleanup-Image /RestoreHealth
Note: This utility relies on Windows Update to download healthy copies of the system files that are affected by corruption and need to be replaced. Because of this, make sure that your Internet connection is stable before initiating this procedure.
- Once the procedure is complete, restart your computer and see if the issue is resolved at the next system startup.
Ако все още не можете да преминете екрана „Диагностика на вашия компютър“, докато се опитвате да стартирате нормално, преминете към следващия метод по-долу.
Метод 3: Стартиране на помощната програма за възстановяване на системата
Ако горепосочените методи не са ви позволили да разрешите проблема, има вероятност да се справите със сериозен проблем с корупцията, който не може да бъде разрешен по конвенционален начин. В подобни ситуации най-добрият начин да започнете е да изберете подход за контрол на щетите.
Възстановяването на системата е в състояние да разреши повечето проблеми при стартиране, причинени от повреда на системните файлове, като възстанови машината в здраво състояние, в което всеки компонент функционира правилно.
But keep in mind that for this utility to work, this tool needs to have previously created a snapshot that can now be used for the restoring process. System Restore is automatically configured to create new snapshots regularly (after every major system change like an installed update).
Keep in mind that if you decide to go this route, any change made since the snapshot was created will be lost. This includes app installations, user settings and anything else.
If you are prepared to accept the risks, here’s a quick guide on running the System Restore utility via the Advanced Options menu:
- Insert the installation media and restart your computer. As soon as you see the booting screen, press any key to boot up from the installation media.

- Once the Windows Setup is fully loaded, look into the bottom-left corner and click on Repair your computer.

- Inside the initial repair menu, access the Troubleshoot menu. Inside the Troubleshoot menu, click on Advanced Options, then select Command Prompt from the list of available utilities.
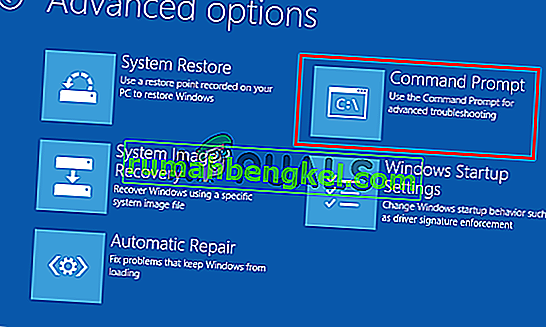
- Once you’re inside the Command Prompt window, type the following command and press Enter to open up the System Restore utility:
rstrui.exe
- Once you’re at the initial screen of System Restore, click on Next to advance to the next screen.

- At the next screen, start by checking the box associated with Show more restore points. Once you do this, start to look at every restore snapshot and select one that is dated before the apparition of the Diagnostics issue. Once the appropriate snapshot is selected, click Next to advance to the next menu.

- Once you get this far, the utility is ready to go. All that’s left to do now is click on Finish. As soon as you do this, your computer will restart and the old machine will be restored at the next system startup.

- Wait to see if the next boot sequence managed to get past the Diagnostics screen.
If you’re still encountering the same issue, move down to the next method below.
Method 4: Disabling the Automatic Repair
If you’ve come this far without a result, it’s clear that you’re dealing with a system drive-related issues. Whenever this happens, the Automatic Startup Repair utility will open at every system startup. But if the utility is glitched, it might prevent you from getting past the startup screen.
Several Windows 7 and Windows 10 users that were in this exact scenario have managed to resolve the issue by disabling the automatic Startup Repair utility to avoid the ‘Diagnosing your PC‘ screen.
But to do this, you’ll first need to boot in Safe Mode to get past the error screen and disabling the Automatic Repair:
- Press the F8 key repeatedly as soon as you see the initial screen. Doing this will eventually take you to the Advanced Boot Options menu.
- Once you’re inside the Advanced Boot Options menu, select Safe Mode with networking by press the corresponding key (F5) or by using the arrow keys.

- Once the booting sequence is complete, press Windows key + R to open up a Run dialog box. Inside the text box, type “cmd” and press Ctrl + Shift + Enter to open up an elevated Command Prompt. When you’re prompted by the UAC (User Account Control), click Yes to grant administrative privileges.
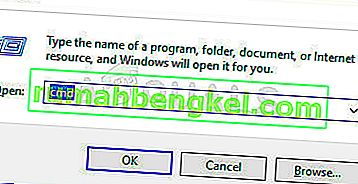
- Once you’re inside the elevated CMD prompt, type the following command and press Enter to disable Automatic Repair utility from the startup sequence:
bcdedit /set recoveryenabled NO
- After the command is successfully processed, restart your computer to boot up normally. At the next startup sequence, you should no longer see the Automatic repair loop.
If you’re still encountering the same issue or you’re not encountering a different error, move down to the next method.
Method 5: Performing a repair install or clean install
If none of the repair strategies presented above have allowed you to resolve the issue, chances are you’re dealing with a severe system corruption instance that can’t be resolved conventionally. In this case, the best way to resolve the issue is to reset every Windows component including any booting-related process that might be causing the Automatic Repair loop.
Винаги можете да изберете чиста инсталация , но имайте предвид, че преминаването по този маршрут по същество означава, че ще загубите всички данни, които в момента се съхраняват във вашата инсталация на Windows. Личните файлове, приложения, игри, документи и всякакъв друг вид носители ще бъдат загубени, ако изберете чисто инсталиране.
По-добро решение би било да се извърши ремонтна инсталация (надграждане на място) . Това също ще нулира всеки компонент на ОС, включително данни за зареждане, но това няма да повлияе на вашите файлове. Приложения, игри, лични медии и дори някои потребителски предпочитания ще бъдат запазени.