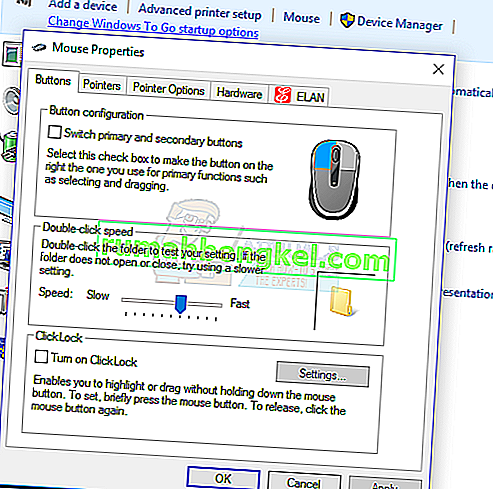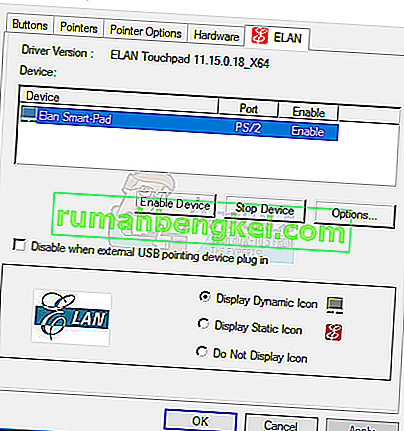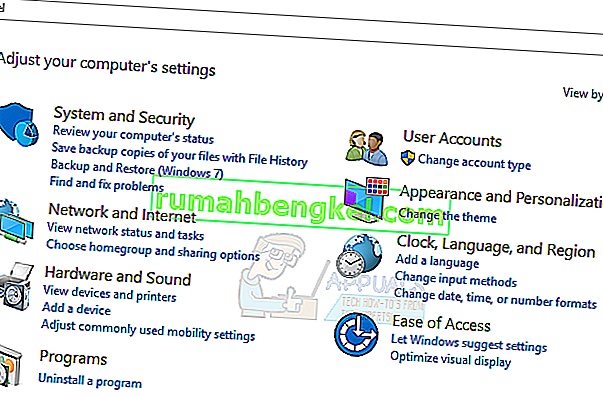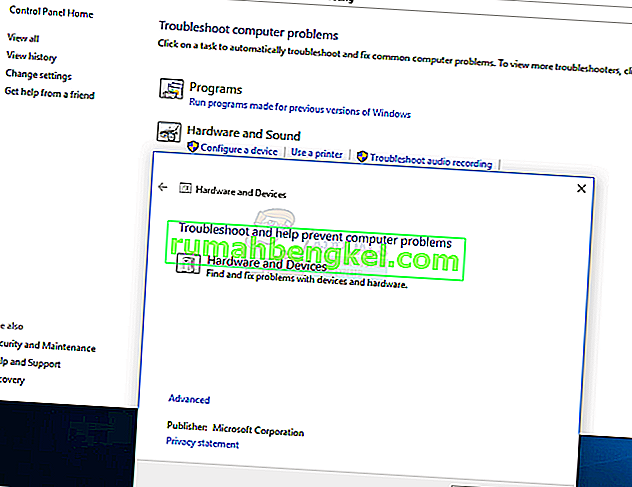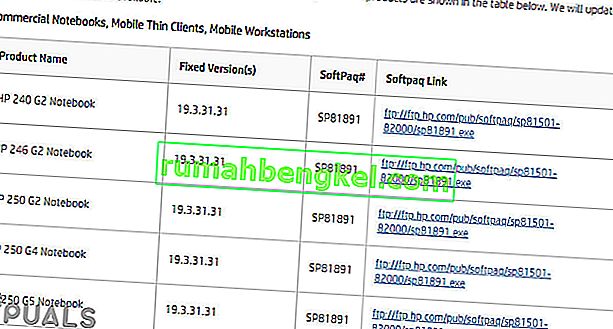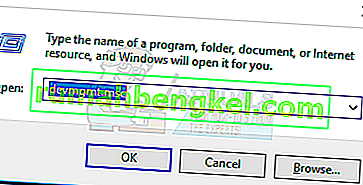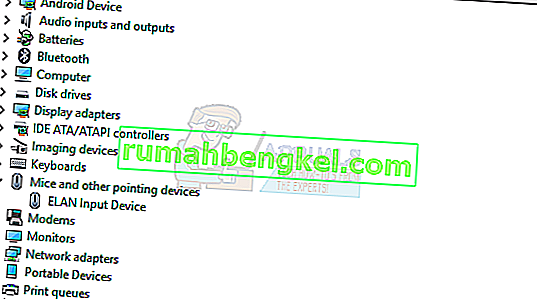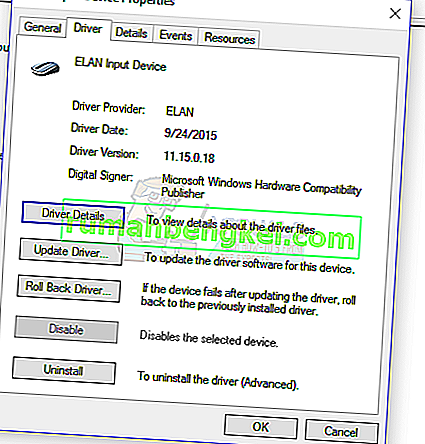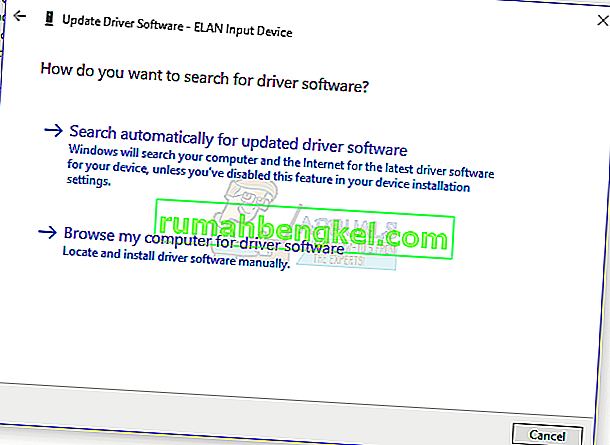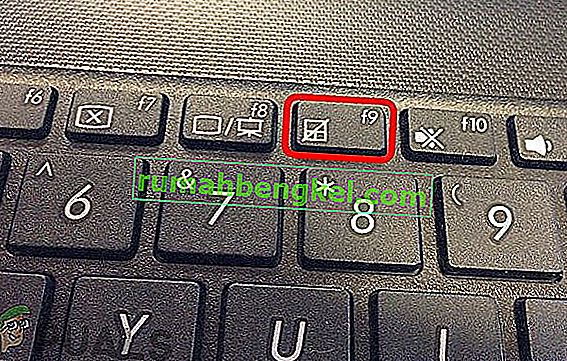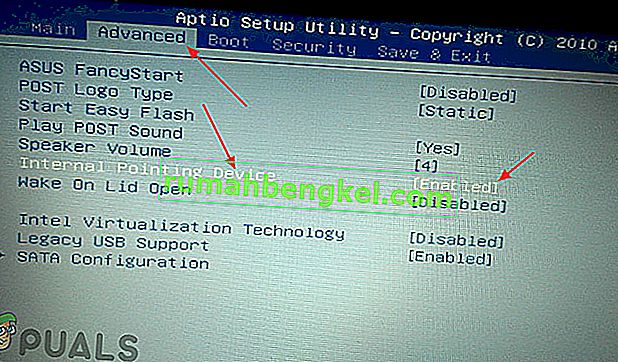Невъзможно е да използвате вашия лаптоп с Windows без тъчпад, освен ако не свържете външно посочващо устройство. Когато тъчпадът на вашия лаптоп спре да реагира на пръстите ви, има проблем, но той може да бъде решен с помощта на методите, описани в това ръководство. Ако след това не можете да разрешите проблема, като използвате тъчпада на вашия лаптоп, препоръчваме да занесете лаптопа си на техник за по-нататъшно отстраняване на неизправности.

Тъчпадът може да спре да работи, ако драйверите са повредени, ако са деактивирани в Windows, от физическия превключвател или когато имате грешни настройки на тъчпада. В това ръководство ще предоставите различни начини, по които можете да накарате тъчпада да работи отново. Преди да продължите, препоръчваме ви да свържете външна мишка или да използвате TrackPoint на лаптопа, ако е наличен.
Метод 1: Проверка на настройките на мишката
- За да отворите настройките на мишката, отворете менюто "Старт", въведете "Контролен панел" и натиснете Enter и след това отидете до Хардуер и звук> Мишка (под Устройства и принтери) . Можете също да щракнете с десния бутон върху иконата на мишката в тавата за известия и след това да изберете Настройки / Свойства.
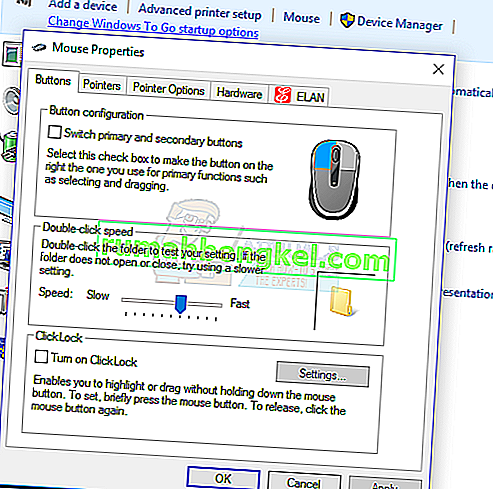
- В прозореца Свойства на мишката намерете настройките на тъчпада, които обикновено са в крайния десен раздел до раздела Хардуер. Името на раздела е името на производителя на тъчпада ( Synaptic , ELAN и др.)
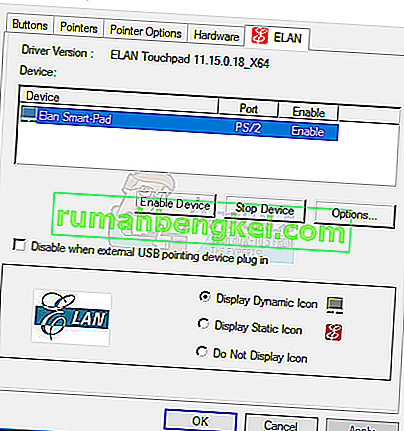
- Уверете се, че квадратчето с име Enable Touchpad е активирано или бутонът Enable Device е активен.
- Регулирайте всяка друга настройка, която искате да промените, щракнете върху Приложи и след това OK
- Преместете пръстите си по тъчпада, за да проверите дали работи.
На някои устройства тъчпадът може да спре да работи, ако е прикрепена външна мишка. Можете да деактивирате тази настройка в същия раздел.
Метод 2: Използване на инструмента за отстраняване на неизправности на хардуера и устройствата на Windows
Инструментът за отстраняване на неизправности на Windows може да ви помогне да намерите непознати проблеми, пред които е изправен вашият тъчпад, и да предостави решения за тях.
- Отворете контролния панел, като натиснете бутона Старт, въведете „Контролен панел“ и след това натиснете Enter.
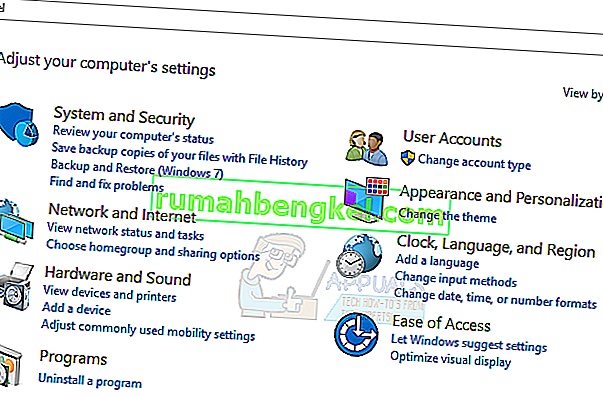
- Придвижете се до Система и сигурност> Защита и поддръжка> Отстраняване на неизправности> Конфигуриране на устройство (под Хардуер и звук).
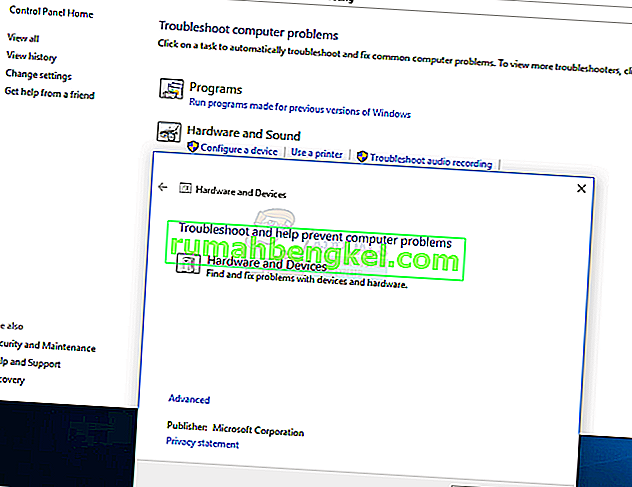
- Ще се появи съветник за отстраняване на неизправности, в който трябва да следвате подканите, за да сканирате за проблеми и да предоставите корекции на хардуерни проблеми, пред които е изправен вашият компютър.
Метод 3: Преинсталирайте драйверите на тъчпада
Неизправният или липсващ драйвер на мишката може да доведе до неработене на тъчпада. Преинсталирането на оригиналните драйвери за тъчпад може да го накара да работи отново. Драйверите не работят или след дефектна актуализация, или когато по-новата версия на операционната система не съвпада с остарялата версия на драйверите.
- Посетете официалния уебсайт на доставчика на вашия лаптоп. Можете да се позовете на това от ръководството за вашия продукт или от просто търсене с Google (например уебсайт на HP).
- Щракнете върху Поддръжка страница на уебсайта на продавача
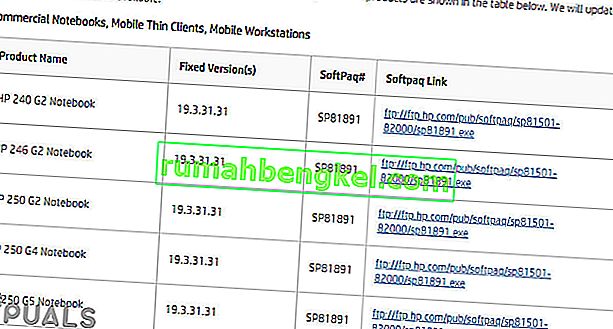
- Въведете номера на вашия модел, номер на сервизен етикет или сериен номер в полето, което го изисква. Можете също да използвате помощната програма за избор на модели на уебсайта, ако е налична.
- Изберете Drivers и потърсете драйвер за тъчпад / мишка за вашия лаптоп. Това обикновено е под мишката или тъчпада
- Изтеглете най-новия драйвер и го инсталирайте.
- Рестартирайте компютъра си и преместете пръста си по тъчпада, за да проверите дали работи.
Метод 4: Актуализиране на драйверите на тъчпада
Мениджърът на устройства може да ви даде информация за хардуерни проблеми и да ви помогне да актуализирате съществуващите драйвери. Например, ако дадено устройство има удивителен знак или икона X до него, това означава, че устройството има проблеми със софтуера или хардуера. Следвайте стъпките по-долу, за да намерите и актуализирате драйверите на тъчпада.
- Натиснете клавиш Windows + R на клавиатурата, въведете devmgmt.msc и след това натиснете Enter.
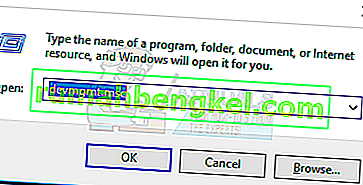
- Кликнете върху стрелката до „ Мишки и други посочващи устройства “.
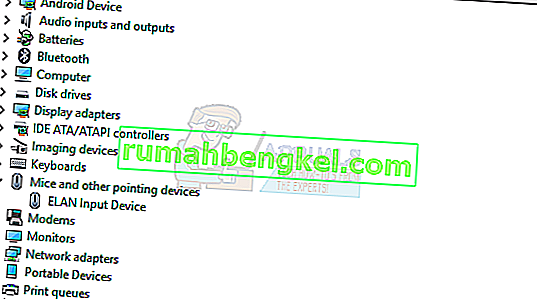
- Намерете своя тъчпад и щракнете с десния бутон върху иконата и изберете Properties .
- Щракнете върху раздела Драйвер и първо се уверете, че бутонът Деактивиране е активен. Това е, за да се уверите, че тъчпадът е активиран.
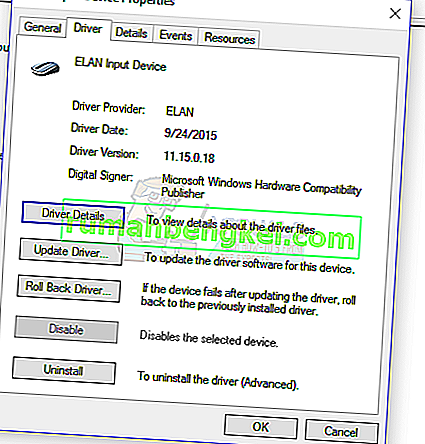
- Щракнете върху Update Driver в същия раздел и след това изберете „Търсене автоматично за актуализиран софтуер на драйвера“. Трябва да сте свързани с интернет, за да работи това.
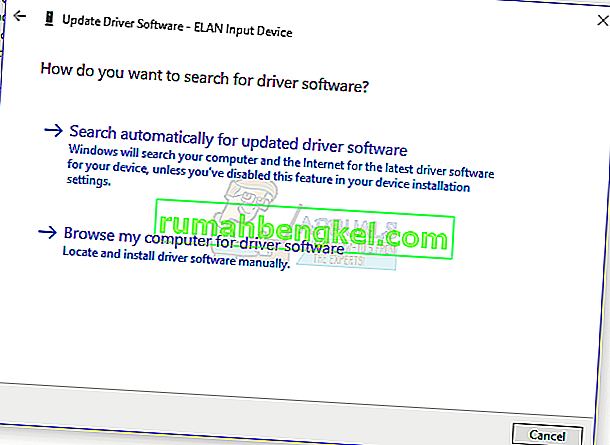
- Следвайте указанията, за да завършите актуализирането на драйверите на тъчпада
Метод 5: Проверка на физическия превключвател на тъчпада
Често се случва потребителите на компютри да деактивират несъзнателно тъчпада с помощта на физическия превключвател, особено на тъчпада с превключвателя, разположен в ъглите.
- Намерете клавиша „ Fn “ на клавиатурата и го натиснете. Това обикновено е до бутона „ ctrl “ в долната част и може да има различен цвят.
- Докато натискате клавиша Fn, намерете функционалните клавиши (F1 - F12) за такъв с иконата на тъчпад с пръст върху него или тъчпад с диагонална линия през него.
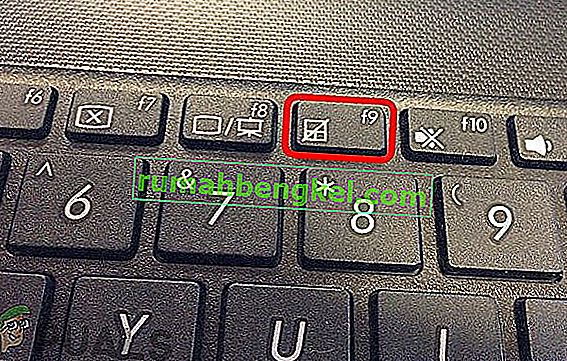
- Натиснете едновременно клавиша Fn и функционалния бутон на тъчпада, за да активирате отново тъчпада на вашия лаптоп.
- Преместете пръстите си по тъчпада, за да проверите дали работи.
Клавиатурите с активиран мултимедиен режим не изискват да натискате функционалния клавиш, докато активирате тъчпада. Трябва само да натиснете клавиша на тъчпада, за да го активирате отново.
Някои други лаптопи като HP имат сензорния превключвател на тъчпада, поради което се изисква друг метод за включването му.
- Потърсете малко кухина на тъчпада. Обикновено е в горния ляв ъгъл на тъчпада с оранжев светодиод до него.
- Докоснете двукратно малката кухина и проверете дали светодиодът (ако има) изгасва.
- Преместете пръстите си по тъчпада, за да проверите дали работи.
Метод 6: Проверка на настройките на BIOS
В краен случай ще проверим дали опцията на тъчпада е деактивирана от самия BIOS. Всеки лаптоп има настройки по отношение на тъчпада в своя BIOS, където потребителят може или да го деактивира според волята си. Ако настройките на тъчпада са деактивирани по подразбиране в BIOS, промяната на други настройки няма да работи.
Забележка: Уверете се, че не променяте други опции на BIOS, за които не знаете.
- Изключете компютъра си и рестартирайте в BIOS. Това е специфично за устройството и обикновено се показва, когато се появи екранът POST. Клавишите Esc, Delete, F2, F8, F10, F12 са най-често срещаните клавиши, натиснати за влизане в BIOS.
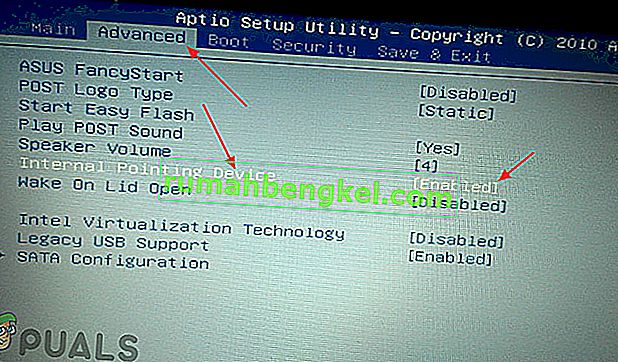
- Проверете настройките на хардуерното устройство и активирайте тъчпада, ако е деактивиран.
- Излезте от BIOS и рестартирайте компютъра си, след което преместете пръстите си по тъчпада, за да проверите дали работи.