Ако сте закърпили своя Windows 10 с Creators Update, ще се радваме да разберем, че той е добавил поддръжка за Dolby Atmos. Windows 10 закъснява малко, тъй като Xbox One и PlayStation 4 възприемат тази звукова технология още от самото начало. Въпреки че трябва да инвестирате сериозни долари в хардуер, задвижван от Atmos, за да получите абсолютното най-добро от тази технология, можете също да преминете по евтиния път и да опитате парче от пространствения звук, базиран на Atmos от Dolby, безплатно. Най-добрата част от тази безплатна алтернатива е, че можете да я изпробвате на всеки компютър и с почти всеки чифт слушалки.
Какво е Dolby Atmos?
Dolby Atmos е нова 3D технология за съраунд звук, която се предлага на пазара като пространствен звук . Приет като наследник на традиционния съраунд звук (5.1 и 7.1), Atmos е много по-умен, когато изпраща звуци към вашата система от високоговорители или слушалки.
Докато традиционните съраунд технологии използват 5 или 7 отделни канала за разпространение на звуци, Atmos изобщо не използва канали. Вместо това той създава съраунд ефект чрез картографиране на звуци към виртуални местоположения в 3D пространство, което също добавя височина към цялото уравнение на съраунд. Ето защо всички звукови системи от висок клас с поддръжка на Atmos включват високоговорител, монтиран на тавана (или високоговорител на пода, който отскача звука от тавана). Всичко това прави по-плавен, по-реалистичен съраунд звук, иначе невъзможен чрез традиционния канален подход.
Ако обаче искате да възприемете пълната мощ на Atmos, поддръжката на Windows 10 не е достатъчна. Ще трябва да закупите приемник с активиран Atmos, който може да позиционира тези звуци в 3D пространство. В допълнение към това, вашият компютър трябва да може да извежда през HDMI.
Dolby Atmos за слушалки
Актуализацията на Windows 10 Creators също добави отделна функция Dolby Atmos, наречена Dolby Atmos за слушалки . Вместо да използва приемник, съвместим с Atmos, и специална настройка на високоговорителите, Dolby Atmos за слушалки използва процесор за цифров сигнал (DSP). С други думи, той извлича звуци от вашия компютър и ги смесва цифрово за подобрен пространствен звук.
Въпреки че това не постига качеството на звука на основната технология Dolby Atmos (чрез приемник), то компенсира подобреното позиционно звуково изживяване с всяка слушалка, слушалки или слушалки. Това е изключително полезно за игри, защото улеснява определянето откъде идват звуците.
Как да активирам Dolby Atmos на Windows 10
Ако решите да опитате Dolby Atmos, първо ще трябва да изтеглите специално приложение от Windows Store. Независимо дали вече имате домашно кино с активиран Atmos или искате да изпробвате нашия Dolby Atmos за слушалки, първо трябва да изтеглите Dolby Access .
Можете да направите това, като отворите връзката към магазина (тук) или като щракнете с десния бутон на мишката върху иконата на звука в долния десен раздел на лентата на задачите си и отидете на Spatial Sound> Dolby Atmos за слушалки.

И двата метода ще ви отведат до една и съща обява в магазина на Dolby Acess. Веднъж там, натиснете бутона Get, за да изтеглите Dolby Acess във вашата система. Когато изтеглянето приключи, следвайте ръководството по-долу, за да настроите домашно кино с активиран Atmos (ако вече разполагате с подходящо оборудване). Ако искате да изпробвате парче Atmos безплатно, следвайте второто ръководство за настройка на Dolby Atmos за слушалки.

Как да настроите домашно кино Dolby Atmos на Windows 10
За разлика от Dolby Atmos за слушалки, няма да е необходимо да купувате абонамент или да изберете пробна версия, за да конфигурирате вашето домашно кино с активиран Atmos - достатъчно е да закупите хардуера. Ако имате правилния хардуер (приемник Atmos + компютър с HDMI изход), следвайте ръководството по-долу, за да активирате Dolby Atmos за домашно кино под Windows 10:
- Отворете приложението Dolby Access и щракнете върху полето С моето домашно кино .
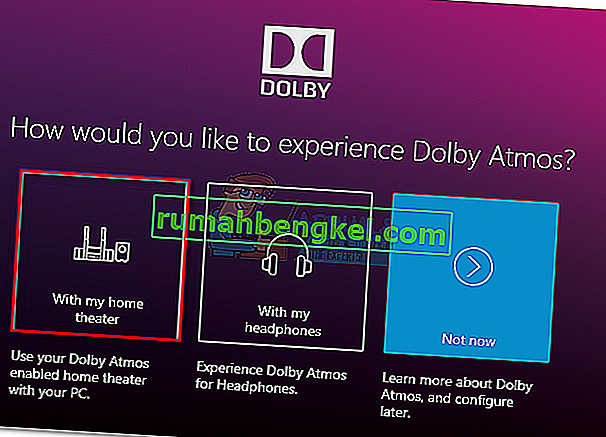
- След това натиснете бутона Continue при първия ред и продължете да свързвате HDMI кабела от домашното кино към вашия компютър.
- След това трябва да се уверим, че системата с активирана Atmos е зададена като устройство по подразбиране. Направете това, като щракнете с десния бутон върху иконата на звука (долния десен ъгъл) и изберете Възпроизвеждане на устройства .
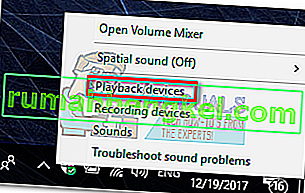
- Проверете дали устройството за възпроизвеждане Atmos HDMI е зададено по подразбиране. Ако не е, изберете го и щракнете върху бутона Задай като по подразбиране .
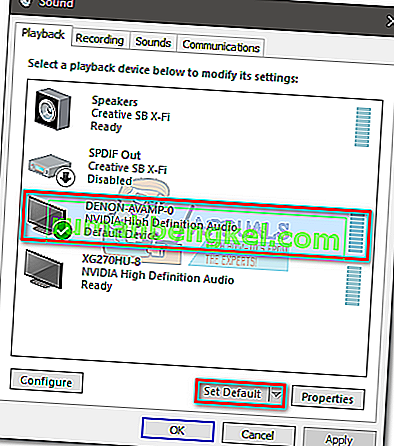
- След като зададете театъра, задвижван от Atmos, по подразбиране, върнете се в приложението Dolby Access и кликнете върху Конфигуриране на настройките на компютъра.
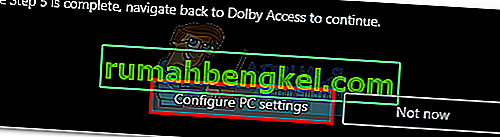
- След това използвайте падащото меню под Пространствен звуков формат, за да изберете Dolby Atmos за домашно кино и натиснете Приложи за потвърждение.
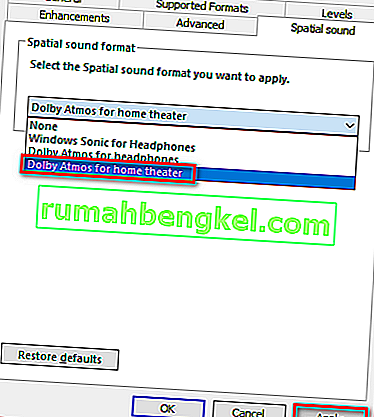 Забележка: Ако не виждате опция Dolby Atmos за домашно кино, уверете се, че вашата звукова система има поддръжка за Dolby Atmos. Ако има, проверете отново HDMI връзката. Ако е необходимо, изключете и повторете стъпки 3 и 4.
Забележка: Ако не виждате опция Dolby Atmos за домашно кино, уверете се, че вашата звукова система има поддръжка за Dolby Atmos. Ако има, проверете отново HDMI връзката. Ако е необходимо, изключете и повторете стъпки 3 и 4. - Накрая се върнете към приложението Dolby Access. След като пространственият звук в Windows 10 е зададен правилно, Dolby Access трябва автоматично да ви подкани да калибрирате вашата система.
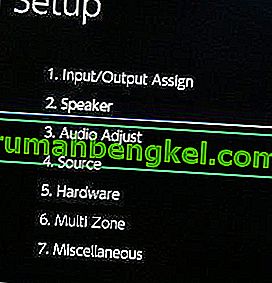 Забележка: Имайте предвид, че стъпките за калибриране силно зависят от конфигурацията на домашното ви кино. След като изпълните стъпките на екрана за калибриране, Dolby Atmos ще бъде активиран в Windows 10.
Забележка: Имайте предвид, че стъпките за калибриране силно зависят от конфигурацията на домашното ви кино. След като изпълните стъпките на екрана за калибриране, Dolby Atmos ще бъде активиран в Windows 10.
Как да настроите Dolby Atmos за слушалки на Windows 10
Ако решите да изпробвате евтината версия на Dolby Atmos, трябва сега, когато технологията не е безплатна. Е, всъщност е, но само за 30 дни. След пробния период ще трябва да похарчите $ 15, за да получите технологията за неопределено време. Не е ясно защо Microsoft избира да интегрира тази технология с Windows 10, като се има предвид фактът, че пуснаха Sonic for Headphones едновременно - технология, почти идентична с Dolby Atmos за слушалки.
Каквито и да са причините, ясно е, че Microsoft не е платила пълните такси за лицензиране на Dolby Headphones, така че потребителите на Windows не могат да използват технологията безплатно. В резултат на това можете да изпробвате Dolby Atmos за слушалки безплатно само за ограничен период от време (30-дневен пробен период). Но добрата новина е, че 30-дневният пробен период няма да изисква от вас да въведете данните на кредитната си карта.
Ако решите да опитате, следвайте ръководството по-долу, за да настроите Dolby Atmos за слушалки под Windows 10:
- Отворете приложението Dolby Access и щракнете върху полето С моите слушалки .
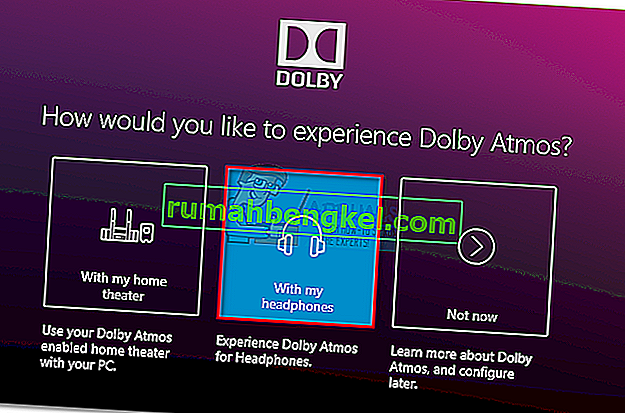
- След това свържете слушалките си и ги изберете от менюто вдясно на екрана и щракнете върху бутона Продължи . При продължаване на натискането приложението ще „провери“ за проблеми със съвместимостта между слушалките и Dolby Atmos. Но както някои посочиха, това няма нищо общо с вашите слушалки - тази функция Atmos изисква определени звукови драйвери, които Windows 10 има по подразбиране. Докато имате Windows 10, всяка слушалка ще бъде съвместима, но качеството на звука очевидно ще се различава.
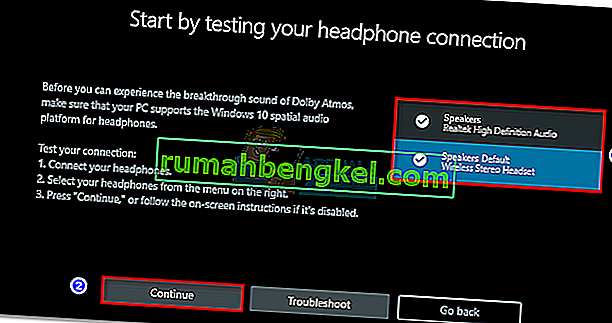 Забележка: Ако слушалките все още не са избор за възпроизвеждане по подразбиране, ще трябва да щракнете с десния бутон върху иконата на звука, намираща се в лентата на задачите (долния десен ъгъл), и да изберете Устройства за възпроизвеждане . Веднъж там, уверете се, че това е изборът по подразбиране. Ако не е, изберете го и натиснете бутона Set as Default .
Забележка: Ако слушалките все още не са избор за възпроизвеждане по подразбиране, ще трябва да щракнете с десния бутон върху иконата на звука, намираща се в лентата на задачите (долния десен ъгъл), и да изберете Устройства за възпроизвеждане . Веднъж там, уверете се, че това е изборът по подразбиране. Ако не е, изберете го и натиснете бутона Set as Default .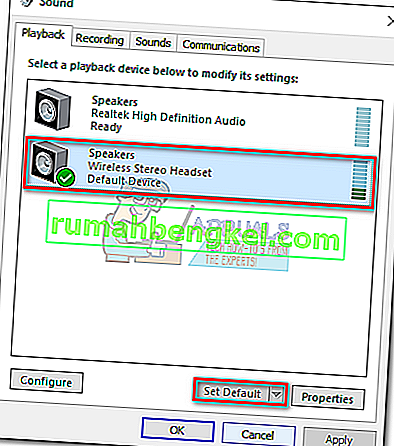
- В приложението Dolby Access щракнете върху бутона за 30 пробни версии . Можете също така да изберете да го купувате за неопределено време.
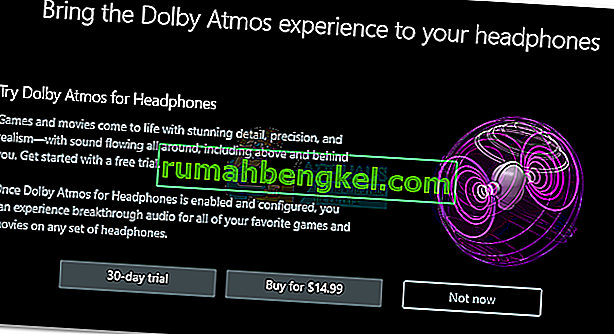 Забележка: Ако бутонът за 30-дневна пробна версия не е налице, вече сте използвали пробната версия на Dolby Access с този конкретен акаунт в Microsoft.
Забележка: Ако бутонът за 30-дневна пробна версия не е налице, вече сте използвали пробната версия на Dolby Access с този конкретен акаунт в Microsoft. - Ако изберете 30-дневната пробна версия, ще ви бъде предоставен прозорец на Microsoft Store. Натиснете Get get, за да се съгласите с ToS на Microsoft.
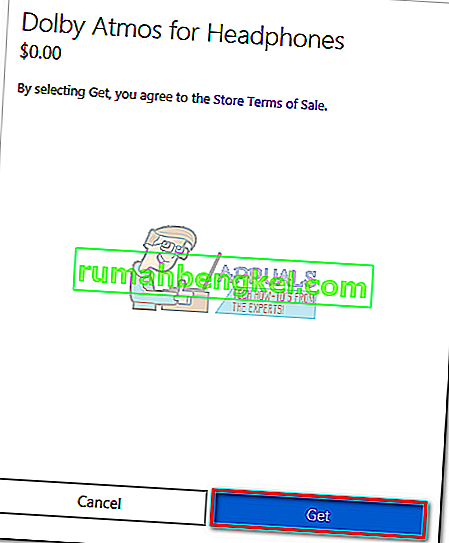 Забележка: Това няма автоматично да тегли пари от вашата кредитна карта в края на пробния период.
Забележка: Това няма автоматично да тегли пари от вашата кредитна карта в края на пробния период. - След като се върнете в прозореца на Dolby Access, ще бъдете подканени да изтеглите допълнително съдържание за приложението. Натиснете Добре и изчакайте изтеглянето да завърши.
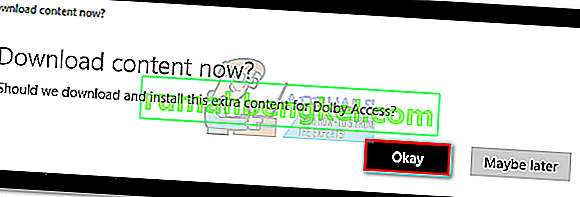 Забележка: Ако не бъдете подканени да инсталирате ново съдържание в приложението Dolby Access, рестартирайте компютъра си и отворете Dolby Access отново.
Забележка: Ако не бъдете подканени да инсталирате ново съдържание в приложението Dolby Access, рестартирайте компютъра си и отворете Dolby Access отново. - Когато изтеглянето приключи, трябва да видите нов бутон Конфигуриране на настройките на компютъра. Кликнете върху него, за да отворите свойствата на високоговорителите .
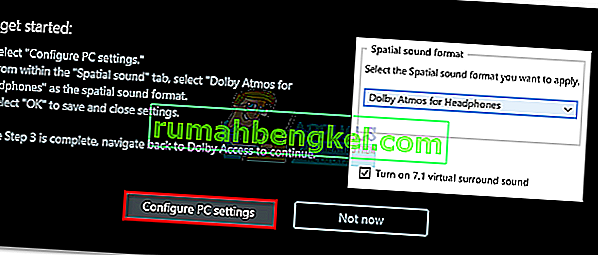
- В Свойства на високоговорителите в раздела Пространствен звук използвайте падащото меню под Пространствен звуков формат, за да изберете Dolby Atmos за слушалки. Натиснете Приложи, за да запазите промените.
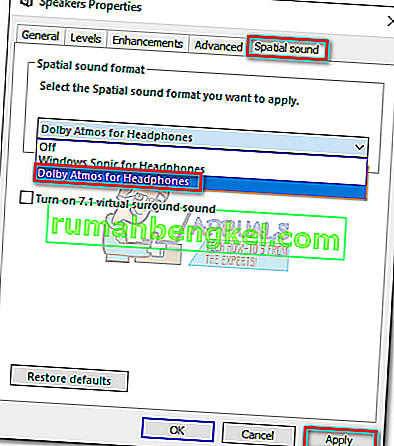 Забележка: Можете също да поставите отметка в квадратчето до T urn на 7.1 виртуален съраунд звук . Но имайте предвид, че има потенциал да създава допълнителен статичен шум, в зависимост от носителя, който слушате.
Забележка: Можете също да поставите отметка в квадратчето до T urn на 7.1 виртуален съраунд звук . Но имайте предвид, че има потенциал да създава допълнителен статичен шум, в зависимост от носителя, който слушате.
Това е, Dolby Atmos вече е конфигуриран за вашите слушалки. Можете да се върнете в приложението Dolby Access, за да изпитате списък с подбрани видеоклипове, кодирани с технологията Atmos.
Забележка : Имайте предвид, че не всички медийни съдържания ще забележат подобрение, докато тази опция е активирана. За да станете свидетели на подобренията с новата функция за разпознаване на позицията, опитайте да играете игра или да гледате видео, което е конфигурирано да работи с Dolby Atmos.
Ако решите да деактивирате Dolby Atmos за слушалки, докато пробната версия все още е активна, просто щракнете с десния бутон върху иконата на звука (долния десен ъгъл) и задайте Пространствения звук на Изключено.

Безплатната алтернатива на Microsoft
Заедно с поддръжката на Dolby Atmos, Microsoft също така внедри вградена алтернатива на Dolby Atmos за слушалки в актуализацията на Creator. От технологична гледна точка Windows Sonic за слушалки прави приблизително същото като Atmos, но някои твърдят, че донякъде отстъпва на алтернативата Dolby. Но тъй като качеството на звука може да бъде много субективно, няма да прескочим оградата и да определим категоричен победител в отдела за DSP.
За да активирате Windows Sonic за слушалки, преминете към долния десен раздел на лентата на задачите и щракнете с десния бутон върху иконата на звука. Оттам отидете на Spatial Sound и кликнете върху Windows Sonic за слушалки.


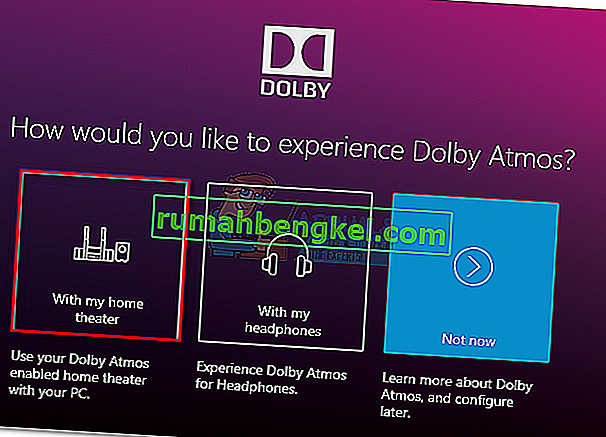
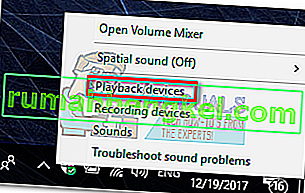
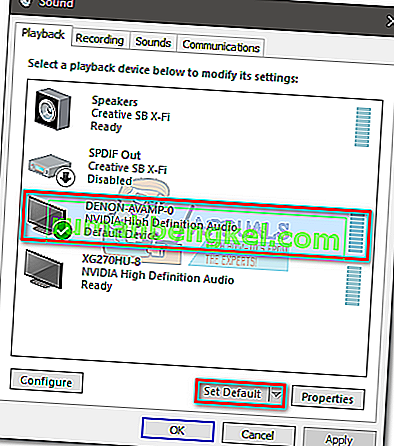
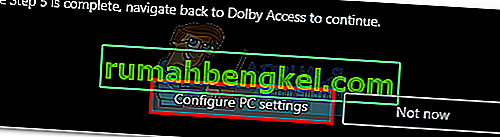
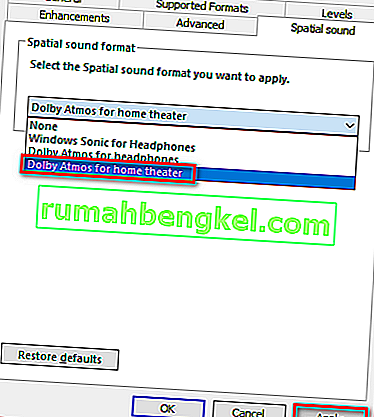 Забележка: Ако не виждате опция Dolby Atmos за домашно кино, уверете се, че вашата звукова система има поддръжка за Dolby Atmos. Ако има, проверете отново HDMI връзката. Ако е необходимо, изключете и повторете стъпки 3 и 4.
Забележка: Ако не виждате опция Dolby Atmos за домашно кино, уверете се, че вашата звукова система има поддръжка за Dolby Atmos. Ако има, проверете отново HDMI връзката. Ако е необходимо, изключете и повторете стъпки 3 и 4.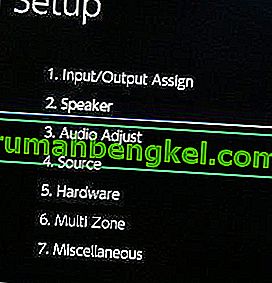 Забележка: Имайте предвид, че стъпките за калибриране силно зависят от конфигурацията на домашното ви кино. След като изпълните стъпките на екрана за калибриране, Dolby Atmos ще бъде активиран в Windows 10.
Забележка: Имайте предвид, че стъпките за калибриране силно зависят от конфигурацията на домашното ви кино. След като изпълните стъпките на екрана за калибриране, Dolby Atmos ще бъде активиран в Windows 10.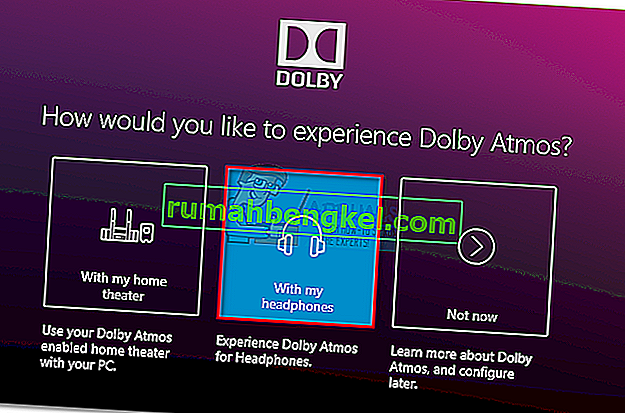
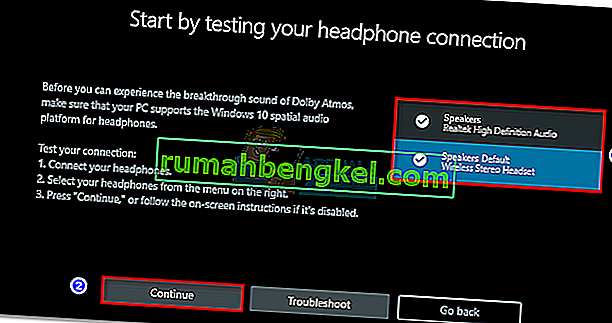 Забележка: Ако слушалките все още не са избор за възпроизвеждане по подразбиране, ще трябва да щракнете с десния бутон върху иконата на звука, намираща се в лентата на задачите (долния десен ъгъл), и да изберете Устройства за възпроизвеждане . Веднъж там, уверете се, че това е изборът по подразбиране. Ако не е, изберете го и натиснете бутона Set as Default .
Забележка: Ако слушалките все още не са избор за възпроизвеждане по подразбиране, ще трябва да щракнете с десния бутон върху иконата на звука, намираща се в лентата на задачите (долния десен ъгъл), и да изберете Устройства за възпроизвеждане . Веднъж там, уверете се, че това е изборът по подразбиране. Ако не е, изберете го и натиснете бутона Set as Default .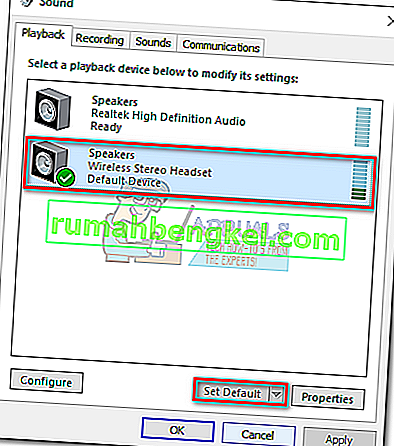
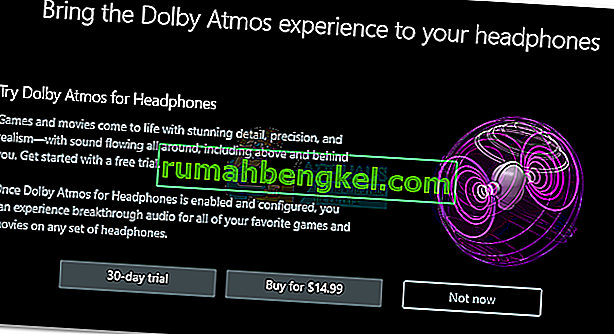 Забележка: Ако бутонът за 30-дневна пробна версия не е налице, вече сте използвали пробната версия на Dolby Access с този конкретен акаунт в Microsoft.
Забележка: Ако бутонът за 30-дневна пробна версия не е налице, вече сте използвали пробната версия на Dolby Access с този конкретен акаунт в Microsoft.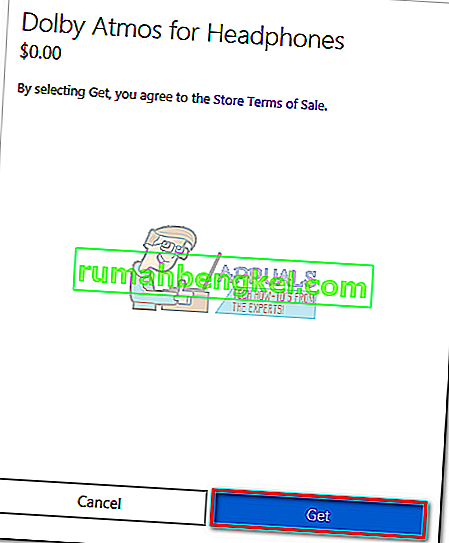 Забележка: Това няма автоматично да тегли пари от вашата кредитна карта в края на пробния период.
Забележка: Това няма автоматично да тегли пари от вашата кредитна карта в края на пробния период.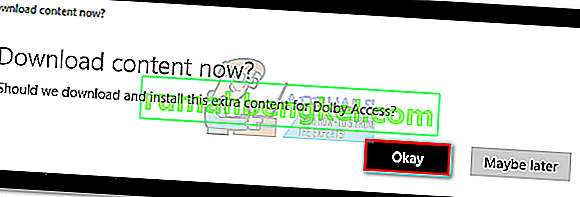 Забележка: Ако не бъдете подканени да инсталирате ново съдържание в приложението Dolby Access, рестартирайте компютъра си и отворете Dolby Access отново.
Забележка: Ако не бъдете подканени да инсталирате ново съдържание в приложението Dolby Access, рестартирайте компютъра си и отворете Dolby Access отново.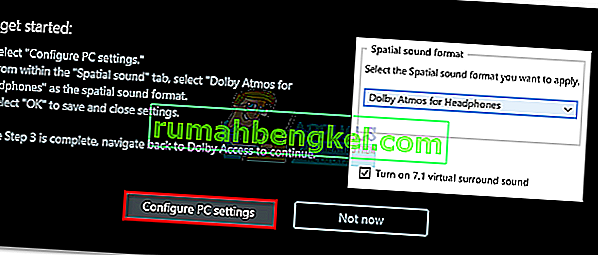
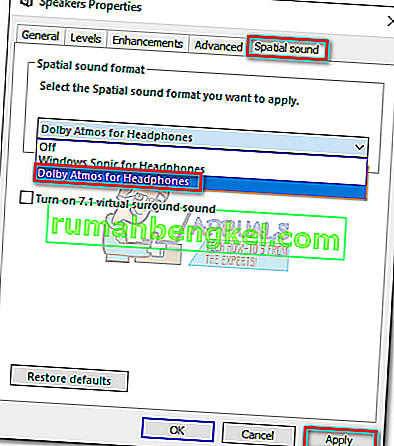 Забележка: Можете също да поставите отметка в квадратчето до T urn на 7.1 виртуален съраунд звук . Но имайте предвид, че има потенциал да създава допълнителен статичен шум, в зависимост от носителя, който слушате.
Забележка: Можете също да поставите отметка в квадратчето до T urn на 7.1 виртуален съраунд звук . Но имайте предвид, че има потенциал да създава допълнителен статичен шум, в зависимост от носителя, който слушате.






