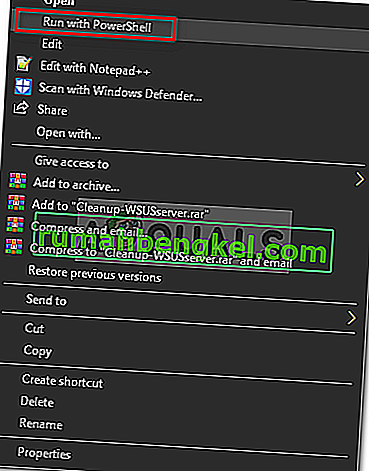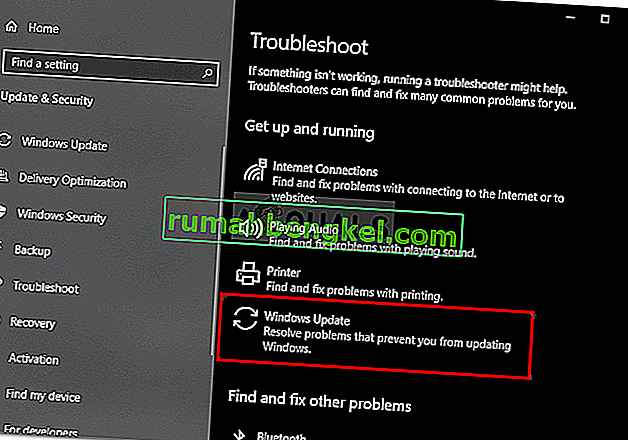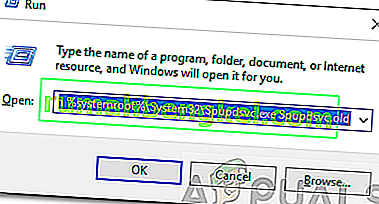Грешката за актуализация на Windows 0x8024000b се причинява, когато операционната система не може да осъществи достъп до файловете на манифеста за актуализации, които се използват при инсталиране на актуализации в системата. Файловете с манифест са основно XML файлове, които са придружени от приложения, както и актуализации на Windows.

Microsoft избутва актуализации за различни приложения на Windows, както и за операционната система, за да поддържа нещата безпроблемно. Тези актуализации често са пълни с корекции за грешки в сигурността, различни корекции на грешки, заедно със стабилност и понякога нов дизайн за определени приложения. Въпреки че актуализациите се оценяват, понякога те могат да бъдат плашещи, без да предоставят много информация за възможната причина за грешката. Въпреки това в тази статия ще разгледаме причината за споменатия код за грешка и по-късно ще предоставим списък с решения, които можете да приложите, за да се отървете от него.
Какво причинява грешка в Windows Update 0x8024000b в Windows 10?
За да ви предоставим по-подробна информация, позволете ни да разгледаме какво всъщност задейства грешката, докато актуализирате вашата операционна система.
- Актуализирайте манифестните файлове: Причината, поради която се показва грешката, са манифестните файлове, свързани с актуализации на Windows. Грешката се появява, когато Windows не може да осъществи достъп / чете файловете на манифеста за актуализации на Windows. Това се случва, когато актуализацията е отменена в средата или от услугата Windows Update, или от самия потребител. Ето защо съобщението за грешка е придружено от контекста „Операцията е отменена“.
След като вече сте наясно с причината за проблема, нека продължим с решенията за споменатото съобщение за грешка.
Решение 1: Стартиране на скрипт на Powershell
Най-лесният начин за коригиране на съобщението за грешка е да стартирате скрипт Powershell, който ще изчисти заместените актуализации във вашата система. Скриптът е предоставен на Microsoft Technet, поради което не е нужно да се притеснявате, че системата ви ще се зарази. Ето как да стартирате скрипта:
- Отидете на тази страница и изтеглете скрипта.
- След като изтеглите скрипта, отидете в директорията за изтегляния и щракнете с десния бутон върху файла.
- Изберете Run with Powershell, за да изпълните скрипта и след това изчакайте да завърши.
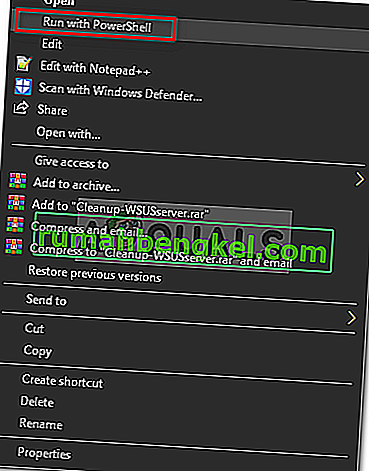
- Рестартирайте системата си и след това опитайте да актуализирате отново.
Решение 2: Използване на инструмента за отстраняване на неизправности на Windows Update
Следващото нещо, което можете да направите, за да разрешите проблема си, е да използвате инструмента за отстраняване на неизправности на Windows Update. В случай, че не сте отменили актуализацията сами, инструментът за отстраняване на неизправности на Windows Update може да е в състояние да определи проблема с вашите услуги за актуализиране на Windows и да го заобиколи. За да стартирате инструмента за отстраняване на неизправности при актуализиране на прозорци, изпълнете дадените стъпки:
- Натиснете клавиш Windows + I, за да отворите прозореца с настройки.
- Отидете на Update & Security .
- Придвижете се до екрана за отстраняване на неизправности отляво.
- Изберете Windows Update, за да стартирате инструмента за отстраняване на неизправности.
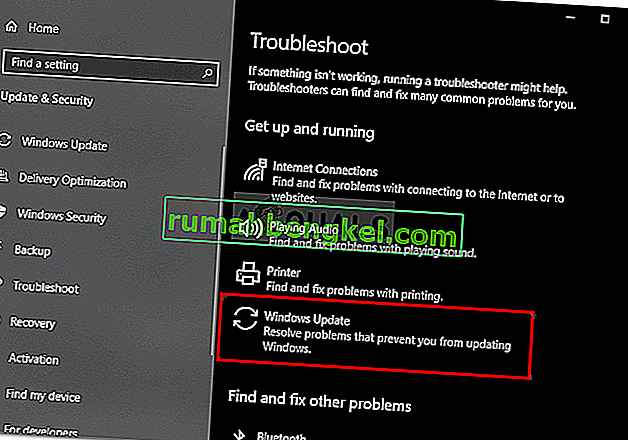
- Изчакайте да завърши отстраняването на неизправности и след това стартирайте актуализацията отново, за да видите дали проблемът е разрешен.
Решение 3: Преименуване на файла Spupdsvc.exe
И накрая, грешката може да бъде решена чрез преименуване на файл с име spupdsvc.exe. Spupdsvc по същество означава Microsoft Update RunOnce Service и файлът е процес на тази услуга. Това се използва при изтегляне на актуализации на Windows, но понякога трябва да се преименува, за да се решат някои проблеми. Ето как да преименувате файла:
- Натиснете клавиш Windows + R, за да отворите диалоговия прозорец Изпълнение .
- След като се отвори, поставете следната команда и след това натиснете клавиша Enter :
cmd / c ren% systemroot% \ System32 \ Spupdsvc.exe Spupdsvc.old
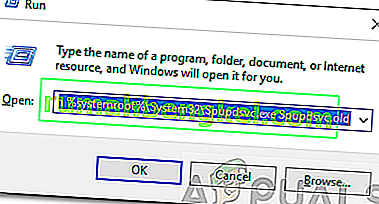
- И накрая, рестартирайте компютъра си и след това опитайте да стартирате актуализацията, надявам се, че тя решава проблема ви.