MpSigStub.exe е доверено приложение за инсталиране на Microsoft, което е част от инструмента за автоматично актуализиране на Windows . Неговата роля е да извлича файлове за актуализация във временна директория. Освен WU (Windows Update), изпълнимият файл MpSigStub се използва и от Microsoft Windows Defender и инструмента за премахване на зловреден софтуер на Microsoft за извличане.
Всеки път, когато използвате автоматична актуализация или самостоятелен инсталатор, пакетът за актуализация се извлича автоматично във временна директория (папка с име като 5b7ebf9872d5b93ab156a444). Тази операция се извършва от инсталатора на MpSigStub.exe . След като актуализацията бъде извлечена в временната папка, MpSigStub.exe ще извърши различни проверки и ще определи дали извлечените файлове са готови за прилагане.
По подразбиране MpSigStub.exe се намира в C: / Windows / System 32 , но можете да го срещнете и във временна папка, създадена от инсталатора на актуализацията. В някои случаи можете да откриете множество копия на MpSigStub.exe.
Объркването около MpSigStub.exe
По времето, когато Microsoft се подготвяше за стартиране на Windows 10, MPSigStub.exe беше внедрен в Windows Vista, Windows 7 и Windows 8.1 с тиха актуализация. Потребителите бяха основателно подозрителни, тъй като изпълнимият файл нямаше идентификационни данни на Microsoft в прозореца Properties . Още по-странно е, че някои потребители са забелязали, че файлът е бил разположен на втория дял (а не този, който побира ОС) или дори на външен твърд диск.

За да добавите към объркването, изпълнимият файл съдържа думата Stub - заглушителят е файл, създаден от криптер, който криптира злонамерена програма, за да я направи неоткриваема от антивирусен софтуер. Често е прикрепен към изпълнимия файл, който е криптиран и само за четене.
Известно е обаче, че някои зловреден софтуер / троянски коне могат да се маскират като MPSigStub.exe и да се скрият в C: \ Windows или C: \ Windows \ system 32. През първите няколко седмици след прилагането му, няколко на антивирусни пакети като SpyHunter, McAfee и Bullguard, маркирани и дори поставени под карантин MPSigStub.exe за подозрителна дейност, свързана с промяна в системния регистър. Оттогава хората с основание го съобщават като фалшиво положително в своите пакети за сигурност, така че вашият антивирус не трябва да го сигнализира, освен ако всъщност това не е замаскиран злонамерен софтуер.
Изтриване на MPSigStub.exe
Обикновено MPSigStub.exe и създадената от него папка трябва автоматично да бъдат изтрити, когато процесът на актуализация приключи и MPSigStub.exe вече не се използва.
Въпреки че няма да доведе до счупване на системните ви файлове, изтриването на изпълнимия файл MPSigStub е напълно ненужно при нормални условия. Има обаче ситуации, при които инсталаторът на актуализация ще се повреди и ще създаде множество странни папки с изпълнимия файл MPSigStub във всяка от тях. Обикновено тези папки се създават на външен носител и твърди дискове. Известно е, че това се случва само при версии на Windows, по-стари от Windows 10.
Потребители, срещнали грешка в MPSigStub.exe, се оплакаха, че тяхната система не им позволява да изтриват папките с изпълнимия файл нормално. Но имайте предвид, че дори ако успеете да изтриете MPSigStub.exe, Windows автоматично ще пресъздаде файла следващия път, когато има нужда от него.
По-долу имате колекция от методи, които ще ви позволят да изтриете файла MPSigStub.exe и създадената от него папка. Моля, следвайте кой ви се струва по-достъпен. Нека да започнем:
Забележка: Няма нужда да го изтривате, освен ако всъщност не страдате от бъга, който създава множество копия на MPSigStub.exe. Ако случаят е такъв, приложете един от методите по-долу към всяка папка, която съдържа изпълнимия файл MPSigStub . Имайте предвид, че изтриването на MPSigStub.exe, намиращо се в Windows / System 32, няма да премахне нито една генерирана папка.
Метод 1: Отваряне на File Explorer (Windows Explorer) в администраторски режим
Това е може би най-лесният метод за заобикаляне на проблема с разрешението, когато се налага да изтриете изпълнимия файл MPSigStub . Включва отваряне на вградения File Explorer с административни привилегии. Ето как да изтриете MPSigStub.exe с explorer.exe в режим на администратор :
- Щракнете върху лентата " Старт" в долния ляв ъгъл и потърсете explorer.exe . Щракнете с десния бутон върху File Explorer (Windows Explorer ) и изберете Run as Administrator .
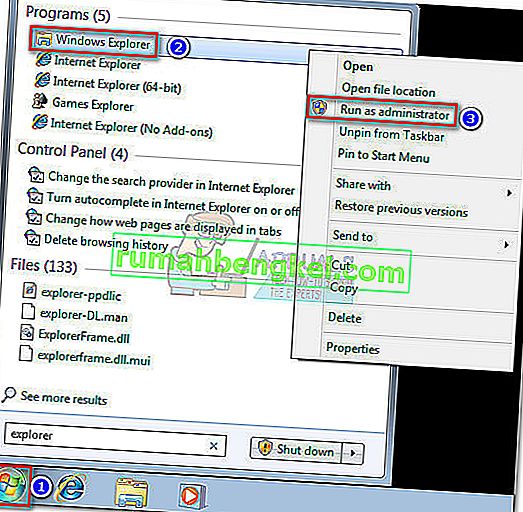 Забележка: В зависимост от вашата версия на Windows, може да видите explorer.exe, посочен като File Explorer или Windows Explorer .
Забележка: В зависимост от вашата версия на Windows, може да видите explorer.exe, посочен като File Explorer или Windows Explorer . - След това UAC (Контрол на потребителски акаунти) ще ви попита дали ще разрешите на explor.exe да прави промени в системата. Изберете Да .
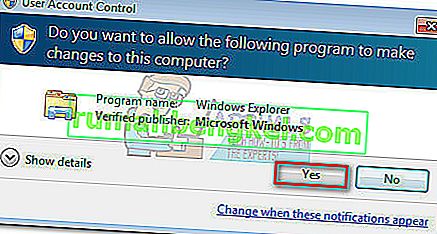
- С explorer.exe в режим на администратор, отидете до местоположението на папката, в която се намира MPSigStub.exe , щракнете с десния бутон върху него и натиснете Delete . Ако имате администраторски права, процесът трябва да завърши успешно.
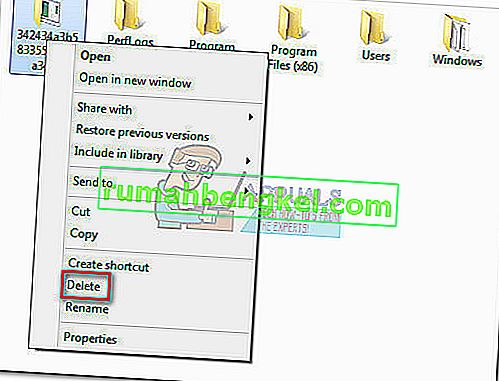
Метод 2: Промяна на разрешенията за MPSigStub.exe
Същият резултат може да бъде постигнат чрез промяна на разрешенията за изпълнимия файл MPSigStub . Това може да отнеме малко повече време, но в крайна сметка няма да предоставите ненужни разрешения. Ето какво трябва да направите:
- Придвижете се до местоположението на MPSigStub.exe, щракнете с десния бутон върху него и отидете на Properties.
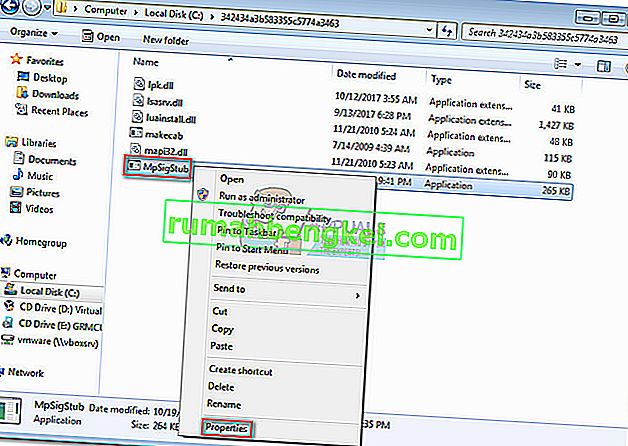
- Отидете в раздела Защита и щракнете върху бутона Редактиране, за да промените разрешенията.
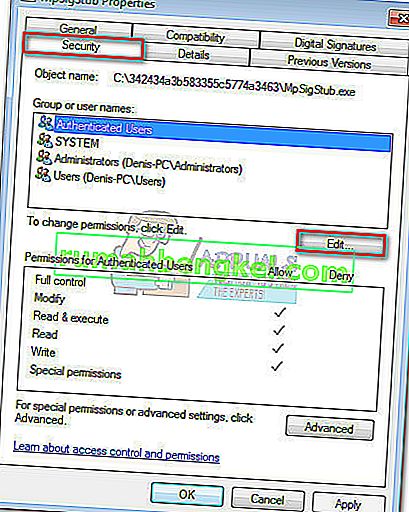
- В прозореца Разрешения изберете Потребители и се уверете, че акаунтът ви е настроен като активен, след това се придвижете надолу и поставете отметки в всички полета под Разрешаване. Накрая натиснете Приложи, за да запазите избора си.
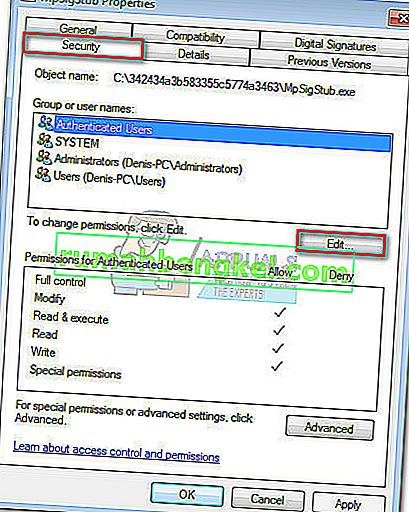
- Сега се върнете към местоположението на MPSigStub.exe и го изтрийте нормално.
Метод 3: Изтриване на MPSigStub.exe чрез командния ред
Този метод е малко по-сложен, тъй като включва използването на командния ред. Това обаче няма да изисква от вас да променяте разрешения или да навигирате с администраторски права. Ето какво трябва да направите:
- Натиснете клавиш Windows + R, за да отворите прозорец за изпълнение. След това въведете cmd и натиснете Enter, за да отворите прозорец на командния ред .
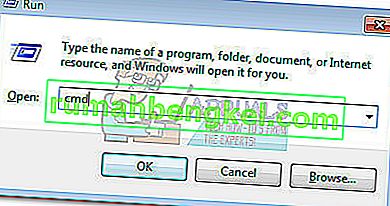
- Използвайте командния ред, за да отидете до дяла, където се намира MPSigStub.exe . Започнете с въвеждане на буквата на устройството, последвано от „:“ (т.е. d: или c:) .
 Забележка: Ако папката се намира на C устройството, ще трябва също да напишете cd / и да натиснете Enter, за да се върнете в основното местоположение на вашето устройство с Windows.
Забележка: Ако папката се намира на C устройството, ще трябва също да напишете cd / и да натиснете Enter, за да се върнете в основното местоположение на вашето устройство с Windows. - Влезте в папката, в която се намира MPSigStub.exe, като напишете cd * yourfoldername * . Ако папката има изключително дълго име, можете да въведете първите няколко знака, последвани от звездичка.
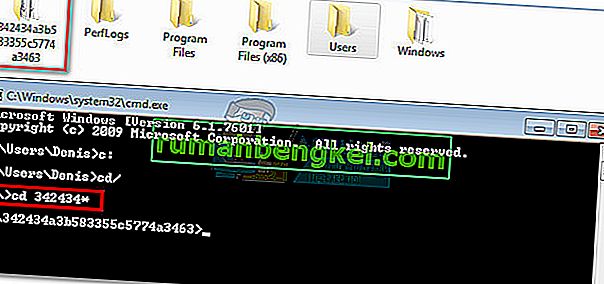
- Изтрийте файла MPSigStub.exe вътре, като напишете „ del MPSigStub.exe “ и натиснете Enter .

- Върнете се обратно на нивото на папката, като напишете „cd ..“ .

- Накрая изтрийте генерираната директория, като напишете “ rmdir * FolderName * ” и натиснете Enter .
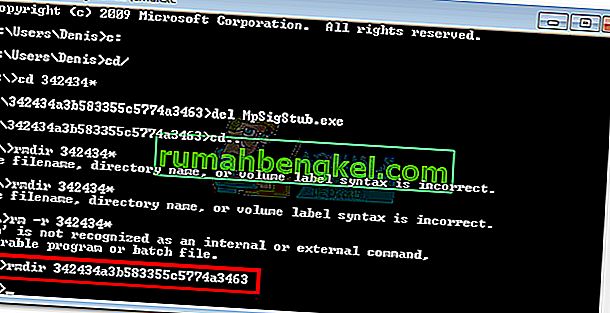 Забележка: Както направихме преди, можете да въведете първите няколко букви, последвани от звездичка, само ако името е твърде дълго.
Забележка: Както направихме преди, можете да въведете първите няколко букви, последвани от звездичка, само ако името е твърде дълго.
Това е. Папката заедно с MPSigStub.exe вече е изтрита.

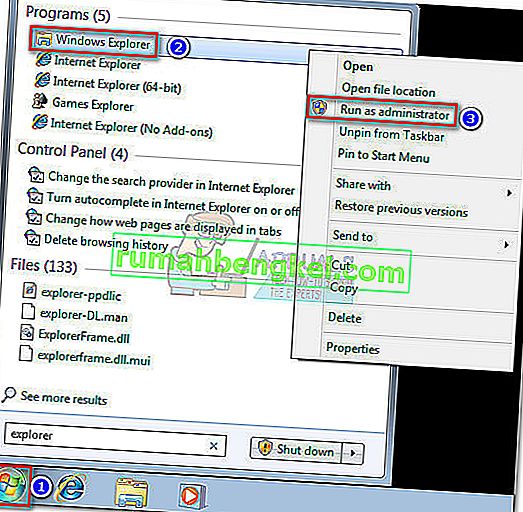 Забележка: В зависимост от вашата версия на Windows, може да видите explorer.exe, посочен като File Explorer или Windows Explorer .
Забележка: В зависимост от вашата версия на Windows, може да видите explorer.exe, посочен като File Explorer или Windows Explorer .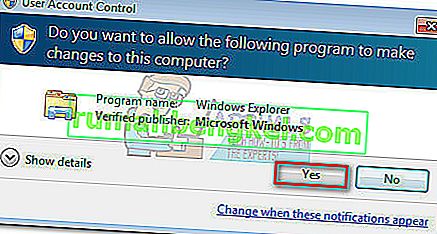
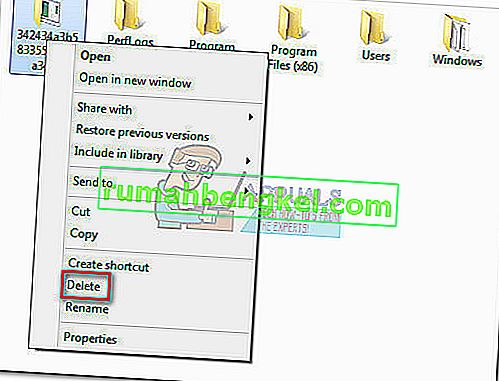
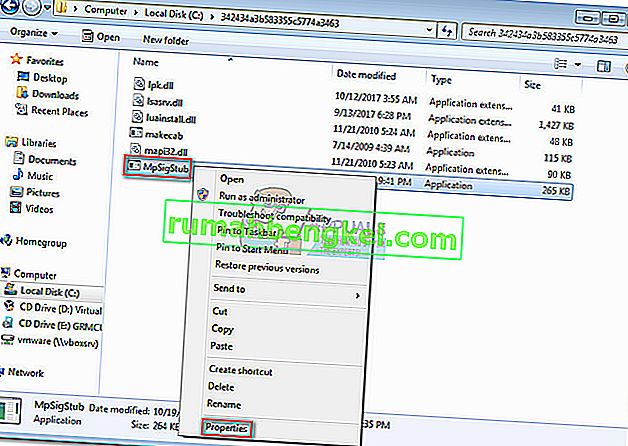
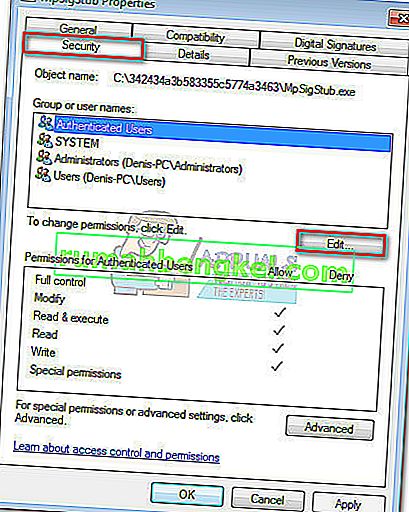
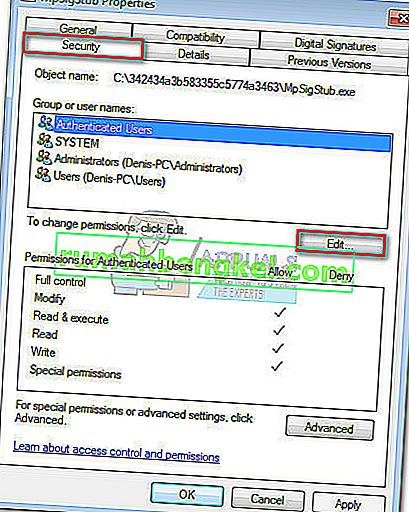
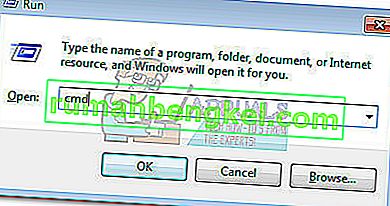
 Забележка: Ако папката се намира на C устройството, ще трябва също да напишете cd / и да натиснете Enter, за да се върнете в основното местоположение на вашето устройство с Windows.
Забележка: Ако папката се намира на C устройството, ще трябва също да напишете cd / и да натиснете Enter, за да се върнете в основното местоположение на вашето устройство с Windows.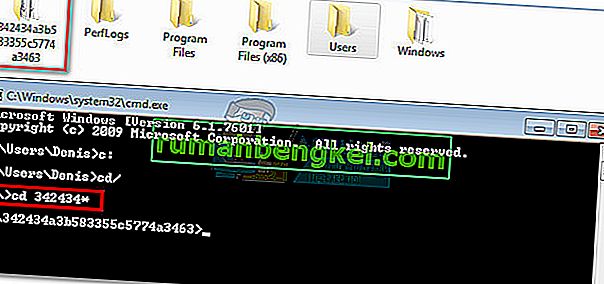


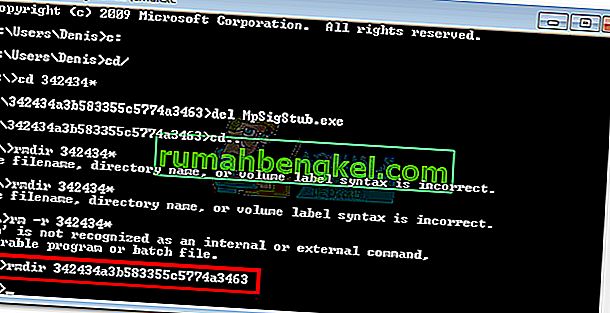 Забележка: Както направихме преди, можете да въведете първите няколко букви, последвани от звездичка, само ако името е твърде дълго.
Забележка: Както направихме преди, можете да въведете първите няколко букви, последвани от звездичка, само ако името е твърде дълго.






