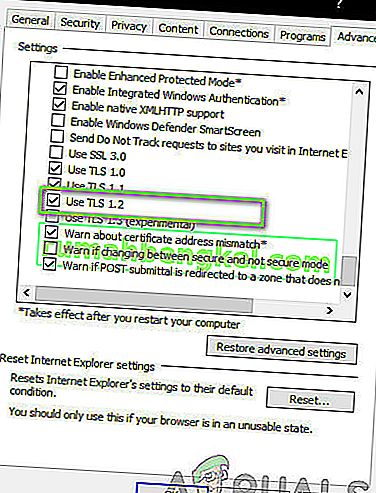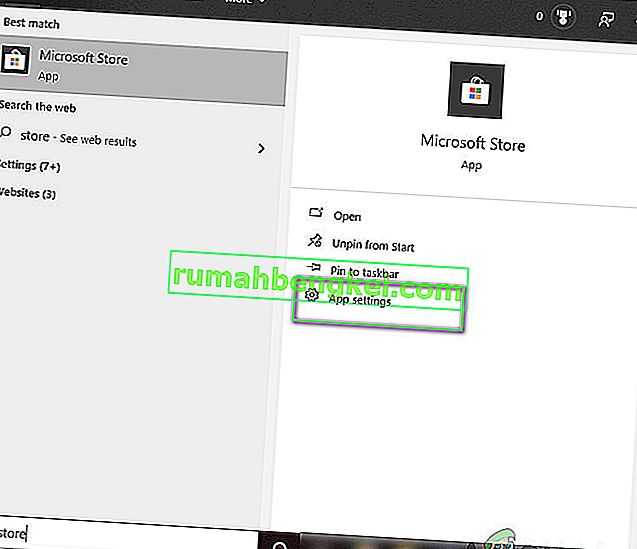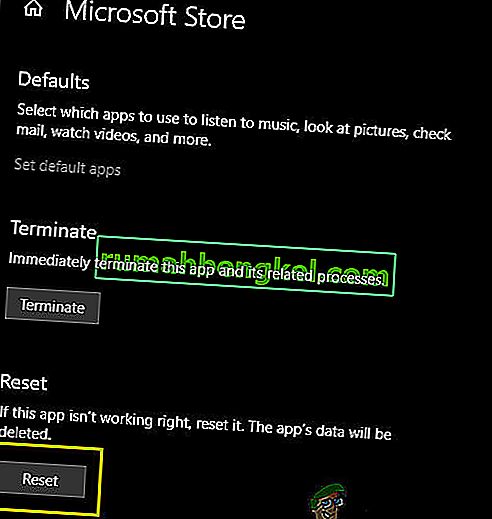Кодовете за грешки в Windows Store са многобройни и има доста начини, по които можете да го повлияете и да предотвратите изтеглянето или актуализирането на вашите приложения. Магазинът е полезна функция за Windows 8, 8.1 и Windows 10 и е подобна на концепцията, която можете да видите на смартфоните. Потребителите обаче са изпитали факта, че грешките се появяват на случаен принцип без известна причина.
Тези грешки могат лесно да бъдат отстранени, ако следвате инструкциите внимателно, но първо, нека да опознаем кода за грешка, който се появява в този конкретен сценарий.
Как да коригирам код за грешка в Windows Store 0x80131500
Този код за грешка не позволява на потребителите да изтеглят или да актуализират приложенията, които вече са инсталирали. Това може да бъде доста досадно, когато вземете предвид факта, че приложенията в магазина на Windows се актуализират редовно и че новите актуализации обикновено носят много нови функции.

Има няколко решения на този конкретен проблем, така че не забравяйте да ги следвате едно по едно, за да излезете на върха и да се отървете от този код за грешка веднъж завинаги.
Решение 1: Нулирайте кеша на Windows Store
Ако кешът на Store има някои проблеми, не забравяйте да го нулирате с тази проста команда. Нулирането на кеша обикновено решава подобни проблеми, тъй като те са причинени, когато Store се използва прекомерно и кешът му става по-голям от препоръчания. Това може да доведе до проблеми както с Windows Store, така и с услугата Windows Update, което може да доведе до честото показване на конкретното съобщение.
- Кликнете върху менюто "Старт" и въведете командата " wsreset ". Веднага след като въведете това, първият резултат в горната част трябва да бъде „wsreset - команда за изпълнение“.

- Кликнете върху това, за да нулирате кеша на Store.
- Рестартирайте компютъра си, за да приложите тези промени, и отворете Store, за да видите дали вашите изтегляния и актуализации работят отново.
Решение 2: Използвайте инструмента за отстраняване на неизправности в Store Apps
Microsoft е качила полезен инструмент за отстраняване на неизправности на приложението на основния им уебсайт за поддръжка, за да можете да го изтеглите и да го използвате, за да решите различни проблеми по отношение на Windows Store и свързаните с него приложения. Следвайте инструкциите по-долу, за да научите повече.
- Следвайте тази връзка, за да изтеглите и стартирате инструмента за отстраняване на неизправности за приложения на Windows.
- Стартирайте го и следвайте инструкциите на екрана, за да завършите процеса. Инструментът за отстраняване на неизправности трябва да отстрани проблемите, които може да отстрани автоматично и без вашата намеса.

Решение 3: Създайте нов потребителски акаунт на вашия компютър
Създаването на нов потребителски акаунт обикновено помага на потребителите да разрешат проблема по отношение на своите акаунти. Както изглежда, потребителският акаунт, който те използваха за достъп до Store на първо място, се повреди и сега потребителите изобщо не могат да изтеглят или актуализират приложения. Те също така излязоха да кажат, че създаването на нов акаунт е успяло да реши проблема им.
Създаване на акаунт в Microsoft:
- Отворете Настройки, като щракнете върху иконата на зъбно колело, която се намира точно над бутона за захранване в менюто "Старт", или като я потърсите в лентата за търсене.

- Отворете секцията Акаунти в Настройки и изберете опцията Семейство и други хора.
- Изберете опцията Добавяне на някой друг към този компютър, разположен там.

- Ще трябва да предоставите информация за акаунта, който ще добавите в този процес, като го направите в съответствие с инструкциите по-долу:
- Ако акаунтът, който добавяте, вече съществува под имейл на Microsoft, въведете го сега.
- Ако акаунтът, който добавяте, не е акаунт на Microsoft, въведете имейла, който искате да използвате за него. Уверете се, че сте избрали валиден имейл
- Ако искате да създадете нов имейл адрес направо от менюто Добавяне на акаунт, щракнете върху Регистрация за нов имейл адрес.
- Добавянето на акаунт на дете е полезно, ако потребителят, за когото създавате акаунта, е дете.
- Следвайте инструкциите, за да завършите настройката на акаунта.
Създаване на локален акаунт
- Отворете Настройки, като щракнете върху иконата на зъбно колело, която се намира точно над бутона за захранване в менюто "Старт", или като я потърсите в лентата за търсене.

- Отворете секцията Акаунти в Настройки и изберете опцията Други акаунти.
- Изберете опцията Добавяне на акаунт, разположена там, и след това кликнете върху Вход без опция за акаунт в Microsoft, която обикновено не се препоръчва.

- Създайте локален акаунт и продължете.
- Въведете потребителско име за този нов акаунт.
- Ако искате този акаунт да бъде защитен с парола, можете да добавите парола за символ, подсказка за парола и да продължите, като щракнете върху Напред.

- Щракнете върху бутона Finish, за да завършите създаването на нов акаунт.
Решение 4: Променете местоположението на вашия компютър
Други хора съобщават, че промяната на местоположението на вашия компютър в настройките ви е позволила използването на магазина. Оказва се, че новите актуализации са деактивирали Store от определени части на света и има потребители, които са използвали фалшиво местоположение, които сега изобщо не могат да се свържат с услугите на Store. Следвайте инструкциите по-долу, за да промените местоположението си.
- Отворете контролния панел, като го потърсите в лентата за търсене, намираща се в лентата на задачите, или в менюто "Старт".

- Задайте опцията Преглед по в контролния панел на Категория и изберете секцията Часовник, Език и регион от списъка.
- В този раздел намерете подраздела Регион и изберете опцията Промяна на местоположението, разположена отдолу.

- Изберете вашето реално местоположение или поне това, което е посочено в имейла, който сте използвали за вашия акаунт в Microsoft.
Трябва също да проверите настройките за час и дата, тъй като тези настройки могат да причинят много проблеми, ако са оставени под грешната стойност. Следвайте инструкциите по-долу, за да нулирате настройките за дата и час:
- Отворете настройките за дата и час, като отворите менюто „Старт“, отворите приложението „Настройки“, като щракнете върху иконата на зъбно колело над иконата на захранване, изберете опцията „Час и език“ и отидете до раздела „Дата и час“.

- В раздела Дата и час се уверете, че датата и часът на компютъра ви са съобразени с местоположението, което сте избрали за вашия компютър. Ако часът не е точен, можете да опитате да изключите опцията Задаване на час автоматично.
- Изберете правилната часова зона от падащия списък, за да завършите процеса. След като приключите, рестартирайте компютъра си и опитайте да отворите Windows Store отново.
Забележка: Ако Магазинът все още не работи за вашето реално местоположение, опитайте да зададете вашето местоположение и вашата часова зона на Съединените щати.
Решение 5: Променете настройките на DNS
Ако процесът на актуализиране е неуспешен поради вашия ISP (доставчик на интернет услуги), можете просто да промените DNS сървъра по подразбиране на обществен, за да инсталирате актуализацията успешно. Можете да обърнете процеса доста лесно, ако нещо се обърка.
- Отворете диалоговия прозорец Изпълнение, като едновременно натиснете клавиша с емблемата на Windows + R. След това въведете “ncpa.cpl” в него и щракнете върху OK.

- Сега, когато прозорецът за интернет връзка е отворен, щракнете двукратно върху вашия активен мрежов адаптер.
- След това щракнете върху Properties и щракнете двукратно върху Internet Protocol Version 4 (TCP / IPv4).

- Намерете Използвайте следната опция за адреси на DNS сървър.
- Задайте Предпочитан DNS сървър на 8.8.8.8
- Задайте Алтернативен DNS сървър на 8.8.4.4

Забележка: Това са публичните адреси на DNS сървъра на Google.
- Сега опитайте да инсталирате Windows Updates отново.
Решение 6: Проверка за престой
Ако нито един от горните методи не е работил, много вероятно е Microsoft да престои сам. Ако приложението Store не може да комуникира със своите сървъри, то няма да може да се свърже и следователно да покаже съобщението за грешка. Тук можете да проверите уебсайтове на трети страни, които следят престоя на Store и да проверят дали има проблеми.
Трябва също да проверите форумите, ако наскоро други потребители са публикували същия проблем. Ако наистина има престой, трябва да изчакате известно време, преди сървърите да станат отново.
Решение 7: Активиране на TLS 1.2
TLS (сигурност на транспортния слой) е архитектура на защитата, която диктува вида на защитата, която трябва да се прилага по мрежата. Вашият компютър има различни опции за TLS, които могат да бъдат внедрени. Попаднахме на многобройни случаи, при които ако TLS 1.2 не беше активиран на компютъра, компютърът не можеше да комуникира правилно с Microsoft Store и следователно да създава проблеми като този, който се обсъжда. Тук ще отидем до настройките ви за интернет и ще видим дали това прави номера.
- Натиснете Windows + R, въведете „inetcpl.cpl“ в диалоговия прозорец и натиснете Enter.
- Сега отидете до раздела Разширени и превъртете надолу. Намерете TLS 1.2 и го активирайте.
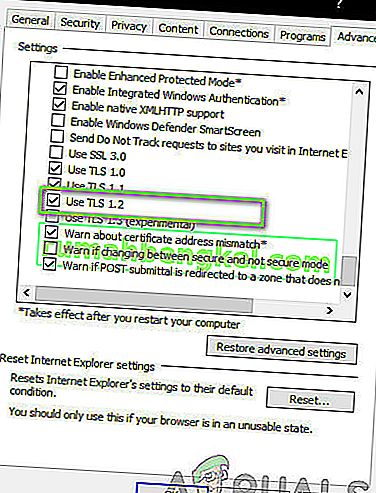
- Запазете промените и излезте. Рестартирайте компютъра си и вижте дали проблемът е разрешен.
Решение 8: Нулиране на приложението Store
Ако нито един от горните методи не работи, последната ни възможност е да нулираме самото приложение на Windows Store. Store, както всяко друго приложение, Store има временни конфигурации и настройки на място. Ако някое от тях се повреди или съхрани лоши данни, ще изпитате грешката 0x80131500 . Тук ще преминем към настройките на Store и ще нулираме приложението по подразбиране и ще видим дали това има някакво значение.
- Натиснете Windows + S, въведете „ store “ в диалоговия прозорец. Когато приложението се появи, щракнете върху Настройки на приложението .
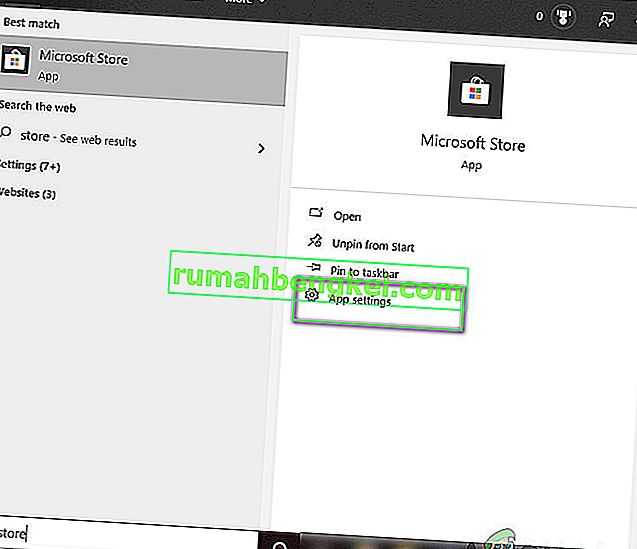
- Сега се придвижете надолу и натиснете бутона за нулиране .
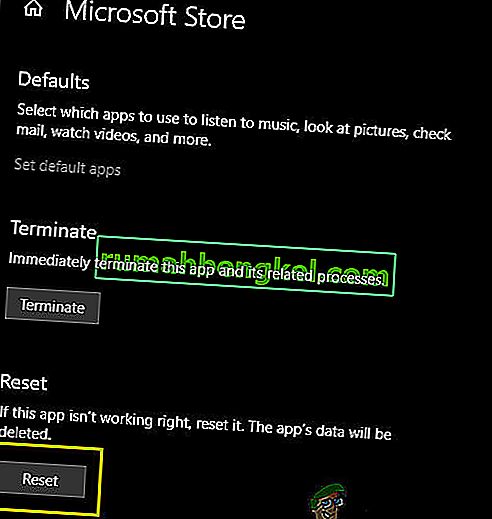
- След като процесът на нулиране приключи, рестартирайте компютъра си и вижте дали проблемът е разрешен окончателно.