Потребителите обикновено срещат този проблем след опит за актуализиране на Windows 10 чрез Windows Update (WU). Грешката 0x8024a105сигнализира за проблем с компонентите за автоматично актуализиране .Обикновено след неуспешна актуализация потребителите ще видят следното съобщение:
„Имаше проблеми с изтеглянето на някои актуализации, но ще опитаме отново по-късно. Ако продължавате да виждате това, опитайте да потърсите в мрежата или да се свържете с поддръжката за помощ. Този код за грешка може да помогне: (0x8024a105). "
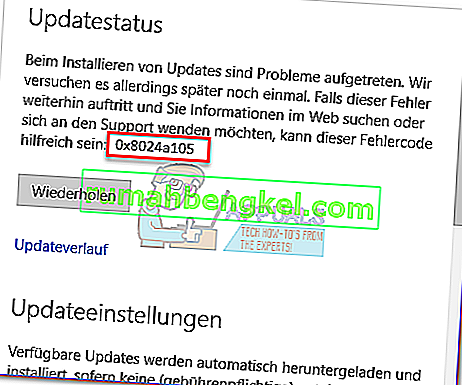
Ако в момента се борите с този проблем, успяхме да идентифицираме няколко жизнеспособни поправки, които успешно помогнаха на потребители в подобна ситуация като вас. Моля, следвайте всеки от методите по-долу, за да стигнете до решение, което успява да разреши проблема ви.
Метод 1: Стартиране на инструмента за отстраняване на неизправности на Windows Update
Нека започнем просто, като стартираме инструмента за отстраняване на неизправности на Windows Update . Някои потребители са успели да позволят на актуализациите да преминат, като позволяват на вградения инструмент за отстраняване на неизправности автоматично да коригира счупените компоненти. Ето кратко ръководство за това как да стартирате инструмента за отстраняване на неизправности на Windows Update :
- Натиснете клавиш Windows + R, за да отворите прозорец за изпълнение. Въведете или поставете следното.
control.exe / име Microsoft. Отстраняване на неизправности
Натиснете Enter, за да отворите вградения инструмент за отстраняване на неизправности.

- В прозореца за отстраняване на неизправности щракнете върху Windows Update , след което щракнете върху Стартиране на инструмента за отстраняване на неизправности .

- Изчакайте, докато инструментът за отстраняване на неизправности открие проблеми с вашия клиент за актуализиране. Ако успее да идентифицира някакви проблеми с него, следвайте указанията на екрана, за да задействате автоматичното поправяне. Обикновено просто трябва да изберете да приложите тази корекция .
- Ако инструментът за отстраняване на неизправности актуализира , че е успял да поправи нещо, рестартирайте компютъра си и вижте дали проблемът е разрешен при следващото стартиране.
Ако актуализациите все още се провалят с грешка 0x8024a105 , преминете надолу към метод 2.
Метод 2: Промяна на настройките за контрол на потребителския акаунт (UAC)
Ако инструментът за отстраняване на неизправности не е успял да отстрани проблема автоматично, нека видим дали проблемът не е създаден от настройка за контрол на потребителския акаунт . Оказа се, че някои актуализации се провалят с грешката 0x8024a105, защото влезлият акаунт няма необходимите разрешения. Можете лесно да разрешите този проблем, като промените разрешенията за потребителски акаунти, свързани с вашия акаунт, на администратор. Ето кратко ръководство за това:
- Натиснете клавиш Windows + R, за да отворите прозорец за изпълнение. Въведете или поставете “ netplwiz ” и натиснете Enter, за да отворите вградения инструмент за отстраняване на неизправности.

- В раздела Потребители изберете потребителя, който използвате, и кликнете върху Свойства.
- В прозореца Свойства отидете на Членство в група и задайте нивото на достъп до администратора . Натиснете Приложи, за да запазите промените си.
 Забележка: Ако нивото на достъп вече е зададено на администратор , преминете директно към метод 3 .
Забележка: Ако нивото на достъп вече е зададено на администратор , преминете директно към метод 3 . - Рестартирайте компютъра си и се уверете, че сте влезли със същия потребителски акаунт. След като стартирането приключи, опитайте се да извършите актуализациите отново. Ако видите, че се провалят с грешката 0x8024a105 , преминете надолу към третия метод.
Метод 3: Ръчно нулиране на компонентите на Windows Updates
Ако горните методи се оказаха неуспешни, нямаме друг избор, освен да нулираме ръчно компонентите за актуализации на Windows и след това да рестартираме процеса на Windows Update . От четирите представени метода този има по-голяма вероятност за успех, но изисква повече промяна.
Ето кратко ръководство за нулиране на компонентите за актуализации на Windows:
- Щракнете върху лентата за стартиране на Windows (долния ляв ъгъл) и потърсете „ cmd “. След това щракнете с десния бутон върху командния ред и изберете Изпълни като администратор .

- В повишения команден ред ще спрем услугите на MSI Installer, Windows Update, BITS и Cryptographic . За да направите това, поставете следните команди и след всяка от тях натиснете Enter:
net stop wuauserv net stop cryptSvc net stop bits net stop msiserver

- След като всички услуги бъдат спрени, нека преименуваме папката SoftwareDistribution и папката Catroot2, за да принудим Windows Update да възобнови своите компоненти. Поставете или въведете двете команди в повишения команден ред и натиснете Enter след всяка от тях:
ren C: \ Windows \ SoftwareDistribution SoftwareDistribution.old
ren C: \ Windows \ System32 \ catroot2 Catroot2.old

- След като двете папки са преименувани, е време да рестартирате услугите на MSI Installer, BITS, Cryptographic и Windows Update. За да направите това, въведете следната команда в командния ред и натиснете Enter след всяка команда:
net start wuauserv net start cryptSvc net start bits net start msiserver

- След като услугите са рестартирани, затворете повишения команден ред и рестартирайте компютъра.
Метод 4: Изтриване на папка за разпространение на софтуер
В някои случаи проблемът може да бъде отстранен просто чрез изтриване на папка с помощта на Powershell. Следователно в тази стъпка първо ще стартираме PowerShell като администратор и след това ще изтрием папката за разпространение на софтуер, за да стартираме процеса на актуализация. За това:
- Натиснете едновременно бутоните „Windows“ + „X“ и изберете опцията „Power Shell (Admin)“ .
- Въведете следната команда и натиснете „Enter“, за да я изпълните.
net stop wuauserv
- Отново въведете следната команда и натиснете “Enter”.
нетни стоп битове
- Накрая отидете до следната папка.
C: \ Windows \ SoftwareDistribution
- Натиснете „Ctrl“ + „A“, за да изберете цялото съдържание на папката, и натиснете „Shift“ + „Del“, за да ги изтриете за постоянно.

- Потвърдете всички подкани, които ви предупреждават за изтриване на тези файлове, и след това рестартирайте компютъра, за да завършите процеса.
- Сега опитайте да актуализирате и проверете дали проблемът продължава.
След като компютърът ви стартира резервно копие, вижте дали можете да инсталирате актуализациите без грешка 0x8024a105 . Ако го направите, опитайте да извършите SFC сканиране, за да отстраните всички проблеми с липсващи файлове или драйвери.
Метод 5: Актуализиране с помощта на инструмент за създаване на медия
В някои случаи може да не успеете да актуализирате компютъра си, като използвате процеса на Windows Update по подразбиране, тъй като Windows може да не успее да установи правилна връзка със сървърите за актуализиране. Следователно в тази стъпка ще внедрим инструмента за създаване на Windows Media, за да извършим актуализацията вместо нас. Той автоматично ще изтегли и инсталира файловете за актуализация, за да надстрои нашия Windows. За това:
- Изтеглете инструмента за създаване на Windows Media от тук.

- Стартирайте изпълнимия файл и следвайте инструкциите на екрана за първоначалната настройка.
- След първоначалната настройка изберете опцията “Upgrade this PC” и кликнете върху “Next”.
- Приемете лицензионните условия и оставете инсталатора да работи.
- Сега инструментът автоматично ще вземе файловете за актуализация от сървърите и ще актуализира вашия компютър до най-новата налична версия.
- Проверете дали това е коригирало грешката.
Метод 6: Изтриване на папки за изтегляне
Когато се изтегли нова актуализация, тя обикновено се съхранява в някои папки на компютъра. В тази стъпка ще изтрием някои от тези папки и което ще накара операционната система да продължи и да изтегли нови файлове, които понякога могат да изчистят грешката и актуализацията ще се приложи нормално. За това:
- Press “Windows” + “R” to open the Run prompt.
- Type in “Control Panel” and press “Enter” to launch the classical control panel interface.

- In the Control Panel, click on the “View By:” option and select “Large Icons” from the list.
- Click on the “File Explorer Options” and a new window should pop up.
- In the File Explorer Options, click on the “View” button and then double click on the “Files and Folders” button to expand it.
- After that, double click on the ‘Hidden Files and Folders” to expand it as well.
- Check the “Show hidden Files, Folders and Drives” option and click on “Apply” to save your changes.

- Click on “OK” to close out of the window and press “Windows’ + “E” to launch the file explorer.
- In the File Explorer, delete the “$Windows.~WS” and “$Windows. ~BT” folders.
- Make sure to clear out the recycle bin as well so that they cannot be recovered.
- After this, press “Windows’ + “I” to launch settings and click on the “Update and Security” option.

- In Update and Security, click on the “Windows Update” option on the left pane and then click on the “Check for Updates” button.
- Updates will now automatically be downloaded and installed.
- Check to see if the issue persists.
Method 7: Resetting Catroot2 Folder
In some cases, it is possible that the Catroot2 folder and its files have either been corrupted or they have been misconfigured due to which this issue is being triggered. Therefore, in this step, we will first be making some changes from the command prompt and then we will delete the files inside that folder. For that:
- Press “Windows’ + “R” to launch the run prompt.
- Type in “cmd” and then press “Shift” + “Ctrl” + “Enter” to provide administrative privileges.

- Type in the following command and press “Enter” to execute it.
net stop cryptsvc
- After you have stopped the cryptsvc using the command above, type in the following commands into the command prompt one by one and press “Enter” after each to execute them on your computer.
md %systemroot%system32catroot2.old xcopy %systemroot%system32catroot2 %systemroot%system32catroot2.old /s
- After executing the commands stated above, we will be deleting all the files from the catroot folder without deleting the folder itself.
- Press “Windows’ + “R” to open the Run prompt and type in the following address to navigate to the catroot folder.
C:/Windows/System32/catroot2
- Press “Ctrl” + “A” once inside the folder to select all items inside it and press “Shift” + “Delete” to remove them from your computer.

- After removing these, confirm any prompts that might spring up on your screen.
- After that, open the command prompt back up and execute the following command.
net start cryptsvc
- Try to update your computer and check to see if the issue still persists.
Method 8: Configuring Services to Start Automatically
Sometimes, your computer might be preventing certain services from starting and functioning in the background due to which the update might not be properly installed or configured to be applied on your computer. Therefore, in this step, we will be setting up some services to startup automatically. For that:
- Press “Windows’ + “R” to launch the Run prompt.
- Type in “cmd” and press “Ctrl” + “Shift” + “Enter” to provide admin permissions.

- Type in the following commands one by one in the command prompt and press “Enter” after each to execute them.
SC Config wuauserv start=auto SC Config bits start=auto SC Config cryptsvc start=auto SC Config trustedinstaller start=auto
- This way, we will have configured these services to startup and run automatically in the background.
- Check to see if the issue persists.
Method 9: Re-register Windows Update and BITS Files
It is possible that some windows update files and Bits files might not be properly registered on your computer. Therefore, in this step, we will be re-registering these files on the computer and then we will check to see if that fixes our issue. For that:
- Press “Windows’ + “R’ to open the Run prompt.
- Type in “cmd” and then press the “Ctrl” + “Shift” + “Enter” buttons to provide admin permissions.

Type in the following commands one by one and press “Enter” after each to register the components.regsvr32.exe atl.dll regsvr32.exe urlmon.dll regsvr32.exe mshtml.dll regsvr32.exe shdocvw.dll regsvr32.exe browseui.dll regsvr32.exe jscript.dll regsvr32.exe vbscript.dll regsvr32.exe scrrun.dll regsvr32.exe msxml.dll regsvr32.exe msxml3.dll regsvr32.exe msxml6.dll regsvr32.exe actxprxy.dll regsvr32.exe softpub.dll regsvr32.exe wintrust.dll regsvr32.exe dssenh.dll regsvr32.exe rsaenh.dll regsvr32.exe gpkcsp.dll regsvr32.exe sccbase.dll regsvr32.exe slbcsp.dll regsvr32.exe cryptdlg.dll regsvr32.exe oleaut32.dll regsvr32.exe ole32.dll regsvr32.exe shell32.dll regsvr32.exe initpki.dll regsvr32.exe wuapi.dll regsvr32.exe wuaueng.dll regsvr32.exe wuaueng1.dll regsvr32.exe wucltui.dll regsvr32.exe wups.dll regsvr32.exe wups2.dll regsvr32.exe wuweb.dll regsvr32.exe qmgr.dll regsvr32.exe qmgrprxy.dll regsvr32.exe wucltux.dll regsvr32.exe muweb.dll regsvr32.exe wuwebv.dll
- After executing the commands listed above, check to see if the issue still persists.
Note: After trying the following fixes, if the issue still persists, try to perform a clean boot and check if that fixes it. If it does, update in the clean boot and then get out of it after the update is completed. If that doesn’t work, try to go for a clean install of Windows.




 Забележка: Ако нивото на достъп вече е зададено на администратор , преминете директно към метод 3 .
Забележка: Ако нивото на достъп вече е зададено на администратор , преминете директно към метод 3 .



















