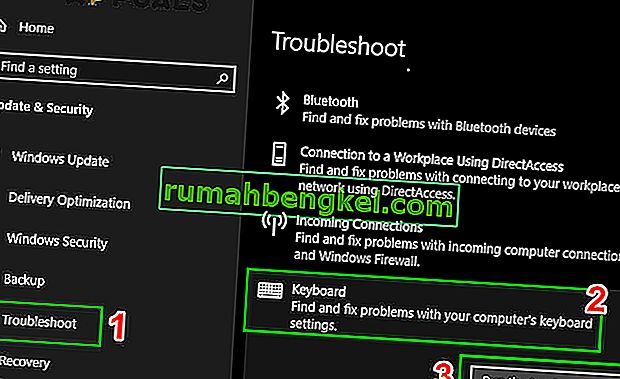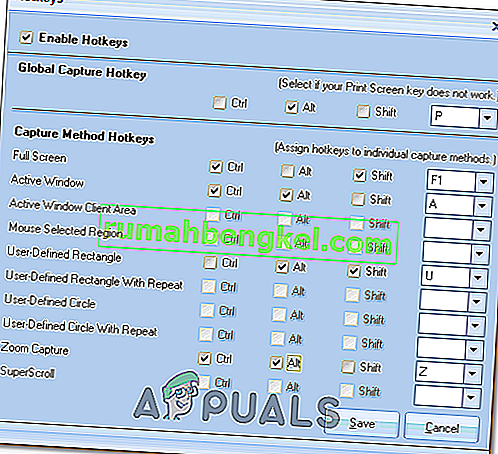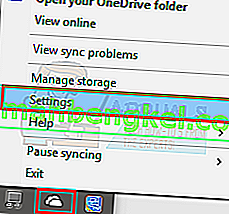Екранът за печат е популярна функция сред хората, които обичат да заснемат гледаното на работния си плот. Натискането на бутона за екран за печат на клавиатурата заснема екранната снимка в клипборда и можете да я поставите навсякъде (най-вече в приложения като боя и т.н.).

Някои потребители обаче съобщиха, че не са могли да използват функцията за екран за печат на своите компютри. Това може да се дължи на няколко причини, като например правилния драйвер за неинсталирана клавиатура или някаква намеса в програми на трети страни. Изброихме някои решения за този проблем.
Решение 1: Спиране на фонови програми
Много фонови програми като OneDrive , Snippet tool или Dropbox и др. Могат да създадат проблем и да ви възпрепятстват да правите екранни снимки на вашия компютър. Те имат функции, които заменят функцията на Windows по подразбиране; оттук и проблемът. Трябва да опитате да затворите всяка от тези програми една по една и да проверявате всеки път, за да разберете кое приложение е виновникът. След като идентифицирате приложението, можете лесно да го държите затворено, когато искате да използвате функцията за екран за печат. Можете да опитате да използвате безопасен режим, за да блокирате отварянето на всички приложения при стартиране и това може да ви помогне да идентифицирате основната причина за проблема.
Можете също така да проверите папката със снимки на вашата облачна услуга (напр. OneDrive или Dropbox) за скрийншотовете, които се запазват там. Тъй като много облачни услуги имат опция, която позволява вашите екранни снимки да бъдат запазени в тази облачна услуга.
Също така много приложения за редактор на снимки, например Movavi photo editor, могат да поемат командата на екрана за печат, така че се уверете, че това не е така при вас. Освен това, опитайте се да изтриете съдържанието на папката, което вече не е необходимо.
C: \ Users \ user \ Pictures \ Screenshots
След това проверете дали екранът Печат работи правилно.
Забележка: Можете също така да опитате да почистите зареждането на компютъра си, за да се отървете от всякакви измамни „Услуги“, които могат да се стартират с компютъра при нормално зареждане.
Решение 2: Проверка дали екранът за печат се използва правилно
Най-вече на лаптопите има допълнителен бутон, който трябва да натиснете, преди да можете да използвате функцията за екран за печат (най-вече бутон, наречен „ fn “). Натиснете този клавиш и след това натиснете бутона за екран за печат, за да направите съответната екранна снимка. Бутонът може да се различава на различните машини според производителя. Огледайте се на клавиатурата си и потърсете този вид бутони.

Освен това има някои случаи, когато лаптопът е произведен в друга държава и използвате английската клавиатура по подразбиране. В този случай трябва да проверите дали всички клавиши на клавиатурата са синхронизирани, когато ги натискате (проверете дали написаното правилно представлява ключа). Ако има разлика, опитайте да натиснете други клавиши наоколо и да разберете какъв е действителният бутон на екрана за печат. Можете да опитате да използвате екранната клавиатура.
Решение 3: Актуализиране на драйверите на клавиатурата
Неправилните драйвери на клавиатурата също могат да бъдат причината, поради която не можете да използвате функцията за екран за печат. Този проблем обикновено възниква при лаптопи, където трябва да инсталирате подходящия драйвер за клавиатурата, за да работят всички клавиши.
Трябва да отидете на уебсайта на производителя и да изтеглите съответните драйвери. След като запазите драйвера на достъпно място, продължете с решението.
- Щракнете с десния бутон върху клавиша на Windows и изберете Device Manager от списъка с налични опции.

Друг начин за стартиране на диспечера на устройствата е чрез натискане на Windows + R за стартиране на приложението Run и въвеждане на „devmgmt.msc“.
- Щракнете с десния бутон върху клавиатурата и изберете „ Update Driver “.

- Сега ще се появи нов прозорец, който ще ви попита дали да актуализирате драйвера ръчно или автоматично. Изберете „ Преглед на моя компютър за софтуер с драйвери “.

- Сега прегледайте папките до мястото, където сте изтеглили драйверите. Изберете го и Windows ще инсталира необходимите драйвери. Рестартирайте компютъра си и проверете дали проблемът е решен.
Решение 4: Използване на алтернативи
Ако всички горепосочени решения не работят за вас, има много алтернативи, чрез които можете да отпечатате екрана пред вас. Изброихме най-удобните и надеждни алтернативи, които можете да опитате.
- Инструмент за изрязване: Този инструмент е вграден в повечето Windows. Той осигурява чудесна функционалност, при която можете конкретно да изберете частта от екрана, която искате да заснемете, и след това да я запазите по съответния начин. Натиснете Windows + S , напишете „ инструмент за изрязване “ и отворете приложението, за да се стартира.

- Натискане на екран Windows + Print: Тази команда автоматично улавя текущия екран пред вас и съхранява PNG файла в Pictures \ Screenshots. Това е ефективен начин за незабавно заснемане на текущия екран без никакви закъснения или да се налага да записвате картината едно по едно. В лаптопите трябва да натиснете Fn + клавиш Windows + екран за печат . Клавишът Fn може да е различен лаптоп за лаптоп, както беше обсъдено по-горе.

Забележка: Можете също така да опитате да натиснете екрана Alt + Print, за да запазите заснетия екран в клипборда, който по-късно можете да поставите в други приложения (Paint и др.)
Решение 5: Стартирайте инструмента за отстраняване на неизправности на хардуера за клавиатура
Windows има много вградени инструменти за отстраняване на неизправности за отстраняване на често срещани проблеми на Windows. Ако проблемът, с който се сблъсквате, е резултат от грешна конфигурация на клавиатурата, тогава стартирането на вградения инструмент за отстраняване на неизправности за клавиатурата може да реши проблема.
- Натиснете клавиша Windows , въведете Отстраняване на неизправности и в получения списък кликнете върху Настройки за отстраняване на неизправности .

- Сега в десния прозорец на прозореца превъртете надолу, за да разберете Клавиатура .
- Сега кликнете върху Клавиатура и след това върху Стартиране на този инструмент за отстраняване на неизправности .
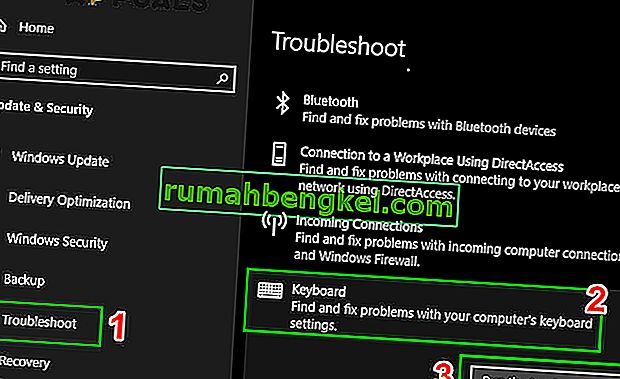
- Сега следвайте инструкциите, показани на екрана, за да завършите процеса на отстраняване на неизправности и след това проверете дали командата Print Screen работи добре.
Решение 6: Проверете за актуализации на операционната система
В някои случаи проблемът с екрана за печат може да се задейства поради дефектна актуализация на Windows или ядро, които може да са били инсталирани на вашата система, или тази грешка може дори да се задейства, ако сте конфигурирали неправилно някои аспекти от настройките на Windows и дори ако Системните файлове или конфигурации са повредени.
Следователно, като заобиколно решение, ще се опитаме да сканираме и инсталираме всички налични актуализации на Windows на нашия компютър, които трябва да го върнат да работи нормално и дори може да отстрани проблема с екрана за печат. За да направите това:
- Отворете Windows Update, като щракнете върху бутона Старт в долния ляв ъгъл. В полето за търсене въведете Update и след това в списъка с резултати щракнете върху опцията „ Windows Update“ или „ Check for updates“ .
- Друга възможност е да натиснете „Windows“ + „I“, за да отворите настройките на Windows.
- В настройките кликнете върху опцията „Актуализиране и сигурност“ и от лявата страна изберете бутона „Windows Update“.

- Щракнете върху бутона „ Проверка за актуализации“ и след това изчакайте, докато Windows търси най-новите актуализации за вашия компютър

- Ако видите съобщение, което ви казва, че са налични важни актуализации, или ви казва да прегледате важни актуализации, щракнете върху съобщението, за да видите и изберете важните актуализации за изтегляне или инсталиране
- В списъка щракнете върху важните актуализации за повече информация. Поставете отметки в квадратчетата за всички актуализации, които искате да инсталирате, и след това щракнете
- Щракнете върху Инсталиране на актуализации.
- Сега системата трябва автоматично да започне да инсталира актуализации на вашия компютър.
- Проверете дали инсталирането на актуализации е отстранило този проблем на вашия компютър.
Забележка: Важно е да не изключвате компютъра си или да не го оставяте да се изтощи по време на процеса на актуализация. Това може да доведе до повреда на операционната система, която често може да бъде отстранена само чрез преформатиране на компютъра.
Решение 7: Потърсете F-Lock Key
В ключа F-Lock е ключов за превключване на съвместим компютър, клавиатура използва, за да се разреши или забрани F1 през второстепенни функции F12 ключовите си. Клавишът F-Lock е подобен на Caps Lock, тъй като „принуждава“ F1 до F12 да използват стандартните им функции, както са дефинирани от използваната програма. Натискането и освобождаването на клавиша F-Lock включва или активира клавишите F1-F12, за да използват техните стандартни функции. Повторното натискане на клавиша F-Lock изключва (деактивира) стандартните функции на клавиша F1-F12 и включва възможността за използване на вторичните функции на тези клавиши. Днес клавишът F-Lock е включен на много малко клавиатури. Вместо това е включен клавишът Fn , който позволява на потребителите да активират вторичните функции на клавишите F1-F12 за всеки отделен случай.
Ако на клавиатурата ви има клавиш F Mode или F Lock, екранът за печат, който не работи, Windows 10 може да бъде причинен от тях, тъй като такива клавиши могат да деактивират бутона за екран за печат. Ако е така, трябва да активирате бутона за печат на екрана, като отново натиснете клавиша F-Mode или F-Lock .
Решение 8: Конфигурирайте алтернативни клавишни комбинации за клавиша на екрана за печат
Ако не можете да накарате бутона за екран за печат да работи на вашия компютър, можете временно да опитате да използвате заобиколно решение и да конфигурирате друг ключ или макрос, за да изпълнява функцията вместо вас. Следователно, в тази стъпка ще използваме инструмент на трета страна, за да изпълним тази функция вместо нас, което трябва да бъде адекватно решение на този проблем.
- Изтеглете Screen Print Platinum от тук.
- След като процесът на изтегляне приключи, щракнете върху изпълнимия файл, за да поставите инсталацията на опашка и следвайте инструкциите на екрана, за да настроите напълно приложението на вашия компютър.
- Сега кликнете върху бутона „ Настройка“ от менюто Screen Print Platinum и изберете „ Screen Print“.
- Щракнете върху бутона „ Бързи клавиши“ в долната част на прозореца за конфигуриране.
- След това поставете отметка в опцията „ Enable Hotkeys “ ( Активиране на клавишни комбинации), след което под Hot Capture Hotkey изберете произволен ключ от падащото меню като „P“.
- По същия начин, под отметката за бърз клавиш за глобално заснемане „ Ctrl и Alt“.
- Накрая кликнете върху бутона „ Запазване“ и това ще присвои клавишите „Ctrl + Alt + P“, за да замести клавиша Print Screen.
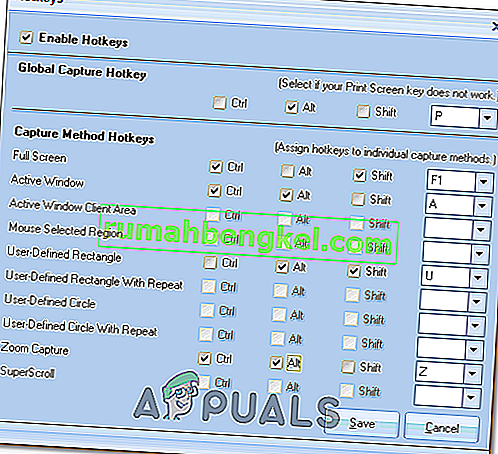
- Натиснете едновременно клавишите Ctrl + Alt + P , за да задейства функцията на екрана за печат.
- Проверете дали това решава проблема за вас.
Решение 9: Променете настройките на OneDrive
Microsoft One Drive е услуга за хостинг на файлове, управлявана от Microsoft като част от нейната уеб версия на Office, и ние разбрахме, че някои от настройките на Onedrive са отговорни за проблема с Printscreen. Следователно, следвайте стъпките, индексирани по-долу, за да промените настройките му:
- Щракнете с десния бутон върху иконата Onedrive , разположена в лентата на задачите в долния десен ъгъл, и щракнете върху настройките .
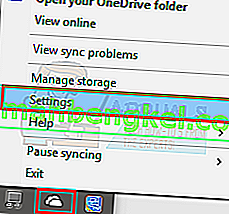
- След това кликнете върху Архивиране
- Сега проверете опцията „Автоматично запазване на екранни снимки, които заснемам, на едно устройство“.
Забележка: Ако вече е отметнато, махнете го и след това го проверете още веднъж.
- След като проверите тази опция, запазете промените си и проверете дали това е отстранило проблема.
Решение 10: Монитор на хардуер
В някои случаи има отдалечена възможност клавиатурата, която използвате на компютъра си, да действа и да причини този проблем. Следователно е жизнено важно да изключите дефектна клавиатура, преди да опитате други поправки, защото ако има хардуерна неизправност на клавиатурата, никакво преконфигуриране на софтуера няма да ви помогне да върнете тази функционалност, докато всъщност не замените клавиатурата.
Затова опитайте да свържете клавиатурата с друг компютър или да свържете друга клавиатура към компютъра си и проверете дали тази функция работи правилно. Ако работи на другия компютър или с другата клавиатура, това означава, че клавиатурата, която използвате, е дефектна и трябва да бъде заменена с друга. Уверете се, че сте направили това, преди да опитате отново.
Решение 11: Промяна на редактора на системния регистър
Редакторът на системния регистър позволява на потребителите да изпълняват следните функции: Създаване, манипулиране, преименуване и изтриване на ключове на регистъра , подключове, стойности и данни за стойности. Импортиране и експортиране на REG файлове, експортиране на данни във формат на двоичен кошер. Може да има проблем с редактора на системния регистър след последната актуализация на Windows, така че е по-добре да направите някои модификации в редактора на системния регистър, за да се отървете от този проблем. За разлика от редактора на групови правила, който се предлага предварително инсталиран в Windows Pro и по-високи версии, редакторът на системния регистър е достъпен и в Windows Home.
- Натиснете „Windows ' + „ R “, за да отворите подканата за изпълнение и въведете „ regedit “ в подканата за изпълнение и след това натиснете„ Enter “, за да стартирате редактора на системния регистър.

- След като се опитате да отворите редактора на системния регистър, на екрана ви трябва да се появи подкана за проверка и предоставяне на администраторски разрешения, преди да продължите.
- Под опцията File ще видите поле за търсене и въведете следната команда в директорията:
COMPUTER \ HKEY_CURRENT_USER \ Software \ Microsoft \ Windows \ CurrentVersion \ Explorer
- Намерете файл с име „ ScreenshotIndex“ в десния прозорец на прозореца. Не е необходимо да правите нищо, ако файлът вече съществува. Ако файлът липсва, щракнете с десния бутон върху интервал в десния прозорец и изберете DWORD (32-bit) Value под New.
- Наименувайте новосъздадения файл като “ScreenshotIndex” и щракнете двукратно, за да го отворите. Данните за шестнадесетичната стойност трябва да бъдат зададени на 4 .
- Отидете до тази папка сега:
HKEY_CURRENT_USER \ Software \ Microsoft \ Windows \ CurrentVersion \ Explorer \ Потребителски папки на обвивката
- Намерете и отворете този файл:
{B7BEDE81-DF94-4682-A7D8-57A52620B86F}
- Щракнете двукратно върху файла, за да сте сигурни, че Value Data е зададен на „ % USERPROFILE% \ Pictures \ Screenshots “ . Ако файлът липсва, създайте файл със стойност на низа вместо файла DWORD, както направихме по-горе, и въведете стойността, както е обсъдено. Забележка: Ако това не работи, опитайте 695 вместо 4 като стойност в стъпка 6 и опитайте отново.
Заобиколно решение: Последното нещо, което можете да опитате, след като не сте успели да направите екранна снимка, като натиснете клавиша PrtScn, е, че можете да опитате да натиснете клавишите Fn + PrtScn , Alt + PrtScn или Alt + Fn + PrtScn , за да опитате отново. Освен това можете да използвате инструмент за изрязване в Аксесоари от менюто "Старт", за да направите екранна снимка.
Освен това, ако сте на Windows 7, когато не можете да използвате PrtSc на физическата клавиатура, опитайте да използвате клавиша на виртуалната екранна клавиатура: Щракнете върху бутона Старт> Всички програми> Аксесоари> Лесен достъп> Включен -Екранна клавиатура.