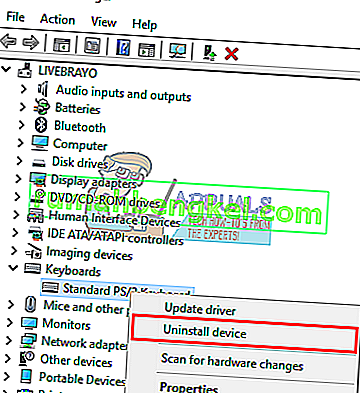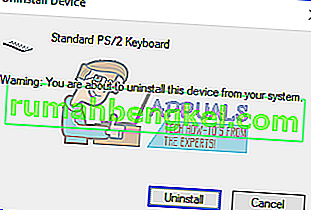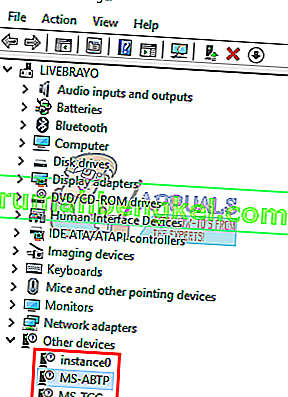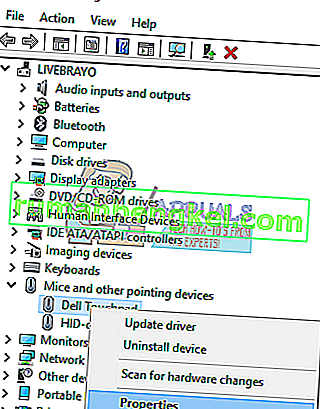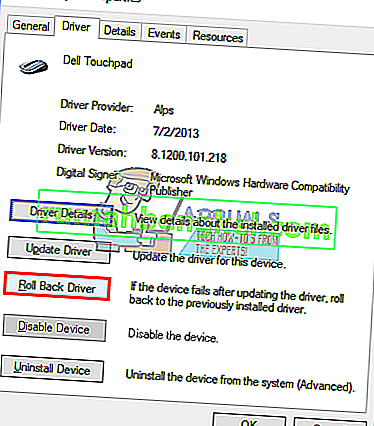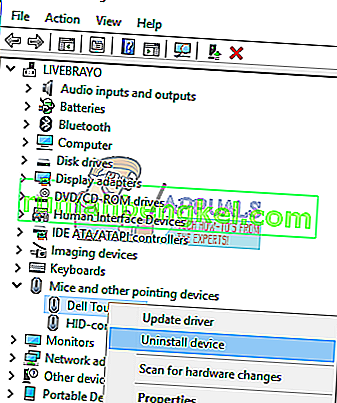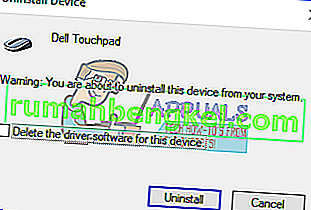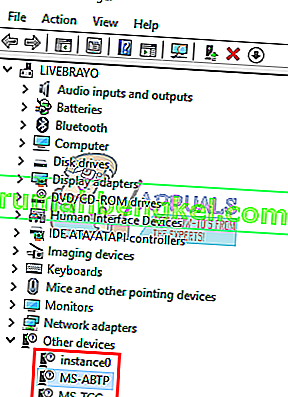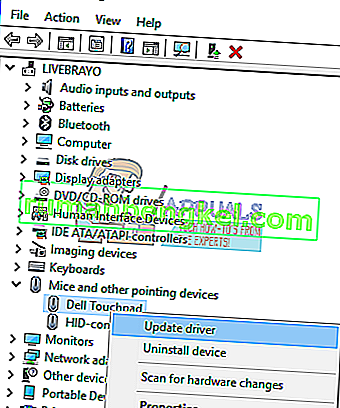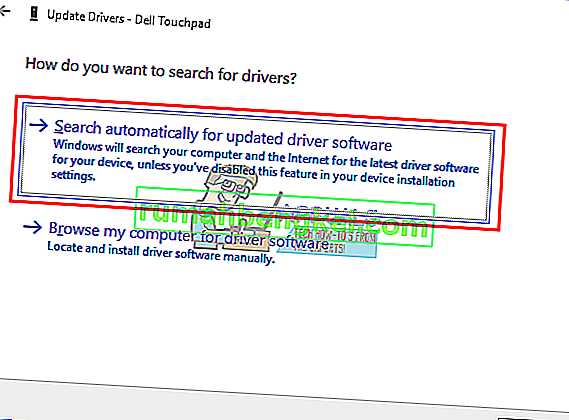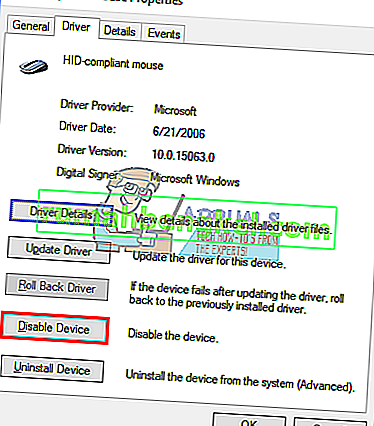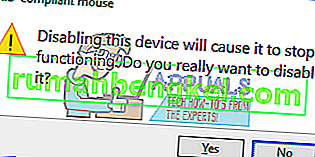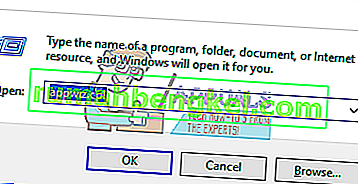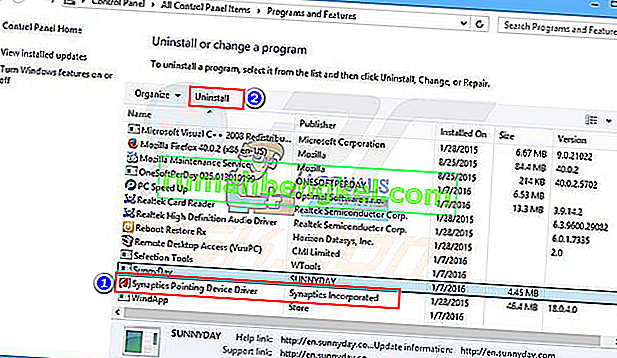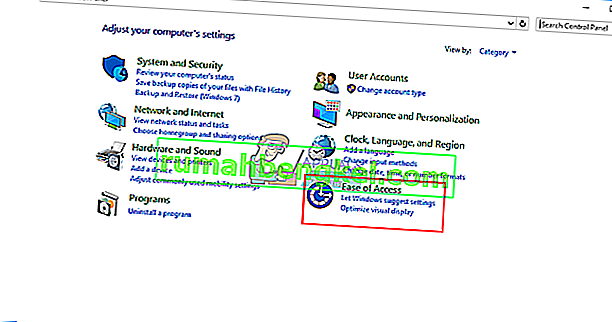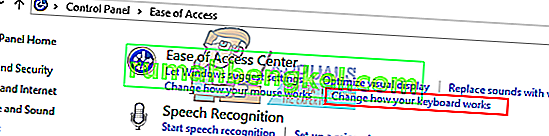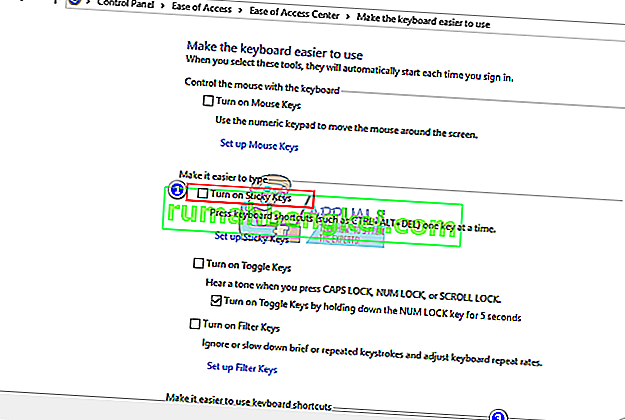Представете си клавиатура без интервал. Без него няма какво много да направите; всъщност изобщо нищо. Смята се, че интервалът се натиска 5 пъти на всеки 10 секунди, когато пишете. Това го прави най-натисканият клавиш. Винаги, когато потребителят бъде помолен да натисне който и да е клавиш, за да продължи даден процес, той инстинктивно натиска интервала или клавиша за въвеждане, освен ако не са от този тип хора, които плесват клавиатурата си и оставят съдбата да реши. Интервалът също се използва като клавиш за игри за обработка на най-често срещаните действия.
Ето защо получавах оживени съобщения като „Kevin.My.Spacebar.Is.Not.Working” или „My_Spacebar_is_not_working” и дори „Myspacebarisnotworking”, наред с други варианти, които показват, че потребителите наистина страдат от този проблем. Докато за някои потребители интервалът не работи напълно, за други интервалът ще работи само когато клавишът Fn е натиснат. Други заявяват, че тези симптоми се разпространяват към клавишите 1 2 3 & 4. Потребителите, от които получихме тази грешка, бяха предимно потребители на Toshiba и Lenovo, но потребителите на Dell, Acer и Hp също се появиха. В тази статия ще обясним защо възниква този проблем и ще дадем мерки за неговото отстраняване.
Защо интервалът няма да работи
Първото нещо, което трябва да направите, е да опитате друга клавиатура. Това ще ви каже дали става въпрос за софтуерен или хардуерен проблем. Хардуерните проблеми могат да бъдат причинени от механични или електрически повреди на клавиша за интервал или поради използването на остарели или лоши драйвери. Проблемите със софтуера могат да бъдат причинени от злонамерен софтуер или грешки в помощните програми за входни устройства или конфликт на драйвери.
Този проблем се дължи най-вече (но не изключително) на конфликт между драйверите на вашата мишка и клавиатура. В лаптопите Toshiba, Acer и Lenovo е известно, че драйверите за насочващи устройства Synaptics версия 19.0.9.5 и софтуерната програма и драйверите за мишка Lenovo причиняват този проблем. Грешка в приложението Synaptics и драйверите ви принуждават да задържите клавиша Fn (ключ, който активира вторични употреби на други клавиши; маркирани в различни цветове или затворени в квадрат), за да използвате интервала. По-долу са решенията на този досаден проблем. Ако първият метод не работи за вас, преминете към следващия.
Метод 1: Деинсталирайте и преинсталирайте драйверите на клавиатурата
Деинсталирането на лошите или повредени драйвери за клавиатура ще преинсталира правилните драйвери за вашата клавиатура.
- Натиснете клавиш Windows + R, за да отворите Run
- Напишете devmgmt.msc и натиснете Enter, за да отворите
class manager manager = ”aligncenter size-full wp-image-46209 ″ src =” // appuals.com/wp-content/uploads/2017/10/Devmngt-1.png ”alt = ”” Ширина = ”399 ″ височина =” 206 ″ />
- Разгънете раздела „Клавиатури“
- Щракнете с десния бутон върху драйверите на клавиатурата и изберете „Деинсталиране на устройство“
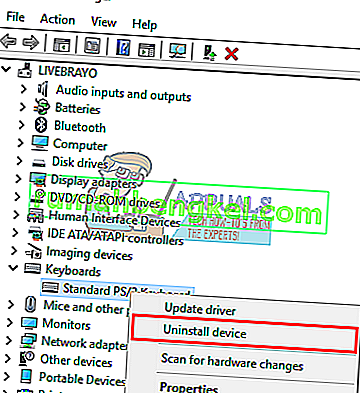
- В предупредителното съобщение, което се появява, щракнете върху „Да“ или „Деинсталиране“, за да премахнете тези драйвери
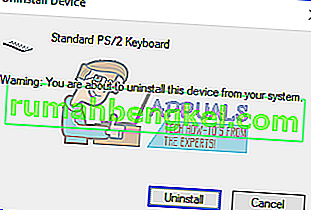
- Проверете в раздела, означен с „Други“, който съдържа неправилно инсталирани драйвери (няма да имате този раздел, ако всичките ви драйвери са били правилно инсталирани). Деинсталирайте всички драйвери в този раздел.
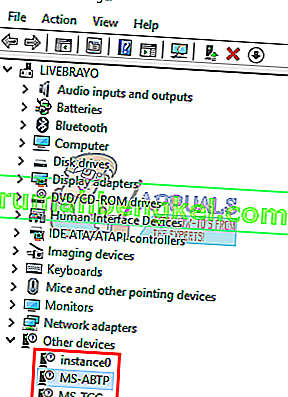
- Ако имате USB клавиатура, изключете я, след това я включете отново. Или рестартирайте компютъра. Windows автоматично ще преинсталира драйверите. Проверете дали клавишът за интервал вече функционира.
Метод 2: Rollback Synaptics посочващо устройство / драйвери на мишката и предотвратяване на автоматични актуализации (на Windows 10)
Windows 10 автоматично актуализира драйверите до нова версия, когато е налична. Драйверите за Synaptics от март 2017 г. и актуализациите на помощния софтуер носят грешка, която води до този проблем, който може да бъде премахнат чрез връщане към предишните драйвери. За да предотвратим автоматичното преинсталиране на тези драйвери и причиняването на този проблем, трябва да спрем Windows 10 да ги актуализира.
- Натиснете клавиш Windows + R, за да отворите Run
- Въведете devmgmt.msc и натиснете Enter, за да отворите диспечера на устройствата

- Разгънете раздела „Мишки и други посочващи устройства“
- Щракнете с десния бутон на мишката или драйверите на тъчпада и изберете „Properties“
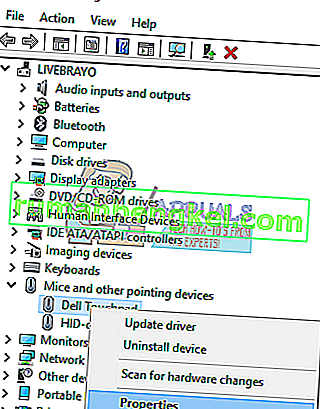
- Отидете в раздела „Драйвер“ и кликнете върху „Отмяна на драйвера“
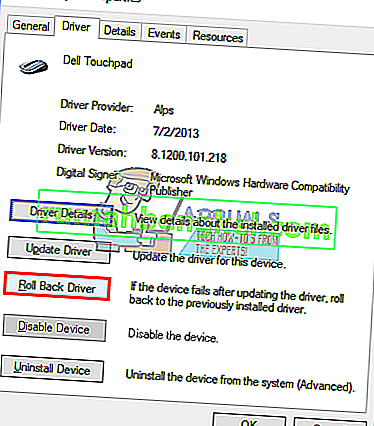
- В прозореца, който иска потвърждение, щракнете върху Да (може да се наложи да изберете причина в Windows 10), за да върнете драйверите си.

- За да деактивирате автоматичните актуализации на драйверите, натиснете Windows Key + R, за да отворите Run
- Въведете „Контролен панел“ и натиснете Enter, за да отворите контролния панел

- Кликнете върху „Система и сигурност“

- Щракнете върху Система

- Щракнете върху Разширени системни настройки от лявата странична лента.

- Щракнете върху раздела хардуер и щракнете върху бутона Настройки за инсталиране на устройство.

- В изскачащия прозорец изберете „Не (вашето устройство може да не работи според очакванията)“ и след това кликнете върху „Запазване на промените“

- Може да се наложи да рестартирате компютъра си, за да настъпи ефектът
Ако нямате възможност да върнете драйверите си, можете да изтеглите по-ранна версия (по-рано от март 2017 г. версия 19.0.9.5 за Synaptics), да деинсталирате драйверите си, като използвате метод 3 по-долу (без рестартиране) и след това да инсталирате старите драйвери и най-накрая предотврати автоматичното актуализиране.
Метод 3: Деинсталирайте и преинсталирайте драйверите на мишката или тъчпада
Този метод ще поправи всички повредени или лоши драйвери. Windows автоматично ще инсталира правилните драйвери от своето хранилище. Ако забележите, че драйверите се актуализират автоматично и проблемът се появява отново, използвайте метод 2 по-горе, за да разрешите този проблем.
- Натиснете клавиш Windows + R, за да отворите Run
- Въведете devmgmt.msc и натиснете Enter, за да отворите диспечера на устройствата

- Разгънете раздела „Мишки и други посочващи устройства“
- Щракнете с десния бутон на мишката или драйверите на тъчпада и изберете „Деинсталиране на устройство“
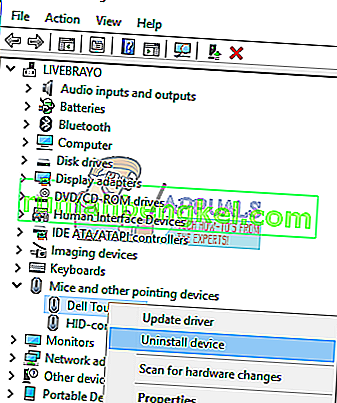
- В предупредителното съобщение, което се появява, щракнете върху „Да“ или „Деинсталиране“, за да премахнете тези драйвери
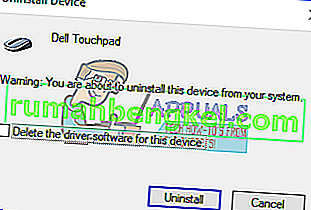
- Проверете в раздела, означен с „Други“, който съдържа неправилно инсталирани драйвери (няма да имате този раздел, ако всичките ви драйвери са били правилно инсталирани). Деинсталирайте всички драйвери в този раздел.
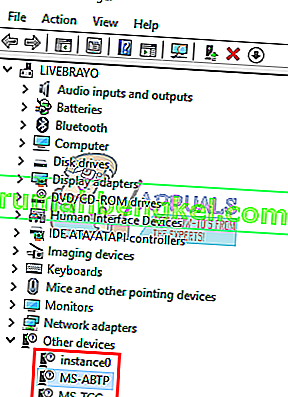
Ако имате USB мишка, изключете я и след това я включете отново. Или рестартирайте компютъра. Windows автоматично ще преинсталира драйверите. Проверете дали ключът на Windows сега функционира.
Метод 4: Актуализирайте Synaptics или Lenovo и др. Посочващи устройства / драйвери за мишка
Оттогава Synaptics пусна по-нови драйвери, които решават този проблем в повечето компютри. Най-добрият начин да получите драйверите си е да отидете до производителя на вашия компютър или посочващо устройство и да изтеглите драйверите, съвместими с вашата операционна система и вашия компютър или мишка. Можете да получите общите драйвери за Synaptics тук. Известно е, че версия 19.0.9.5 причинява този проблем, но можете да актуализирате до по-нова версия, например 19.0.19.1.
Препоръчваме ви обаче да получите драйверите си от производителя на компютъра или производителя на дънната ви платка, например Dell или hp, тъй като тези производители обикновено добавят някои функции и поддръжка, които общите драйвери може да нямат. Потребителите на Dell могат да отидат тук, потребителите на hp могат да отидат тук, потребителите на Toshiba могат да отидат тук, потребителите на Acer могат да отидат тук, докато потребителите на Lenovo могат да отидат тук.
Windows също предоставя актуализации чрез диспечера на устройства.
- Натиснете клавиш Windows + R, за да отворите Run
- Въведете devmgmt.msc и натиснете Enter, за да отворите диспечера на устройствата

- Разгънете раздела „Мишки и други насочващи устройства“
- Щракнете с десния бутон върху вашето устройство с мишка / тъчпад (напр. Synaptics или тъчпад на Lenovo и т.н.) и изберете „актуализиране на софтуера на драйвера“. Интернет връзка ще ви даде по-добри резултати.
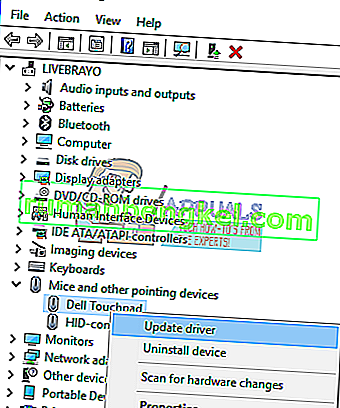
- В следващия прозорец щракнете върху „Търсене автоматично за актуализиран софтуер на драйвера“
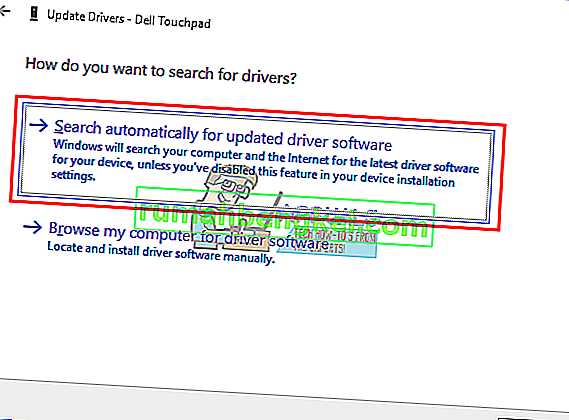
- Мениджърът на устройства ще търси драйвери онлайн и ще ги инсталира.
Метод 5: Деактивирайте Synaptics тъчпад / мишка
Ако имате вторична USB мишка и сте стеснили проблема до Synaptics / драйверите на мишката, но всичко, което правите, изглежда не разрешава този проблем, можете просто да деактивирате дефектната мишка / тъчпад.
- Натиснете клавиш Windows + R, за да отворите Run
- Въведете devmgmt.msc и натиснете Enter, за да отворите диспечера на устройствата

- Разгънете раздела „Мишки и други посочващи устройства“
- Щракнете с десния бутон на мишката или драйверите на тъчпада и изберете „Properties“

- Отидете в раздела „Драйвер“ и кликнете върху „Деактивиране на устройството“
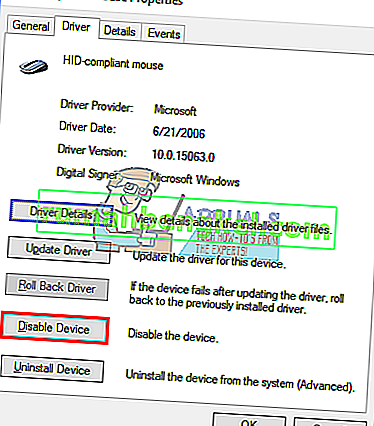
- В прозореца, който иска потвърждение, щракнете върху Да, за да деактивирате устройството.
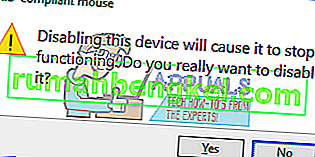
Метод 6: Деинсталирайте помощната програма Driver на Synaptics Pointing Devices
Помощната програма Synaptics също е основна грижа в този проблем. Деинсталирането на тази помощна програма вероятно също ще деинсталира драйверите на Synaptics. Ако вашият тъчпад или мишка не работи след това, използвайте метод 3, за да актуализирате драйверите на мишката / тъчпада.
- Натиснете клавиш Windows + R, за да отворите Run
- Въведете appwiz.cpl и натиснете Enter, за да отворите диспечера на устройствата
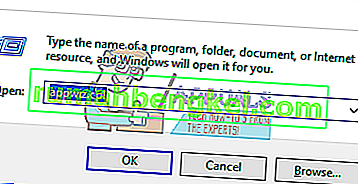
- Потърсете приложението „Synaptics Pointing Device Driver“ и щракнете с десния бутон върху него и след това изберете деинсталиране.
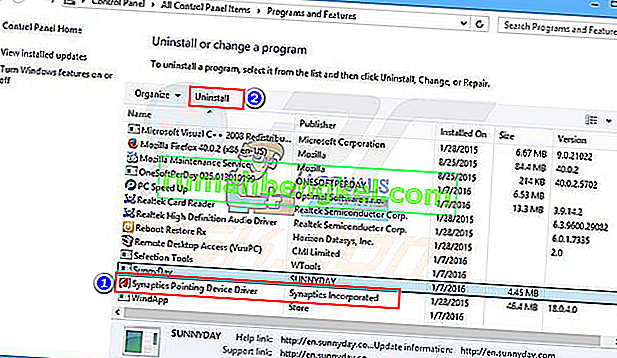
- Следвайте инструкциите на екрана, за да премахнете инструмента Synaptics
Метод 7: Изключете Sticky Keys
Лепливите клавиши променят начина на взаимодействие на вашите ключове, ако драйверите не повлияят правилно на тези промени, може да получите ужасните симптоми, споменати в тази статия. За да изключите лепкавите клавиши:
- Натиснете клавиш Windows + R, за да отворите Run
- Въведете „контролен панел“ и натиснете Enter, за да отворите контролния панел

- Изберете Лесен достъп
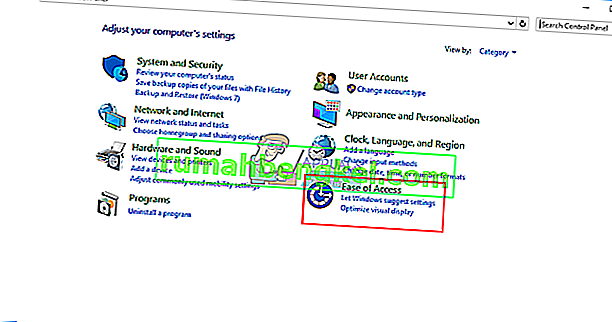
- Щракнете върху „Изберете как да работи вашата клавиатура“
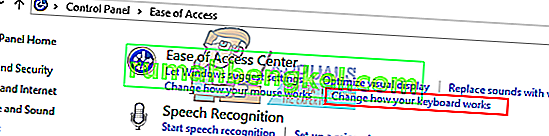
- Премахнете избора на залепващи клавиши под Улеснявайте въвеждането
- Щракнете върху Приложи и след това OK
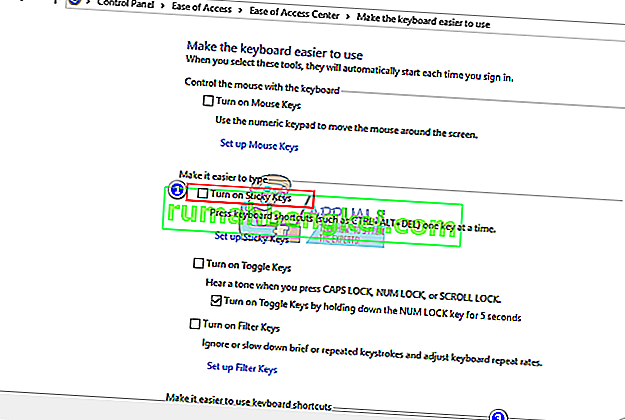
- Сега тествайте клавишите на клавиатурата
Тези настройки са налични и след алтернативна процедура в настройките на Windows 10 (Windows Key + I> Лесен достъп> Клавиатура> Прилепващи клавиши> Изключено).
Метод 8: Изчистете остатъците, натрупани под клавиша за интервал
Има вероятност нещо да се закрепи или да се залепи под вашия клавиш за интервал, като по този начин ви попречи ефективно да натиснете този клавиш. Извадете клавиатурата и я почистете. Можете да използвате сгъстен въздух за почистване или ако сте достатъчно уверени, можете да откачите интервала, да премахнете остатъците и да поставите отново ключа.
Забележка: Не забравяйте, че интервалът ви, който не функционира изцяло, също може да представлява хардуерен / механичен / електрически проблем на клавиатурата, който би наложил ремонт или подмяна.