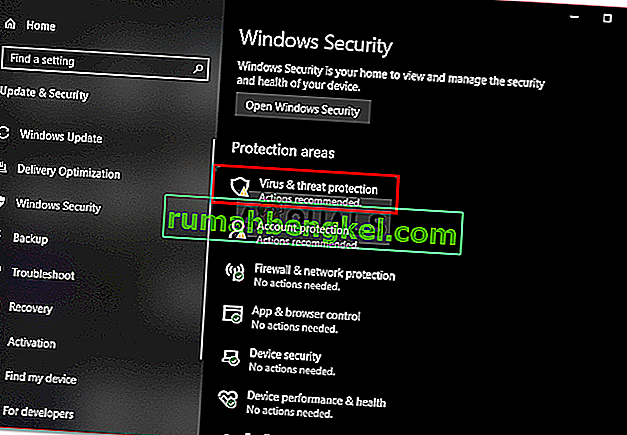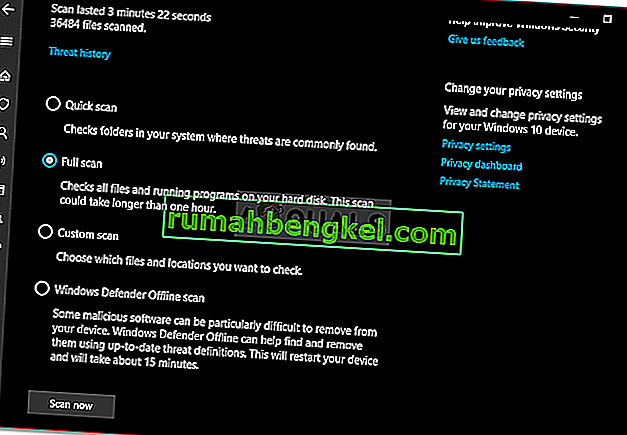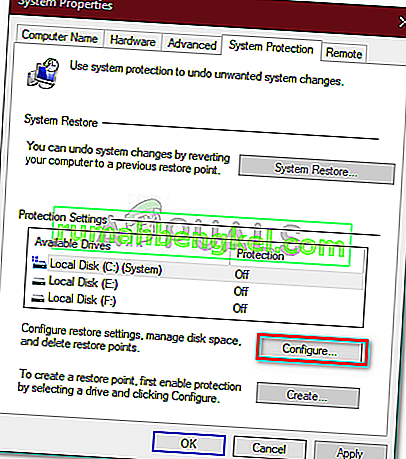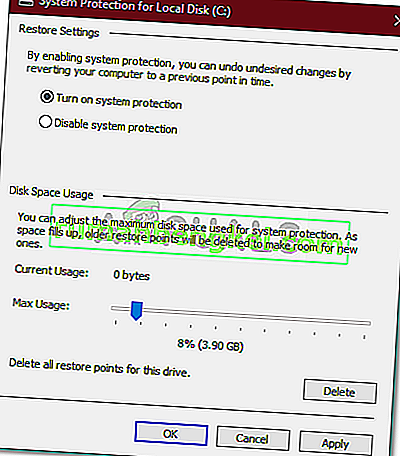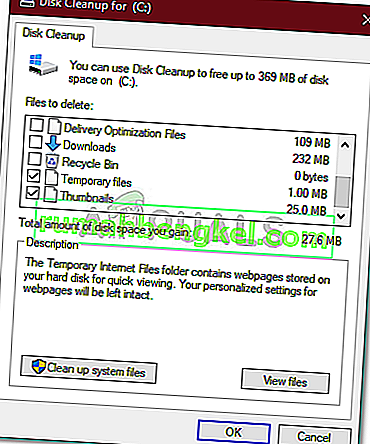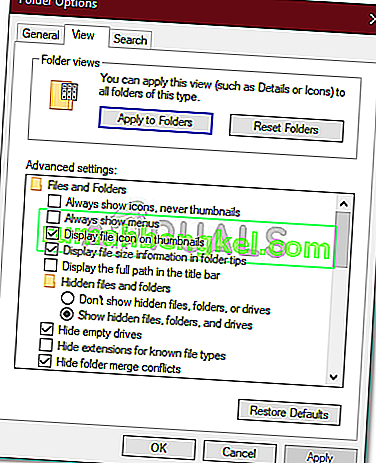Ако вашето C устройство се пълни без причина, това може да се дължи на злонамерен софтуер, повреда на файлова система и т.н. C устройството обикновено се приема като системния дял на компютърна система. Системният обем е дялът, в който е инсталиран вашият Windows и където всички програми на трети страни възнамеряват да се инсталират по подразбиране. Наличието на малко свободно място в вашето устройство C е от съществено значение, тъй като често е необходимо по време на актуализация или надстройка на Windows.
В някои случаи обаче устройството C се зарежда само по себе си, което може да бъде наистина отвратително. Някои потребители съобщават, че когато проверяват свойствата на устройството, това показва, че устройството е пълно. Когато обаче отворят устройството и изберат всички папки, размерът е само част. Следователно ние сме тук, за да ви помогнем от този проблем.
Какво кара устройството C да се запълва само от Windows 10?
Тъй като C устройството е предимно системният обем, следователно изчезването на свободното пространство може да се дължи на следните фактори -
- Атака на злонамерен софтуер . Ако вашата система е засегната или е под контрол на злонамерен софтуер, това може да доведе до изчезването на свободното пространство на системния том.
- Повредени системни файлове . Повредата или повредата на вашите системни файлове също могат да дарят за изчезващото свободно пространство.
- Точки за възстановяване на системата . Понякога машините са конфигурирани да използват повече от достатъчното пространство, необходимо за точка за възстановяване на системата, която може да причини проблема.
Поправихме няколко ефективни решения, които можете да приложите, за да разрешите проблема си. Моля, уверете се, че сте ги прегледали, ако проблемът продължава.
Решение 1: Сканирайте вашата система
Като започнете с най-общата причина, трябва да стартирате цялостно сканиране на системата с помощта на Windows Defender или друг антивирус на трета страна, за да откриете зловреден софтуер, който присъства във вашата система. Ако сте изключили вашия Windows Defender, без да имате антивирус на трета страна във вашата система, някои зловреден софтуер може лесно да повреди вашата система, тъй като е широко отворена. Следователно, уверете се, че Windows Defender винаги е включен, освен когато прекъсва определена задача, която изпълнявате. За да извършите пълно сканиране на вашата система с помощта на Windows Defender, направете следното:
- Натиснете Winkey + I, за да отворите Настройки .
- Отидете на Актуализация и сигурност .
- Преминете към раздела „ Сигурност на Windows “.
- Кликнете върху „ Защита от вируси и заплахи “.
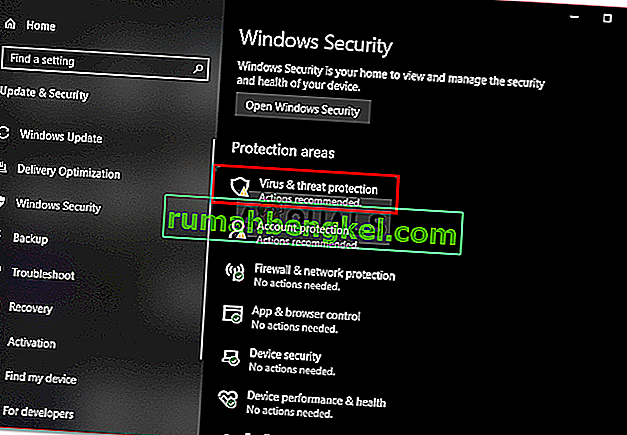
- Натиснете Опции за сканиране и изберете полето „ Пълно сканиране “.
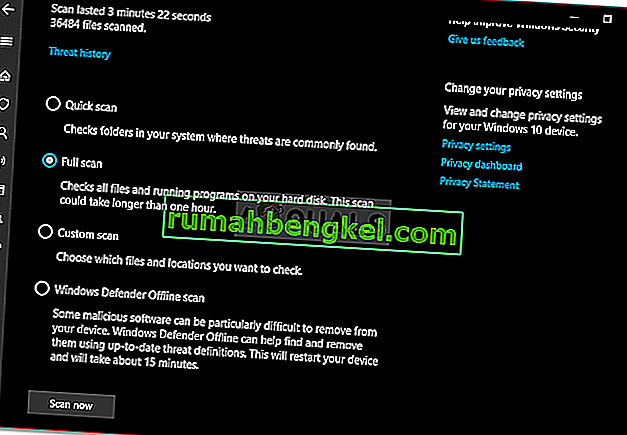
- Стартирайте сканирането.
Решение 2: Точки за възстановяване на системата
Както споменахме по-рано, в някои случаи на точките за възстановяване на системата се отделя повече място, отколкото е необходимо, което води до проблема. Следователно, за да поправите това, ще трябва да намалите количеството пространство, разпределено за точки за възстановяване на системата. Ето как:
- На вашия работен плот щракнете с десния бутон на мишката върху „ Този компютър “ и изберете Properties .
- Кликнете върху „ Защита на системата “.
- Натиснете бутона Configure .
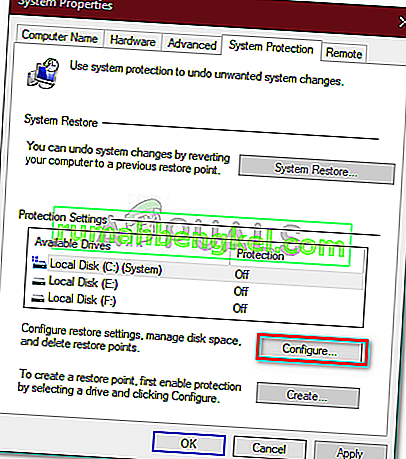
- В новия прозорец преместете плъзгача наляво, за да намалите мястото, разпределено за точки за възстановяване на системата.
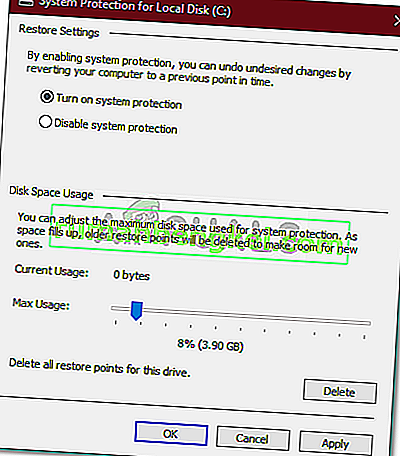
- Можете също така да деактивирате възстановяването на Windows, но ние не бихме го препоръчали. Просто намалете количеството пространство, разпределено за точките за възстановяване.
Решение 3: Стартиране на почистване на диска
Почистването на диска е помощна програма, която сканира твърдия ви диск и освобождава място за използване в бъдеще. Ако отдавна не сте извършвали почистване на диска, временните файлове, съхранявани на вашето устройство C, могат да заемат много място. Следователно, за да освободите малко място, ще трябва да изтриете временните файлове. Ето как:
- Отидете в менюто "Старт", въведете Disk Cleanup и го отворете.
- Устройството C е избрано по подразбиране, така че просто щракнете върху OK .
- В списъка поставете отметки в квадратчета за неща като „ Временни файлове “, „ Предишни инсталации на Windows “ и др. И след това щракнете върху OK
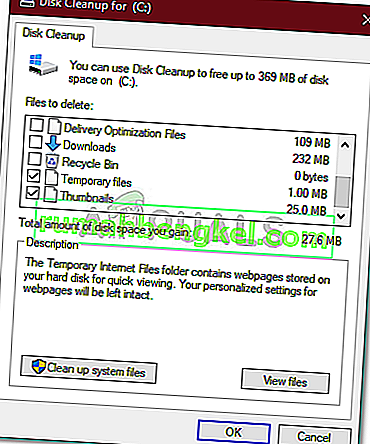
- Изчакайте да завърши.
Решение 4: Скритите файлове
Има много скрити файлове, създадени при инсталиране на Windows или след инсталиране на програми на трети страни, които не можете да видите или да получите достъп по подразбиране. За да ги видите, ще трябва да включите опцията „Преглед на скрити файлове“. Ето как:
- Отворете Windows Explorer .
- Кликнете върху Файл в горния ляв ъгъл и изберете „ Промяна на папката и опциите за търсене “.
- Преминете към раздела Изглед .
- Намерете скритите файлове и папки и поставете отметка в опцията „ Показване на скрити файлове, папки или устройства “.
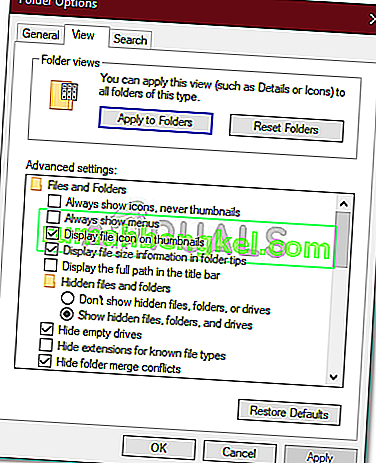
- Натиснете Приложи и след това щракнете върху OK.
След като направите това, проверете устройството си за ненужни файлове, които консумират твърде много място за съхранение. Уверете се обаче, че не изтривате системните файлове на Windows, тъй като това ще доведе до системна повреда и ще трябва да преинсталирате Windows.
Решение 5: Проверка за повреда на системните файлове
Понякога, ако системните ви файлове са повредени или повредени, няма да можете да използвате голяма част от паметта на вашето устройство C. Повредата на системните файлове е критична и не бива да се приема по-леко. Независимо от това, има помощни програми за Windows, които ще сканират вашата система за повредени файлове и ще ги поправят. В този случай ще използваме помощната програма CHKDSK , която търси всички лоши сектори на вашето устройство и ги ремонтира.
За по-подробно ръководство вижте тази статия, публикувана от наша страна, която ще ви покаже как да използвате CHKDSK .