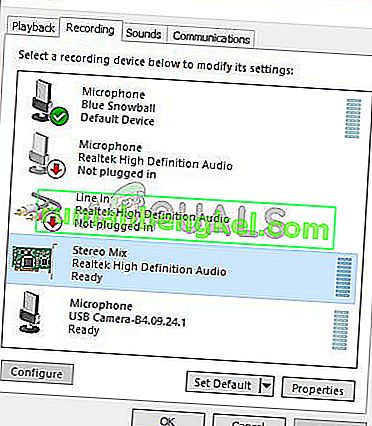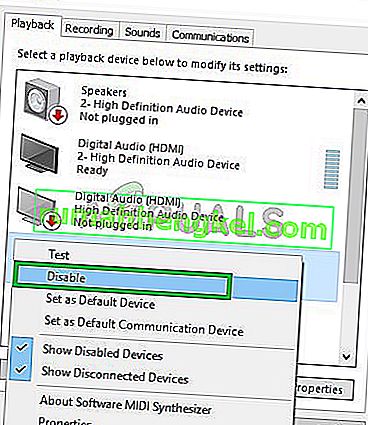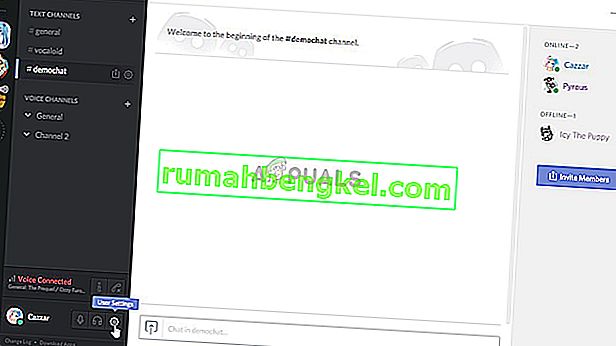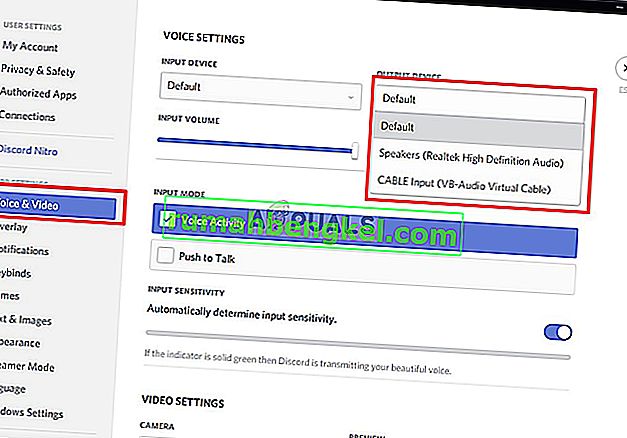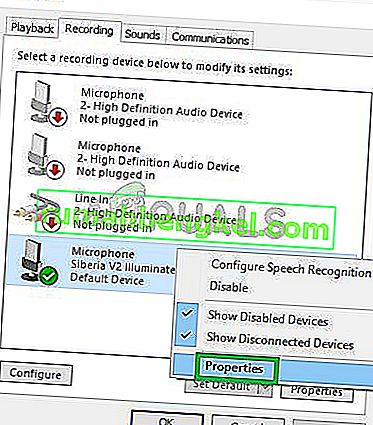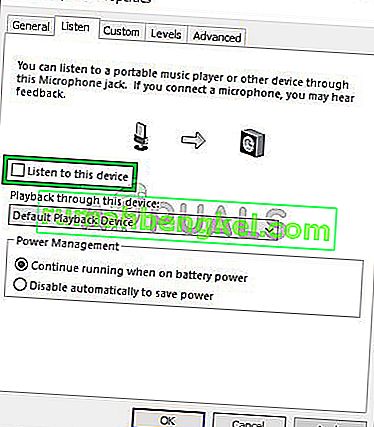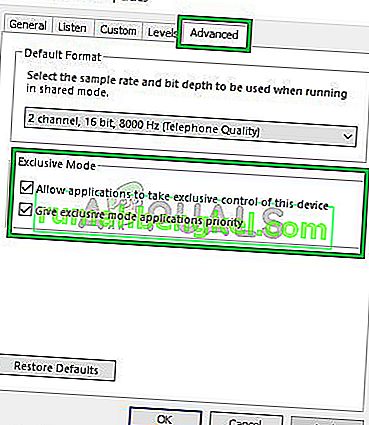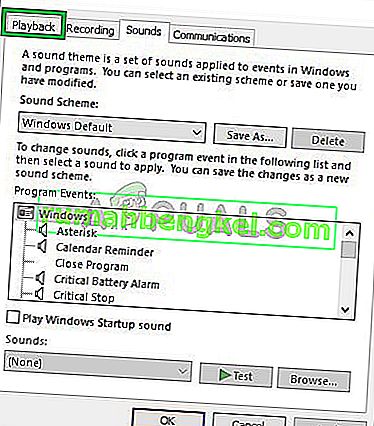Discord е собствено безплатно VoIP приложение и платформа за дигитално разпространение, предназначено за общности за видео игри; тя е специализирана в текстова, графична, видео и аудио комуникация между потребители в чат канал. Discord работи на Windows, macOS, Android, iOS, Linux и в уеб браузъри. Към декември 2018 г. има над 200 милиона уникални потребители на софтуера.

Discord използва микрофон като вход за изпращане на гласа ви до други потребители и е много полезно за геймърите. Съвсем наскоро обаче има много съобщения за Discord, изпращащ звука на играта заедно с вашия глас. Това означава, че Discord улавя звука по време на игра, както и гласа ви, и непрекъснато го проектира на други потребители. В тази статия ще ви разкажем причините за този проблем и ще ви предоставим жизнеспособни решения за лесно решаване на този проблем.
Какво причинява раздора да вдигне звука на играта?
Причината за проблема обикновено е свързана с определени настройки на звука или в някои случаи драйверите за звук, поради което някои от най-честите причини за този проблем са:
- Настройки на звука: Ако в настройките на звука входното устройство или изходното устройство е избрано като „стерео микс“, то извежда изхода (вашите високоговорители) и входните (вашия микрофон) звуци за смесване. Това може да създаде проблем, когато звукът по време на игра се чува от микрофона.
- Звукови драйвери: Възможно е също правилните драйвери да не са инсталирани или инсталираните драйвери да са повредени, което може да задейства този проблем.
- Грешен плъгин: И накрая, друг често срещан спусък за проблема е, когато слушалките са свързани в клавиатурата. Някои клавиатури осигуряват USB конектори за включване на други устройства и поради определени грешки това може да причини този проблем.
Решение 1: Деактивиране на настройката “Stereo Mix”
Настройката за стерео микс се използва за изпращане на входния звук на компютъра като изход. Той няма полза, докато използва Discord или игри. В тази стъпка ще деактивираме опцията както в настройките за звук на Windows, така и в настройките на Discord.
- Щракнете с десния бутон върху бутона „ Сила на звука “ в долната дясна част на лентата на задачите

- Изберете бутона „ Звуци “

- В новия прозорец, който се появява, щракнете върху опцията „ Запис “

- В опцията Запис ще видите устройство за възпроизвеждане на стерео микс
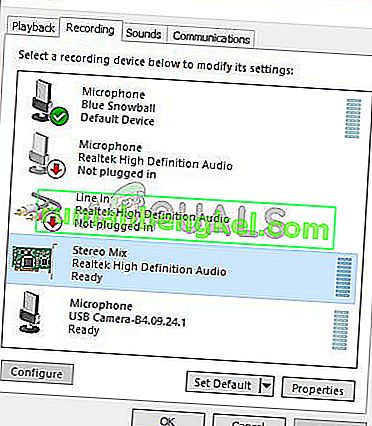
- Вдясно - Щракнете върху него и изберете „ Disable “
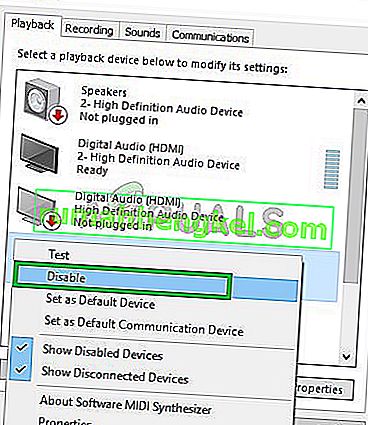
- Сега отворете на раздора прилагането
- Щракнете върху иконата „ Потребителски настройки “
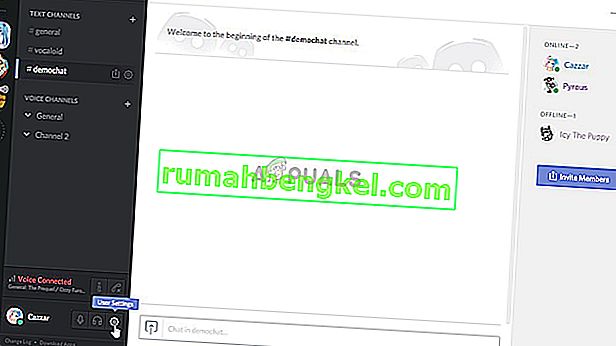
- Изберете опцията „ Настройки за глас и видео “
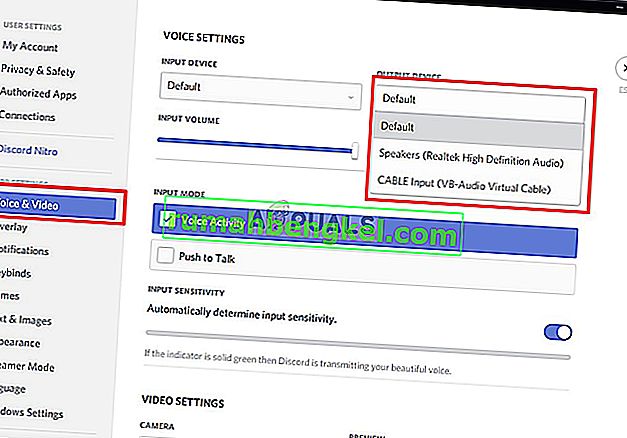
- Уверете се, че сте избрали слушалките си като „ изходно устройство “, а микрофона си като „ входно устройство “.
Забележка: Ако не можете да намерите слушалките или името на микрофона си, изберете Windows по подразбиране, ако вече сте деактивирали опцията “Stereo Mix” в настройките на звука.
Сега опитайте да видите дали проблемът е решен, ако тази стъпка не реши проблема, след това преминете към следващата.
Решение 2: Включване към различен аудио жак
Понякога, ако използвате USB приставката или аудио жака, който е монтиран във вашата клавиатура, това може да причини проблема. В това решение ще включим аудиочаковете към друг порт.
- Изключете както Слушалки и микрофон от клавиатурата

- Plug-in за микрофон и Слушалки в аудио жакове на дънната платка
- Проверете дали проблемът е решен.
Ако тази стъпка не реши проблема ви, проблемът трябва да е в настройките на вашите драйвери; следователно преминете към следващото решение.
Решение 3: Промяна на настройките на микрофона
Има определени настройки на микрофона, които при активиране активират микрофона ви по всяко време и следователно това може да доведе до проблема със смесването на входа с изхода. За това
- Вдясно - Щракнете върху иконата на високоговорител в долния десен ъгъл на лентата на задачите

- Изберете опцията „ Звуци “

- Отидете в раздела „ Запис “

- Щракнете с десния бутон на вашия микрофон и изберете “ Properties ”
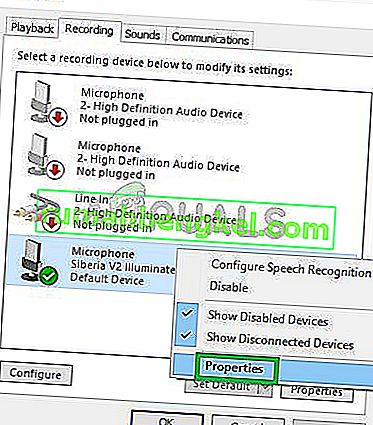
- В свойствата на микрофона кликнете върху раздела „ Слушане “
- Уверете се, че квадратчето „ Слушане на това устройство “ не е отметнато
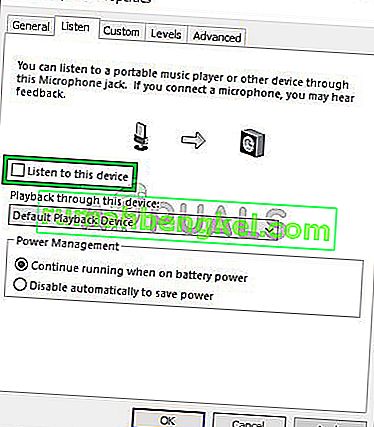
- Сега кликнете върху раздела за напреднали
- Уверете се, че и двете опции под заглавието „ Ексклузивно “ са маркирани
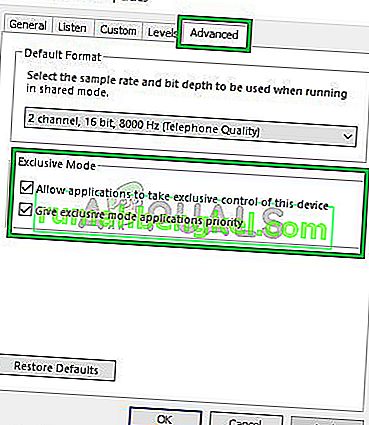
- Нанесете вашите настройки и да проверите дали това решава проблема ви.
Решение 4: Деактивиране на звукови драйвери
Последната опция, към която можем да прибегнем, е да деактивираме всички инсталирани драйвери, с изключение на „Драйвер по подразбиране на Windows“, за който
- Вдясно - Щракнете върху иконата за сила на звука в долната дясна ръка

- Изберете опцията „ Звуци “

- Изберете раздела „ Възпроизвеждане “
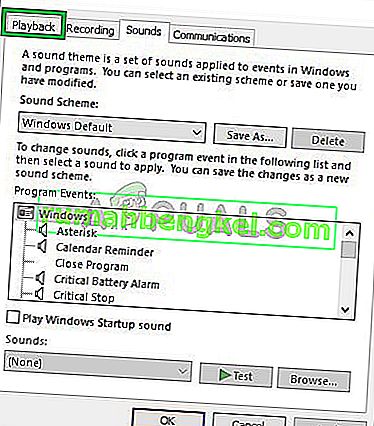
- Право - Щракнете и забраните и двете " Realtek " и " Nvidia High Definition " драйвери.
- Рестартирайте компютъра си и проверете дали това решава проблема ви.
Решение 5: Деинсталиране на драйвери
В някои случаи драйверите, които използвате, може да са причината за този проблем. Следователно, в тази стъпка ще деинсталираме тези драйвери от нашия компютър напълно. За това:
- Натиснете „Windows ' + „ R “, за да отворите подканата за изпълнение.
- Въведете „Devmgmt.msc“ и натиснете „Enter“.

- Щракнете двукратно върху опцията „ Контролери за звук, видео и игри “ и щракнете с десния бутон върху звуковия драйвер, който използвате в момента.
- Изберете бутона „Деинсталиране“ и потвърдете всички подкани на екрана.

- Следвайте инструкциите на екрана, за да деинсталирате този драйвер напълно от компютъра си.
- Рестартирайте компютъра и той автоматично ще замени тези драйвери със стандартните.
- Проверете дали проблемът продължава.