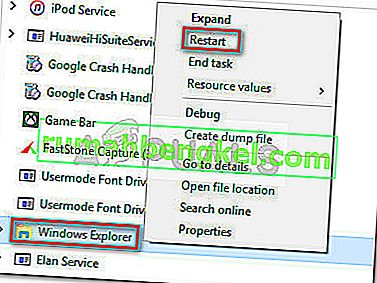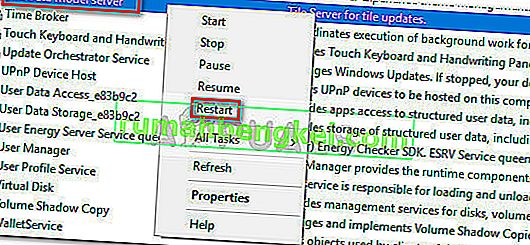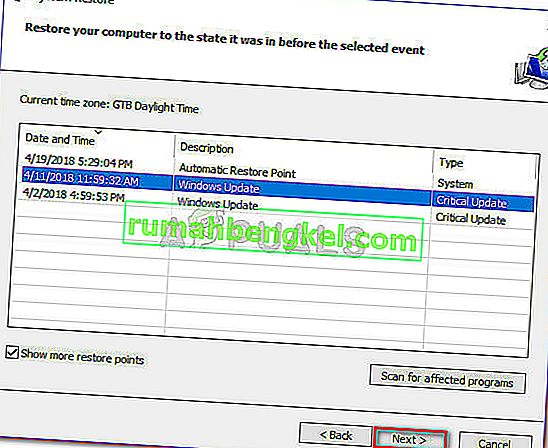Някои потребители изпитват много странно поведение на Windows 10 след надстройване от по-стара версия (Windows 7 или Windows 8) или след прилагане на KB4034674 Windows Update . Потребителите, срещащи тази грешка, се оплакват, че не могат да щракнат с десния бутон върху която и да е икона на лентата на задачите.
Докато при някои потребители това поведение изглежда се случва само от време на време, други потребители съобщават, че напълно са загубили възможността да щракват с десния бутон на мишката върху нещо в лентата на задачите си. Всички потребители обаче съобщават, че функционалността с левия бутон продължава да работи.
Ако в момента се борите със същия вид проблем, следните методи може да са от помощ. Успяхме да идентифицираме няколко потенциални решения, за които е потвърдено, че работят от няколко потребители, които се борят със същия тип проблем.
Метод 1: Прилагане на най-новите актуализации на Windows 10
Тъй като тази грешка е сравнително стара, досега Microsoft вече я е отстранил чрез няколко кумулативни актуализации. За съжаление потребителите все още съобщават, че са срещнали тази грешка дори на компютри с Windows 10 с най-новите актуализации, които вече са приложени.
Ако обаче търсите постоянна корекция, това определено е най-добрият ви изстрел. Уверете се, че вашият Windows 10 е актуализиран, като отворите прозорец за изпълнение ( клавиш Windows + R ), напишете „ control update “ и натиснете Enter .

В екрана на Windows Update кликнете върху Проверка за актуализации и следвайте указанията на екрана, за да приложите всички чакащи актуализации на WU. След като всички актуализации са инсталирани, рестартирайте компютъра си още веднъж и вижте дали сте възвърнали функционалността с десния бутон на мишката в лентата на задачите. Ако не го направите, преминете към метода точно по-долу.
Метод 2: Използване на Shift + щракване с десния бутон
Някои потребители съобщават, че задържането на клавиша Shift, докато щракнете с десния бутон върху иконата в лентата на задачите. Но имайте предвид, че дори този метод да работи, той трябва да се счита за заобикаляне, а не за поправка.
Ако търсите по-трайно решение, продължете с другите методи по-долу.
Метод 3: Рестартирайте услугата Windows Explorer чрез диспечера на задачите
Някои потребители са успели да разрешат проблема чрез незабавно рестартиране на процеса на Windows Explorer . Въпреки че повечето потребители съобщават, че тази корекция е ефективна, някои казват, че не води до никакъв ефект.
Със сигурност обаче си заслужава да опитате, ето кратко ръководство за това.
- Натиснете Ctrl + Shift + Esc, за да отворите диспечера на задачите .
- В диспечера на задачите намерете процеса на Windows Explorer, щракнете с десния бутон върху него и изберете Рестартиране .
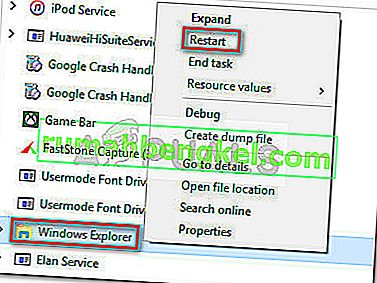
- Вижте дали корекцията е била ефективна, като щракнете с десния бутон върху иконата в лентата на задачите.
Метод 4: Рестартиране на сървъра за модели на данни от плочки от екрана Услуги
Някои потребители са открили, че рестартирането на услугата за сървър на модел на данни на плочки успява да възстанови тази функционалност. Други обаче установиха, че дори тази корекция е само временна, тъй като старото поведение с грешки може скоро да се върне.
Ето кратко ръководство за рестартиране на сървъра за модели на данни с плочки, за да се възстанови възможността за щракване с десен бутон:
- Натиснете клавиш Windows + R, за да отворите команда за изпълнение. След това въведете “ services.msc ” и натиснете Enter, за да отворите прозореца Services.

- В прозореца Услуги превъртете през списъка Локални услуги и намерете сървъра за модели на данни за плочки .
- Щракнете с десния бутон върху сървъра за модели на данни и изберете Рестартиране , след което изчакайте услугата да бъде рестартирана.
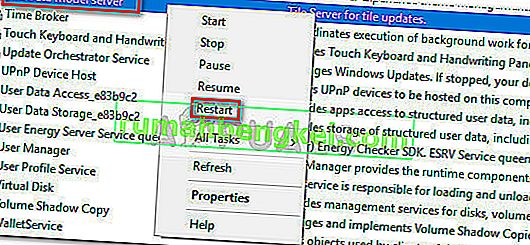
- Продължете и щракнете с десния бутон на мишката върху нещо в лентата на задачите, за да видите дали поправката е била ефективна.
Ако все още нямате решение, продължете с другите методи по-долу.
Метод 5: Премахване на зловреден софтуер от вашата система
Както някои потребители посочиха, този конкретен проблем може да бъде причинен и от вирус. Потребителите, които са се сблъскали с този вид проблем, съобщават, че инфекцията е направила менюто "Старт" и всяка икона на лентата на задачите недостъпна.
Ако подозирате, че проблемът е причинен от инфекция със злонамерен софтуер, силно препоръчваме да сканирате системата си с мощно премахване на злонамерен софтуер. Можете да използвате скенера за безопасност на Microsoft за това, или още по-добре, следвайте нашата задълбочена статия ( тук ) за използването на Malwarebytes, за да почистите системата си от всякаква злонамерена инфекция.
Метод 6: Използване на точка за възстановяване на системата
Някои потребители съобщават, че са успели да отстранят проблема след връщане към предишна точка за възстановяване на системата, в която функционалността с десния бутон в лентата на задачите е функционирала правилно.
Точка за възстановяване на системата е функция на Windows, която позволява на потребителите да върнат цялото състояние на компютъра към това от предишен момент във времето. Ако имате правилната точка за възстановяване на системата, можете да използвате тази функция, за да върнете компютъра си в състояние, в което функционалността с десния бутон е функционирала правилно. Ето кратко ръководство за това:
- Натиснете Windows клавиша + R , за да отворите команда Run. Въведете „ rstrui “ и натиснете Enter, за да отворите съветника за възстановяване на системата.

- Натиснете Next на първия ред, след това поставете отметка в квадратчето, свързано с Показване на повече точки за възстановяване .
- Изберете точка за възстановяване, която е създадена преди да започнете да изпитвате грешката и натиснете отново бутона Напред .
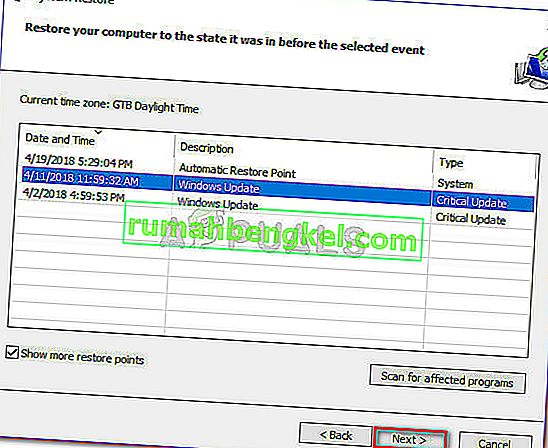
- Натиснете Finish, за да стартирате процеса на възстановяване.
В случай, че не можете да намерите приемлива точка за възстановяване, единственият друг приемлив метод, който ще ви позволи да коригирате това ненормално поведение, е да извършите чисто нулиране. За да направите това, отворете прозорец за изпълнение ( клавиш на Windows + R ), въведете „ ms-settings: recovery “ и натиснете Enter, за да отворите прозореца за възстановяване . След това натиснете бутона Начало и следвайте инструкциите за нулиране на вашия компютър.

Метод 7: Използване на Command
Понякога проста команда, която преконфигурира някои системни настройки, може да ви помогне при отстраняването на този проблем на вашия компютър. Следователно в тази стъпка ще изпълняваме команда вътре в PowerShell, за да отстраним този проблем на вашия компютър. За това:
- Натиснете “Windows” + “R”, за да отворите подканата за изпълнение.

- Въведете „Powershell“ и натиснете „Shift“ + „Ctrl“ + „Enter“, за да предоставите администраторски права.
- Въведете следната команда и натиснете „Enter“, за да я изпълните.
Get-AppXPackage -AllUsers | Foreach {Add-AppxPackage -DisableDevelopmentMode -Register "$ ($ _. InstallLocation) \ AppXManifest.xml"} - След като командата е изпълнена, проверете дали проблемът продължава да съществува.