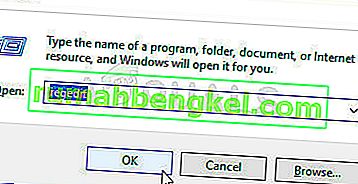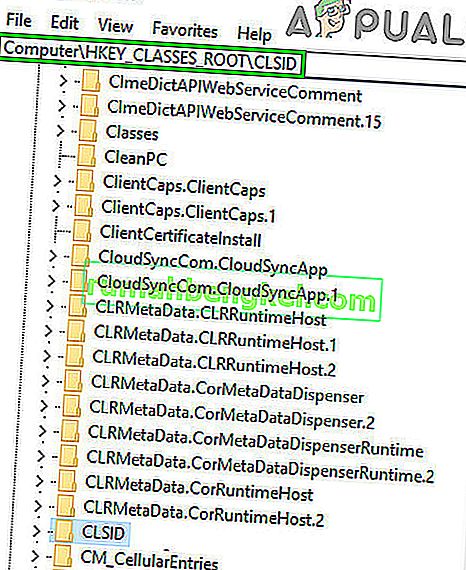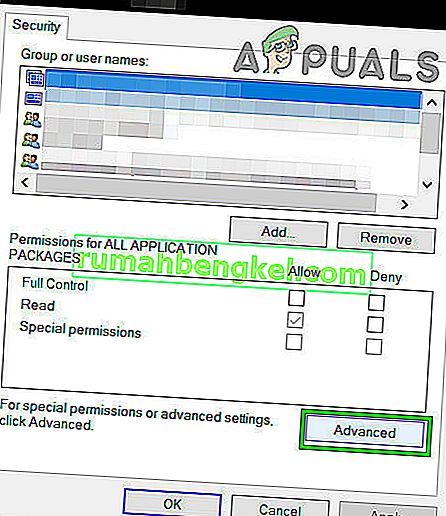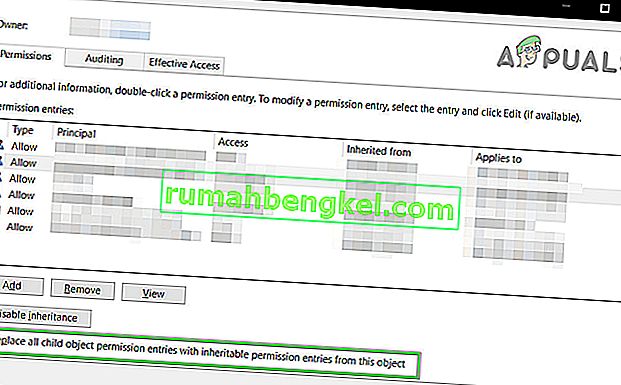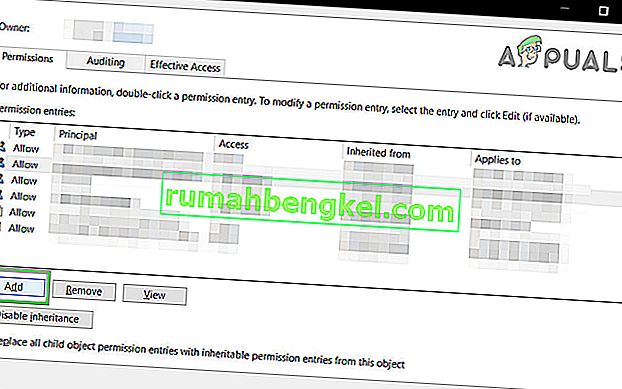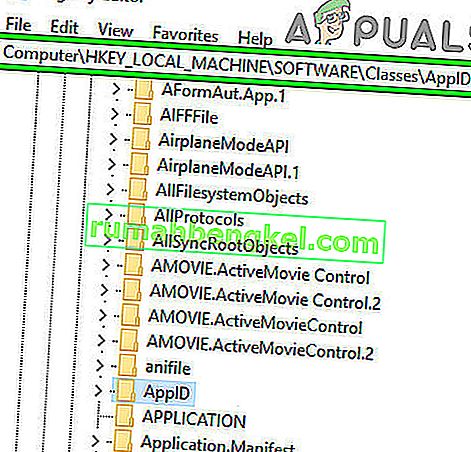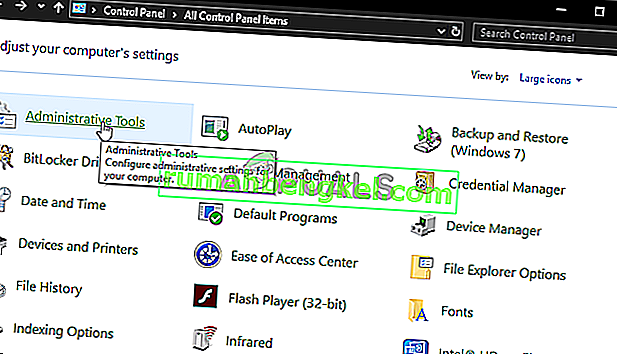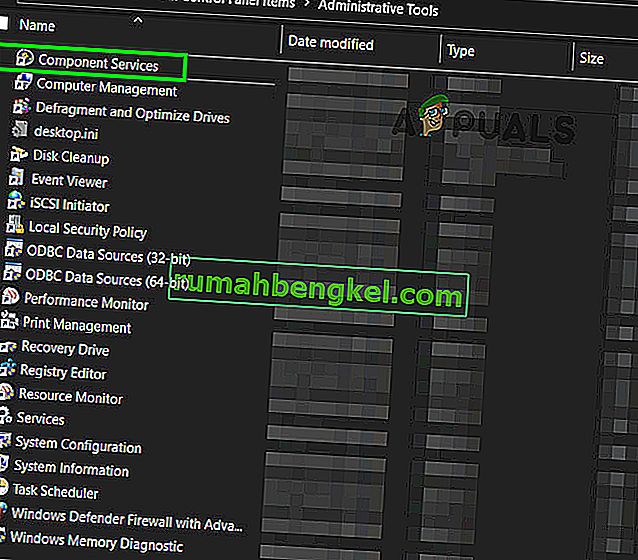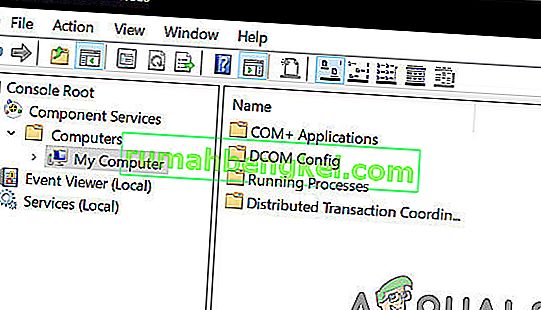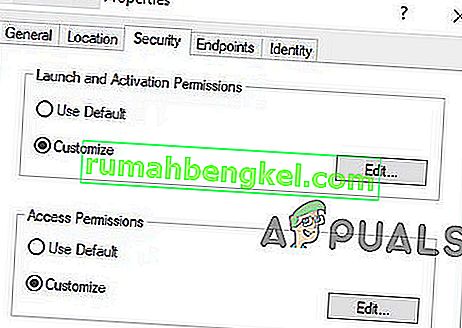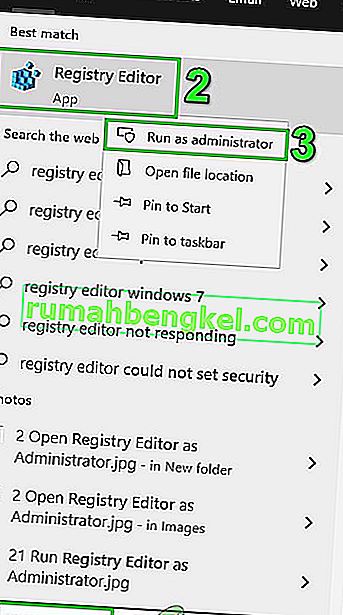Получаването на грешка в DCOM с идентификатор на събитие 10016 означава, че програма се е опитала да стартира DCOM сървъра с помощта на инфраструктурата на DCOM, но потребителят няма необходимите разрешения за това. Това е известна грешка, която остава от по-старите издания на Windows, но всъщност не е решена, когато надстроите до по-нова версия на ОС и се вижда и в Windows 8 и 10.
Ще получите това под формата на системна грешка и ще получите съобщение, което съдържа CLSID и APPID . Тази DCOM грешка може да е напълно безобидна, но да я виждате и да се налага да се справяте с нея през цялото време може да бъде досадно.
Но преди да продължите с процеса на отстраняване на неизправности, уверете се, че захранването на вашата система е на ниво и не е дефектно. Ако използвате някакъв вид овърклок (CPU, GPU или RAM), тогава го намалете или премахнете. Също така, уверете се, че драйверите на вашата система, особено драйверите за графичен процесор, са актуални и след това проверете дали системата ви е отстранена от обсъжданата грешка.
Има решение, за което е доказано, че работи за много потребители и за това ще ви трябват CLSID и APPID от съобщението за грешка и трябва да следвате стъпките в метода по-долу.

Метод 1: Дайте S достатъчно разрешения на приложението, причиняващо грешката
CLSID и APPID са уникални за приложението - и ако ги имате, те могат да ви помогнат при идентифицирането на приложението, причиняващо проблемите. Дори да знаете кое приложение причинява проблемите, всичко, което трябва да направите, е да му дадете достатъчно разрешения, така че да не създава проблеми всеки път, когато се нуждае от тях. Стъпките за това са много прости.
- Натиснете едновременно клавишите Windows и R на клавиатурата и въведете RegEdit в Run Натиснете Enter или щракнете върху OK, за да отворите редактора на системния регистър.
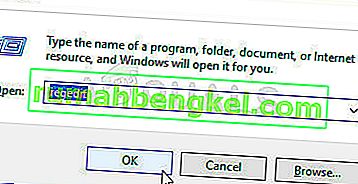
- От редактора на системния регистър разширете папката HKEY_CLASSES_ROOT и папката CLSID вътре.
- Намерете папката с CLSID, която сте получили в съобщението за грешка.
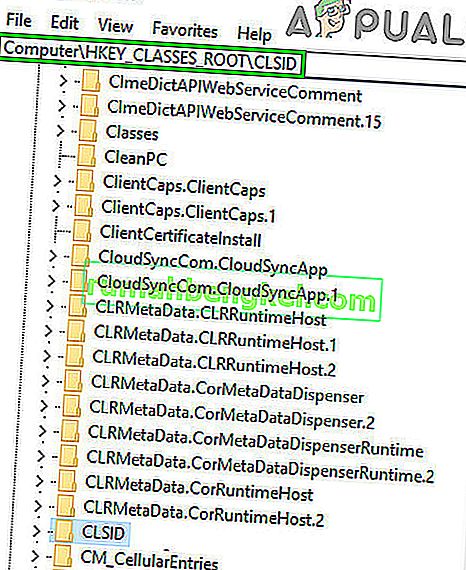
- Сега щракнете с десния бутон върху него и изберете „ разрешения “ и кликнете върху „ Разширени “.
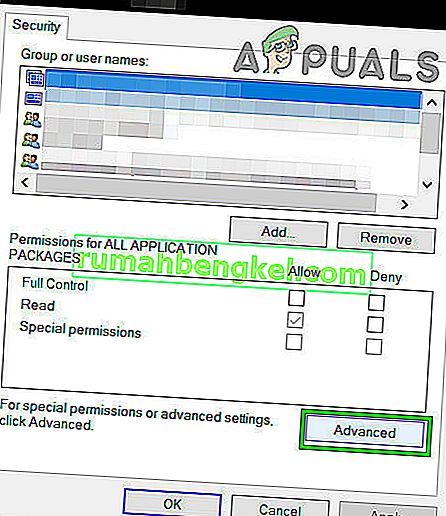
- Щракнете В горната част ще видите собственика - променете го на групата Администратори .
- В долната част на прозореца на собственика също изберете Замяна на всички записи за разрешения на дъщерни обекти . Щракнете върху OK и след това изберете Да на предупреждението за защита на Windows .
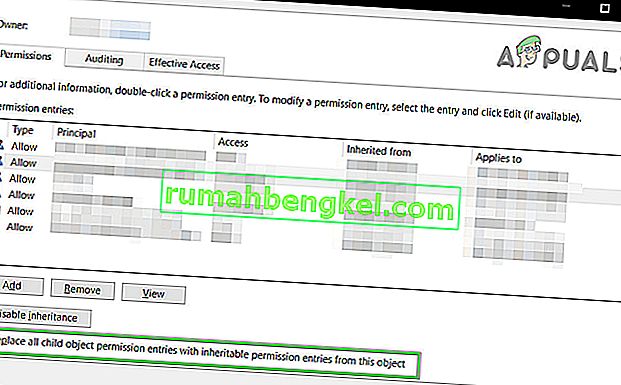
- Върнете се в главния прозорец за разрешения, щракнете върху Добавяне , въведете Всички и щракнете върху OK . Отново в основния прозорец за разрешения изберете Всички от списъка с потребители в горната част и изберете Пълен контрол от колоната Разрешаване в долната половина. Щракнете върху OK.
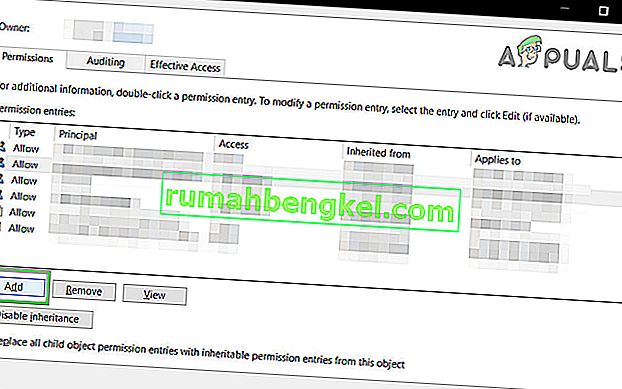
- Приложете пълен контрол .
- След като приключите, разгънете HKEY_LOCAL_MACHINE отвътре, разгънете тези папки: Софтуер, след това Класове , след това AppID .
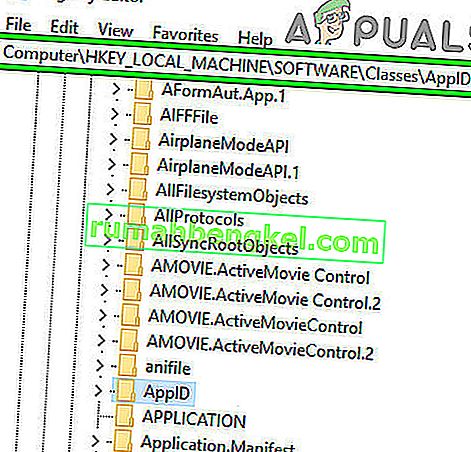
- Отидете в папката, която има същия APPID, който сте получили в съобщението за грешка. Щракнете с десния бутон и изберете разрешения и изберете „ Разширени “.
- Използвайки стъпки от 4 до 6, дайте на приложението достатъчни разрешения.
- Имайте предвид, че когато разглеждате папките с CLSID и APPID, ще видите ключ на системния регистър с името на услугата, причиняваща проблема.
- Натиснете клавиша Windows и въведете Control Panel и отворете резултата или отворете Control Panel от менюто Start, в зависимост от версията на Windows, която използвате.

- Превключете към изглед на икони горе вдясно и отворете Административни инструменти.
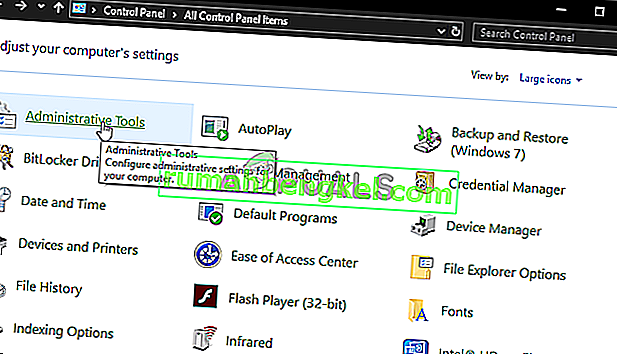
- Отворете компонентни услуги.
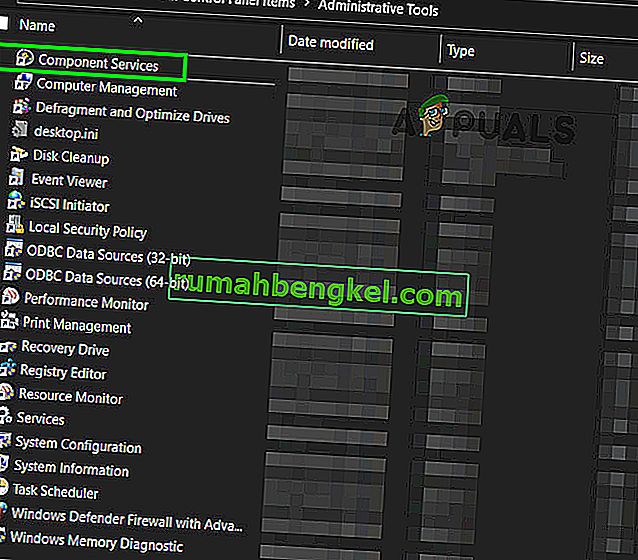
- Щракнете върху Компютър , последван от Моят компютър.
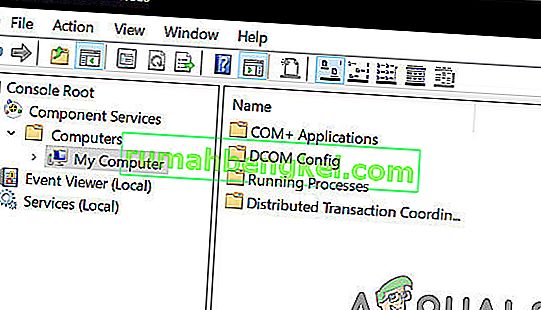
- Сега най-накрая намерете услугата, която причинява проблема, щракнете с десния бутон върху нея и изберете свойства . След това щракнете върху раздела Защита .
- Ако разрешенията са били правилно зададени в системния регистър, трябва да можете да изберете Персонализиране и за трите категории в този прозорец (Разрешения за стартиране и активиране, Разрешения за достъп и Разрешения за конфигуриране). Ако някой от тези елементи е сив, повторете предишните стъпки за задаване на разрешения в системния регистър, за да проверите тези настройки.
- След като Персонализирането е избрано и за трите категории, изберете Редактиране при стартиране и разрешения за активиране.Ако получите предупреждение, че един или повече вписани записи за разрешения имат неразпознат тип, щракнете върху Премахване . Това просто означава, че разрешенията в системния регистър са зададени на стойност, която не е по подразбиране, което е необходимо за завършване на корекцията.
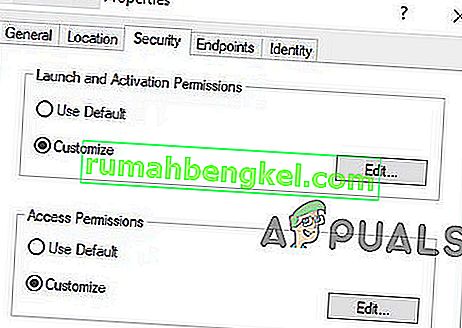
- В новия прозорец потърсете System в списъка с потребители в горната част. Ако не съществува, щракнете върху Добавяне . Въведете System и щракнете върху OK . Изберете Система от списъка с потребители в прозореца. В долната половина на прозореца поставете отметка в колоната Разрешаване до Локално стартиране и локално активиране . Вместо това може да видите и Local Access , само се уверете, че има отметка за този елемент в колоната Allow. Щракнете върху OK . Повторете стъпките за другите два елемента, Разрешения за достъп и Разрешения за конфигуриране .
- Повторете стъпки [номерирани] за други стойности на ClSID и AppID, изброени в регистрите на събитията.
- За да влязат в сила промените, е необходимо рестартиране след изпълнение на горните стъпки.
Въпреки че това може да изглежда дълъг и изтощителен начин за решаване на проблема, той е този, за който се съобщава, че работи за по-голямата част от потребителите, които имат този проблем. Следвайте го внимателно стъпка по стъпка и за нула време ще отстраните грешката DCOM.
Метод 2: Изтриване на ключове от системния регистър
Някои конфликтни ключове на системния регистър също могат да причинят този проблем. Ключовете от системния регистър са форма на инструкции в двоичен вид, които системата да следва. Във вашия регистър има няколко ключове на системния регистър, които, въпреки че принадлежат към самата подкатегория на Microsoft, са известни, че причиняват проблеми. Изтриването на тези ключове може да реши проблема.
Предупреждение : Промяната на системния регистър се нуждае от техническа експертиза и ако направите грешка, можете да повредите системата си без поправка, така че продължете на свой собствен риск. Също така, не забравяйте да създадете резервно копие на вашия регистър, ако ще правите промени в системния регистър.
- Щракнете върху бутона Windows и в полето за търсене въведете Редактор на системния регистър . Сега в показаните резултати щракнете с десния бутон на мишката върху редактора на системния регистър и щракнете върху „ Изпълни като администратор “.
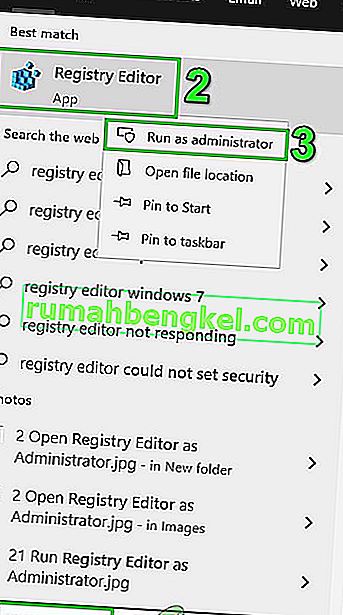
- Придвижете се до следния бутон:
HKEY_LOCAL_MACHINE \ SOFTWARE \ Microsoft \ Ole
- Сега изтрийте следните клавиши
1. DefaultAccessPermission 2. DefaultLaunchPermission 3. MachineAccessRestriction 4. MachineLaunchRestriction
- Запазете промените и рестартирайте системата си.
- След изтриване на гореспоменатите ключове от системния регистър ще бъдат написани разрешенията по подразбиране за системата. В резултат на това приложенията, които изискват достъп до сървъра DCOM, ще имат достъп до него.