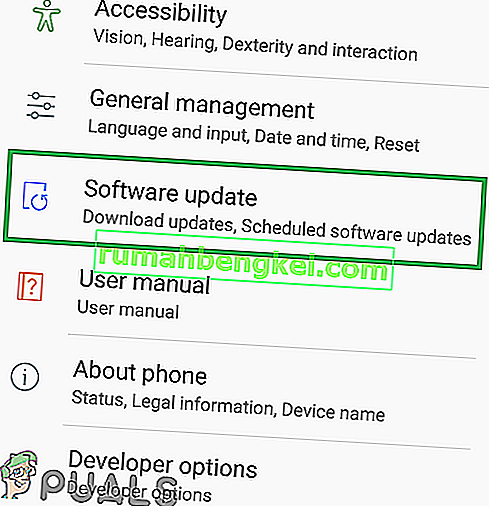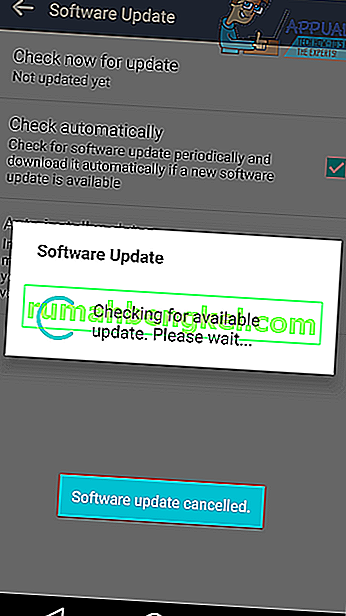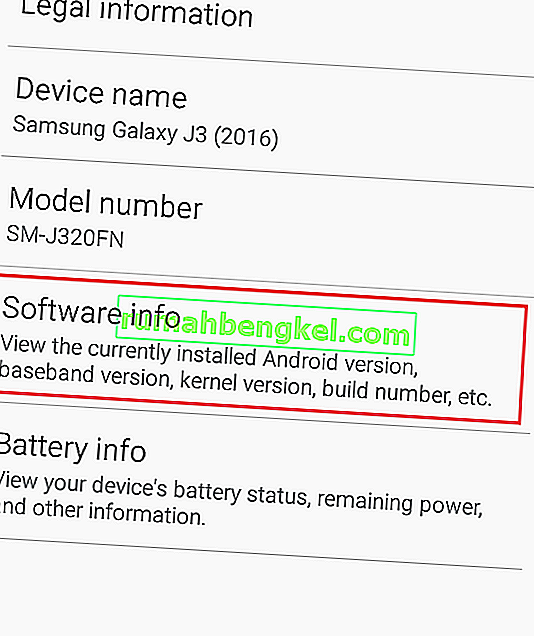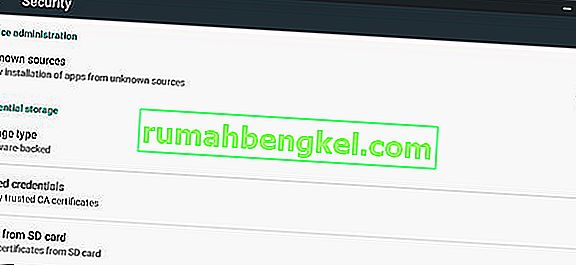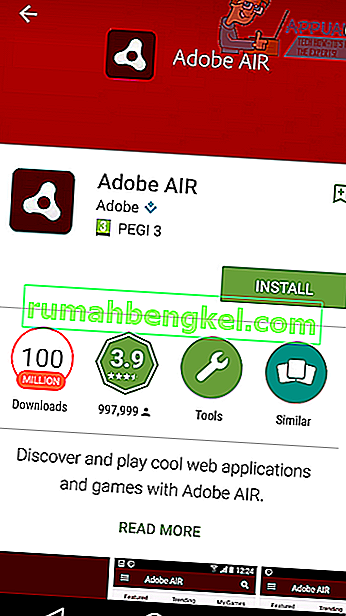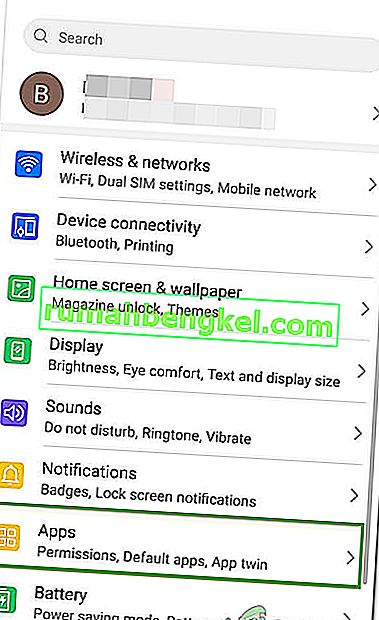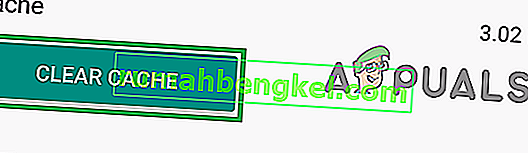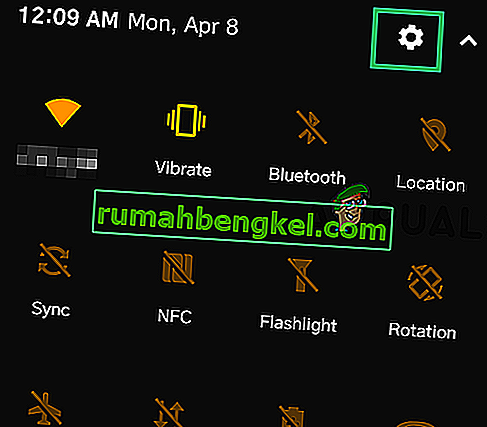Код за грешка 505 на Android се появява, когато потребителят се опита да инсталира приложение и инсталацията не успее. Неуспехът се дължи на приложение, което има проблеми със системата за разрешения. Въпреки че този код за грешка не може да бъде коригиран директно, новите версии на Android, пуснати след появата на грешката през ноември 2014 г., са в състояние да разрешат проблема. Следвайте стъпките по-долу, за да актуализирате устройството си и да премахнете кода за грешка 505.
Как да поправим кода за грешка 505 на Android
Това ръководство ще ви покаже как да разрешите кода за грешка 505.
Метод 1
Ако използвате Android 5.0 Lollipop, кодът за грешка 505 може да бъде причинен поради проблеми със съвместимостта с разрешенията между Android 5.0 и приложения, използващи Adobe Air. Лесна корекция ще бъде да актуализирате вашата версия на Android. Следвайте ръководството по-долу, за да актуализирате Android. Информацията по-долу се основава на LG G4 - имената на всяка удебелена дума по-долу може да се различават леко на вашето устройство.
- Посетете приложението Настройки
- Превъртете до дъното и докоснете За телефона
- Докоснете Център за актуализация
- Докоснете Актуализация на софтуера
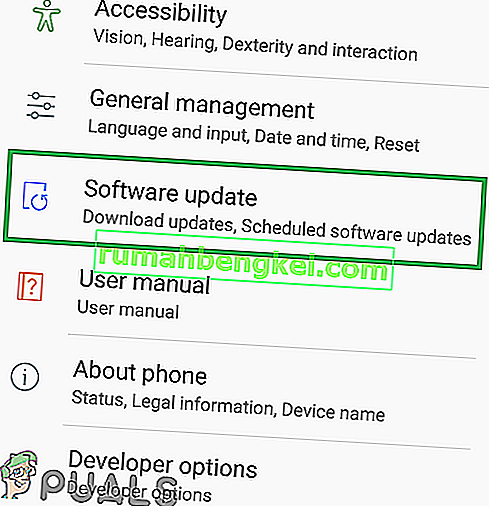
- Докоснете Проверка за актуализация
- Оставете устройството ви да търси актуализации
- Надяваме се, че ще бъде налична актуализация. Ако е така, ще бъдете подканени да го изтеглите и инсталирате.
- Прегледайте инструкциите на екрана, за да инсталирате новата актуализация.
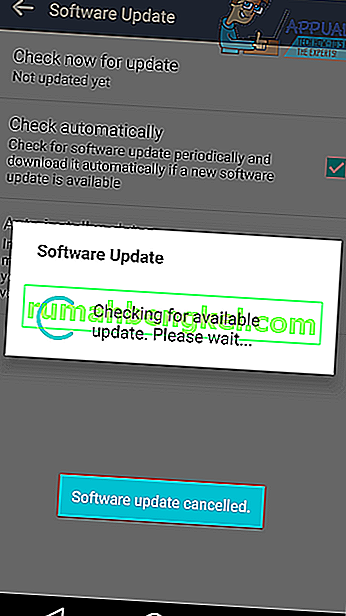
Ако не можете да актуализирате вашата версия на Android, има алтернативна опция за вас в метод 2 по-долу.
Метод 2
Тъй като не можете да изтеглите нова актуализация, единственото ви решение ще бъде да промените вашата версия на Adobe AIR. Първо, важно е да проверите в коя версия на Android сте. Следвайте първата стъпка, за да намерите вашата версия на Android.
- Посетете приложението Настройки
- Превъртете до дъното и докоснете За телефона
- Докоснете Информация за софтуера
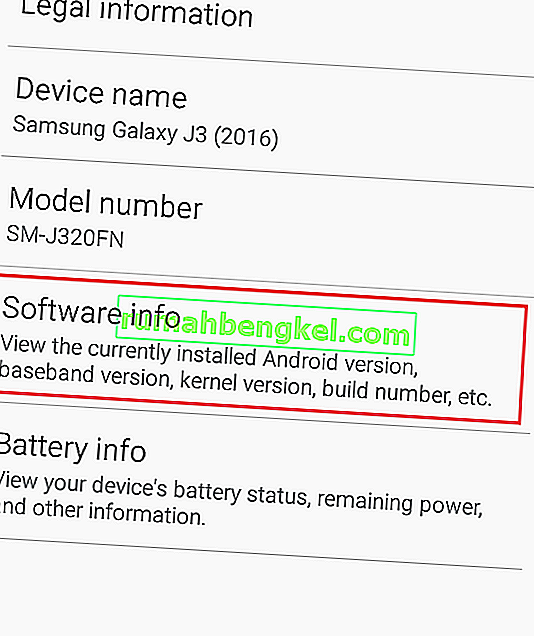
- Вижте информацията, предоставена под Android версия
- Забележете вашата версия на Android за следващата стъпка
- Сега ще трябва да изтеглите версия на Adobe AIR за вашето устройство. Версията, която изтегляте, ще зависи от версията на вашето устройство с Android.
Ако сте на Android 5.0 или по-нова версия:
- посетете този сайт на вашето устройство Android
- Превъртете надолу уеб страницата и докоснете връзката за изтегляне за Adobe AIR 14.0.0.179 Android (14,8 MB)
- Изчакайте файла да се изтегли
- Издърпайте надолу лентата за известия и докоснете изтегления файл
- Файлът трябва да започне да се инсталира като обикновено приложение
- Ако бъдете подканени, следвайте стъпките, за да поставите отметка в квадратчето с неизвестни източници
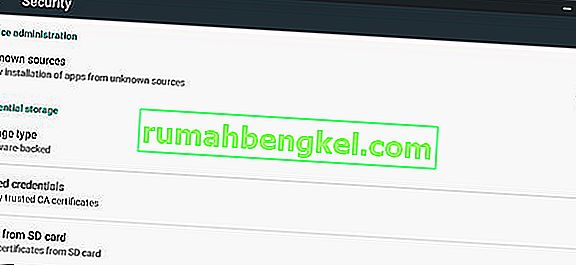
- Рестартирайте устройството след инсталиране
Ако сте на Android 5.0.1 или по-нова версия:
- Ако сте на Android 5.0.1 или по-нова версия, посетете приложението Google Play Store от вашето устройство
- Потърсете Adobe AIR
- Докоснете списъка с приложения и инсталирайте приложението. Ако вече имате инсталирано приложение, първо го деинсталирайте и след това го инсталирайте отново.
- Рестартирайте устройството след инсталиране
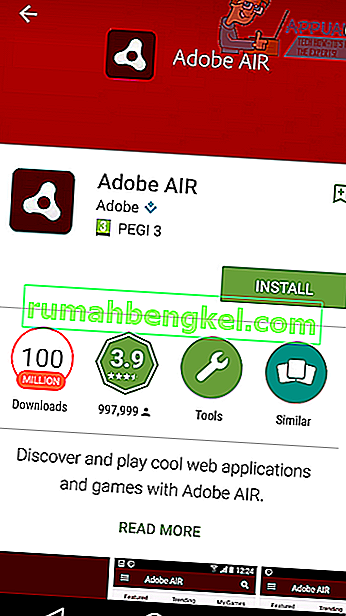
- След като изпълните стъпките по-горе за вашата конкретна версия на Android, ще можете да продължите да работите нормално и кодът за грешка 505 трябва да бъде поправен.
Метод 3
Понякога Google PlayStore може да е придобил определени актуализации, които му пречат да може да предоставя разрешения на приложения, докато са инсталирани и това може да доведе до появата на тази грешка. Следователно в тази стъпка ще деинсталираме актуализации за Google Play Store. За това:
- Отключете устройството си и отидете до настройките.
- Превъртете надолу и кликнете върху опцията „Приложения“ .
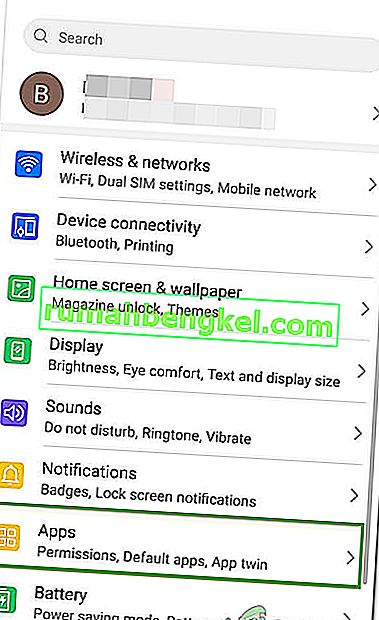
- Проверете дали можете да намерите „Google PlayStore“ в списъка с приложения. Ако не, кликнете върху трите точки в десния ъгъл и изберете „Показване на системни приложения“ от него.

- След като изберете Google PlayStore, кликнете върху трите точки в горния десен ъгъл и изберете опцията „Деинсталиране на актуализации“ .
- Изчакайте вашето действие да бъде завършено и проверете дали проблемът продължава.
Метод 4
В някои случаи грешката може да бъде отстранена чрез изчистване на кеша на Google Play Store. За да направите това:
- Плъзнете надолу панела за известия и кликнете върху настройките.
- Изберете „Приложения“ и след това изберете „Приложения“.
- Кликнете върху „Трите точки“ горе вдясно и изберете „Показване на системни приложения“.

- Превъртете надолу и изберете „Google Play Store“.
- Кликнете върху „Storage“ и след това изберете „Clear Cache“.
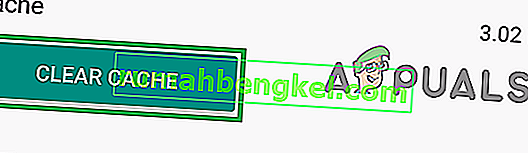
- Проверете дали проблемът продължава. Ако това се случи, повторете същия процес за Google Service Framework и Download Manager.
Метод 5: Преконфигуриране на акаунт в Google
В някои случаи грешката може да бъде причинена и ако акаунтът в google не е синхронизиран с устройството. Можем да заобиколим този проблем, като излезем от вашия акаунт и след това влезем отново. За да направите това:
- Плъзнете надолу панела за известия и изберете опцията „Настройки“ .
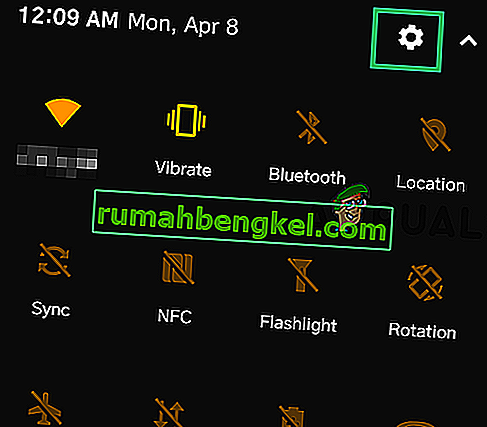
- Кликнете върху „Акаунт“ и след това изберете акаунт в Google.
- Изберете вашия акаунт, с който използвате Play Store, и излезте от него.
- Сега изберете бутона Вход и влезте отново.
- Проверете дали проблемът е отстранен.
Забележка: Препоръчва се също да изчистите кеша, който се съхранява на вашето устройство с Android. Можете да го направите, като изтриете кеш дяла на вашето устройство. Ако проблемът продължава, можете да отидете за фабрично нулиране.