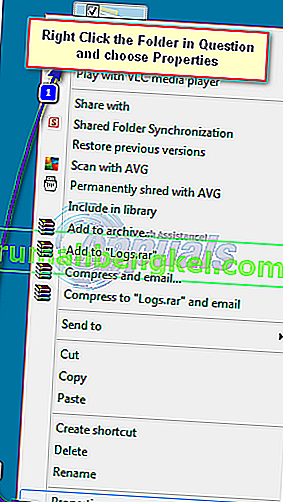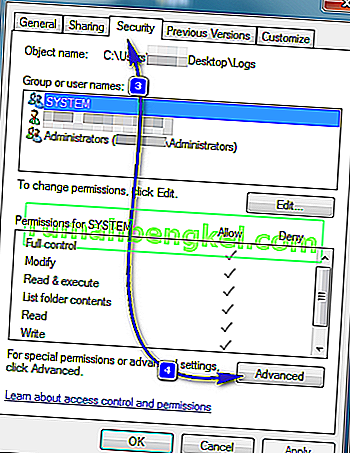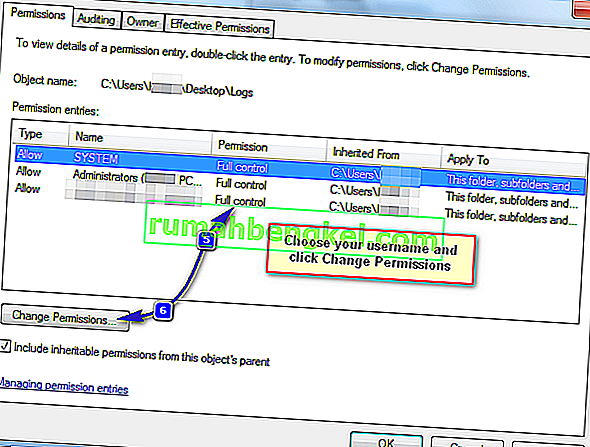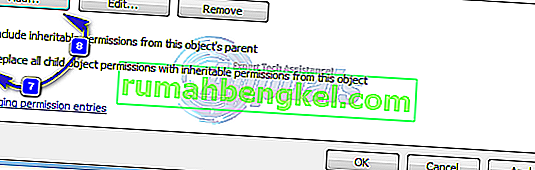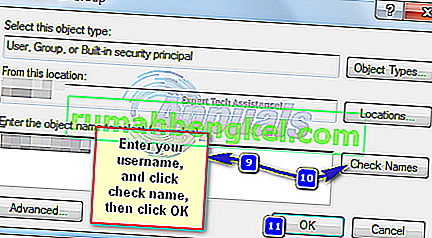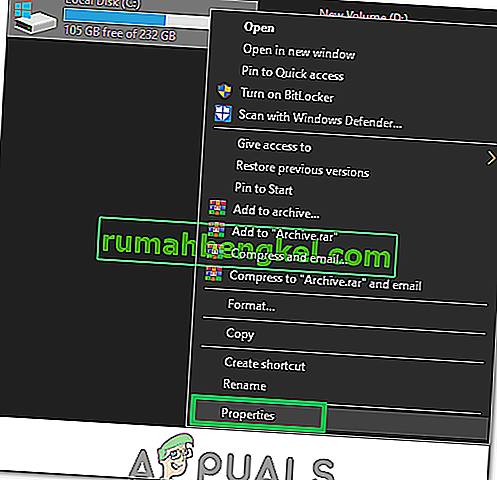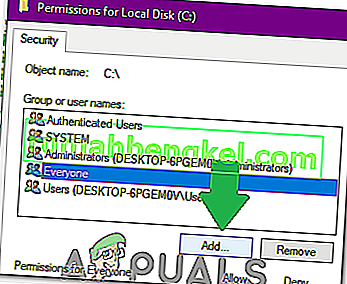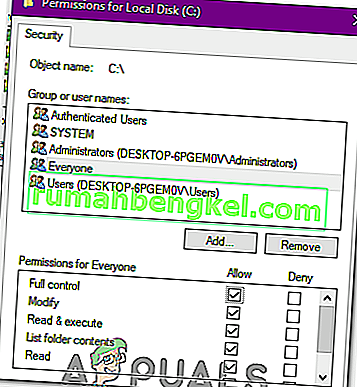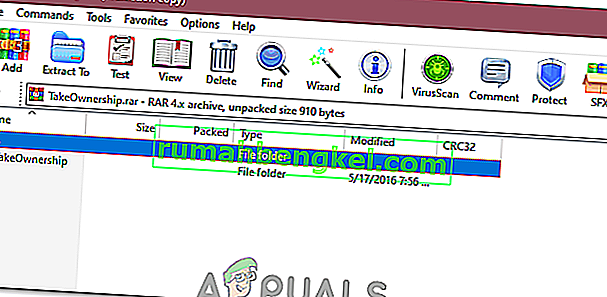Начинът, по който Windows работи, е, че ако папка, програма или файл се използват от друг процес, потребителят няма да може да прави промени в него. Ако получавате грешка „ Нуждаете се от разрешение за извършване на това действие “, докато се опитвате да изтриете или преместите файла / папката, това най-вероятно е причинено от проблем с разрешенията или този файл / папка се използва от друга програма. Например папката или файлът в папката се архивира или се сканира от вашата програма AntiVirus. Ако разрешенията бъдат променени, пак ще ви се покаже тази грешка - дори ако сте администратор. В това ръководство ще ви преведа през няколко метода за справяне с този проблем.

Метод 1: Рестартирайте компютъра си в безопасен режим
Безопасният режим зарежда прозорци с тези програми и услуги, които са свързани с Windows, и зарежда с минимални настройки. Ако причината за „издаването на разрешение“ се дължи на файла, използван от друг процес, тогава ще трябва да го изтриете чрез безопасен режим. За да рестартирате системата си в безопасен режим, направете следното:
- За да рестартирате система Windows 8 / 8.1 / 10 в безопасен режим, щракнете (тук).
- За рестартиране на Windows 7 / Vista в безопасен режим Рестартирайте компютъра си и неколкократно докосвайте F8, докато не видите Разширено меню за стартиране. Ако не виждате това меню, започнете отначало и многократно докосвайте клавиша F8 на клавиатурата, докато видите това. Когато видите това, изберете Безопасен режим с работа в мрежа. Ще можете да влезете в безопасен режим.
- В разширеното меню за стартиране изберете безопасен режим с работа в мрежа, като използвате клавишите със стрелки на клавиатурата. Натиснете Enter, за да стартирате компютъра в безопасен режим с работа в мрежа .

Метод 2: Проверете разрешенията
За да проверите и промените разрешенията, следвайте стъпките по-долу.
- Щракнете с десния бутон върху файла или папката и щракнете върху Свойства .
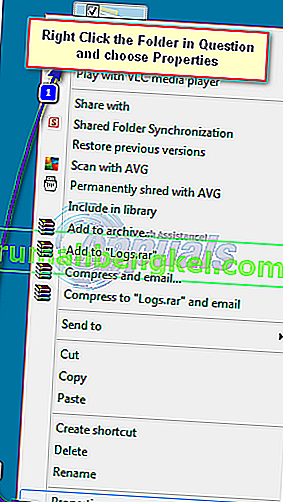
- Придвижете се до раздела Защита и щракнете върху Разширени.
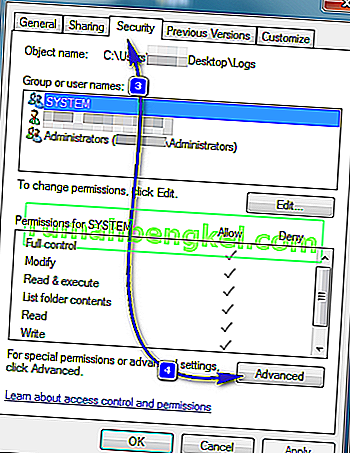
- Уверете се, че вашият потребителски акаунт има „ Пълен контрол “ върху папката и подпапките. Ако видите, че вашето потребителско име няма пълен контрол, щракнете върху Промяна или Промяна на разрешенията, след като изберете потребителското си име.
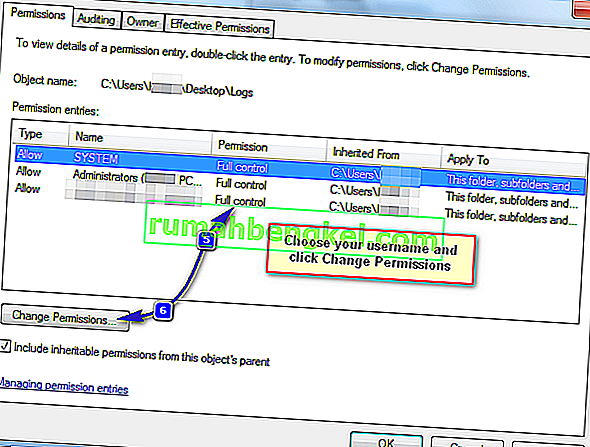
- Поставете отметка в квадратчето с надпис „ Заменете всички разрешения на дъщерни обекти с наследствени разрешения от този обект“ .
Забележка: Ако използвате Windows 7, премахнете отметката от квадратчето с надпис „ Включване на наследствени разрешения от родителя на този обект“.
Ако използвате Windows 8 или по-нова версия, ще видите бутон за същата цел. Щракнете върху този бутон.
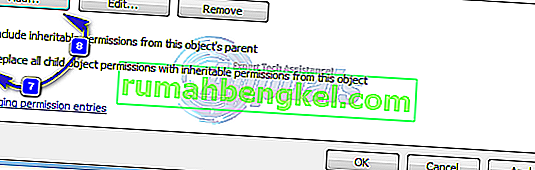
- Щракнете върху Добавяне. В Windows 7 въведете вашето потребителско име в Enter the object name, за да изберете . В Windows 8 и по-нови версии щракнете върху Избор на принципал и въведете потребителското си име в Въведете името на обекта, за да изберете . Щракнете върху OK .
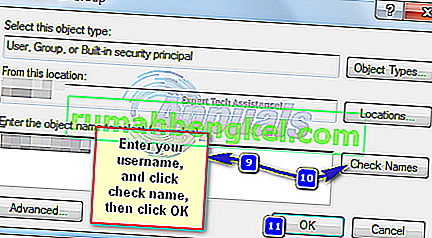
- Щракнете върху Пълен контрол в получения диалогов прозорец и щракнете върху OK . Сега имате пълен достъп до файла или папката, докато успешно сте премахнали всички разрешения за други потребители, включително системата. Ако тази грешка се дължи на разрешенията, трябва да можете да изтриете този файл или папка сега.
Метод 3: Използвайте Unlocker
Можете също да използвате Unlocker by Empty Loop. След като го изтеглите, стартирайте програмата и докато инсталирате програмата, изберете Разширена опция и не забравяйте да махнете отметката от софтуер на трети страни, който се доставя в комплект с Unlocker. Когато инсталацията завърши, затворете инсталатора.
Щракнете с десния бутон върху папката, която искате да изтриете. Ще видите нова опция, наречена Unlocker . Щракнете върху тази опция. Той ще отвори прозорец на Unlocker. Той ще ви покаже дали файлът или папката са заключени от процес. Ако е така, Unlocker ще ви покаже списъка с всички подобни процеси. Изберете Отключване на всички или всяка друга опция, ако е необходимо.
Отключването ще ви позволи лесно да изтриете файла или папката.
Метод 4: Създайте .bat файл, който поема собствеността върху папката
Ако Windows не разпознае вашите разрешения за файла, можете да създадете .bat файл, който да поеме пълната собственост върху папката, и да го стартирате като администратор.
- Щракнете с десния бутон върху работния плот и създайте нов текстов файл , наречен каквото и да било. прилеп .
- Отворете файла с текстов редактор и добавете следните редове вътре:
- Заменете C: \ Locked Directory с името Path the Folder, който има проблеми с разрешението.
SET DIRECTORY_NAME = "C: \ Locked Directory" TAKEOWN / f% DIRECTORY_NAME% / r / dy ICACLS% DIRECTORY_NAME% / предоставяне на администратори: F / t ПАУЗА
Метод 5: Добавяне на разрешения за Диск
Друго нещо, което можем да направим, за да се противопоставим на този проблем, е да променим разрешенията за цялото устройство. За да направите това, следвайте стъпките по-долу.
- Отворете функцията „File Explorer“ или „My Computer“ или „This Pc“ в зависимост от версията на Windows.
- Щракнете с десния бутон върху дяла, в който се намира файлът, и изберете “Properties”.
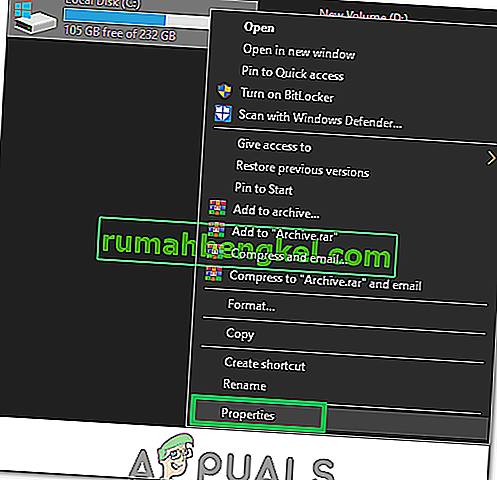
- В свойствата изберете раздела „Сигурност“ и кликнете върху бутона „Редактиране“.
- Изберете опцията „Добавяне“ и кликнете върху „Разширени“.
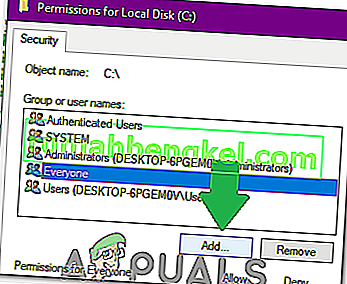
- Изберете „Намери сега“, превъртете надолу и щракнете двукратно върху „Всички“.
- Щракнете върху „ОК“ и поставете отметка в разрешенията „Пълен контрол“ и „Промяна“ за „Всички“ в следващия прозорец.
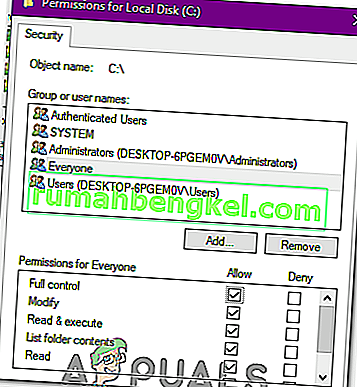
- Кликнете върху „Прилагане“ и изберете „OK“.
- Проверете дали проблемът продължава.
Метод 6: Използване на метод на системния регистър
Някой в интернет е създал ключ на системния регистър, който ви позволява да поемете собствеността върху файла по много удобен метод. Всичко, което трябва да направите, е да го инсталирате на компютъра си и след това да щракнете с десния бутон върху файла, върху който трябва да се придобие собственост, и да изберете „Вземете собствеността“. За да направите всичко това:
- Щракнете тук, за да изтеглите ключа на системния регистър.
- След изтеглянето извлечете файла на удобно място на вашия работен плот и след това го стартирайте.
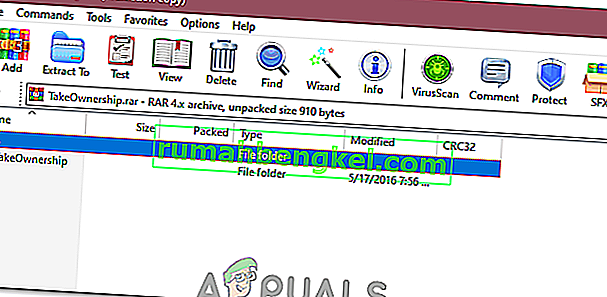
- Той автоматично ще бъде добавен към вашия регистър ключ.
- Сега щракнете с десния бутон върху всичко, което искате да придобиете, и изберете „Вземете собствеността“.
- Проверете дали проблемът продължава.