Когато системата ви се сблъска с някаква грешка (като BSOD), тя събира копие от паметта на компютъра ви по време на срива, за да помогне да се диагностицира причината за несъответствието. Има много видове изхвърляния на паметта, които компютърът ви прави, за да помогне в процеса на отстраняване на грешки:
- Пълно изхвърляне на паметта: Това е възможно най-големият тип изхвърляне на памет. Това съдържа копие на всички данни, използвани от вашата операционна система във физическата памет. Така например, ако имате 8 GB RAM и Windows е използвал 4 GB по време на срива, дъмпът на паметта ще бъде от 4 GB.
- Малък дъмп на памет (256 Kb): това е най-малкият дъмп на памет и съдържа много малко информация. Полезно е при идентифицирането на грешката, но е полезно при опит за отстраняване на грешки в даден проблем.
- Дъмпинг на паметта на ядрото: Този дъмп на паметта е 1/3 от размера на вашата физическа памет. Включва само паметта, разпределена за ядрото на Windows и нивото на абстракция на хардуера. Това включва и паметта, разпределена за драйвери в режим на ядро и други програми в режим на ядро.
- Автоматично извличане на памет: Това съдържа точно същия размер на паметта на изсипване на паметта на ядрото.
Windows запазва всички тези изсипвания на паметта под формата на файлове за системна грешка на паметта на вашия локален диск C. Помощната програма за почистване на диска може да се използва, за да изтрие тези файлове и да направи съхранението използваемо. Тези сметища могат да се натрупват с течение на времето и дори да достигнат размера от 100GB. Много потребители обаче съобщиха, че помощната програма за почистване на диска не е успяла да изтрие необходимите файлове.
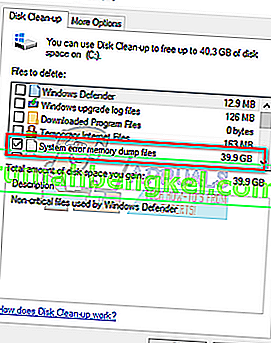
Има много решения за справяне с този проблем. Единият е да се използва повишено почистване на диска или да се изпълняват команди чрез командния ред. Следвайте решенията, изброени по-долу.
Решение 1: Използване на повишено почистване
Можем да опитаме да използваме повишената помощна програма за почистване, за да изчистим сметищата на паметта във вашата система. Ако дъмпът на паметта във вашата система е в процес на анализ или чака да бъде предприето действие, може да не успеете да го изчистите, като използвате нормалната помощна програма за почистване.
- Натиснете Windows + S, за да стартирате лентата за търсене. Въведете „ почистване на диска “ в диалоговия прозорец.
- Щракнете с десния бутон върху резултата, който излиза и изберете „ Изпълни като администратор “.
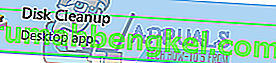
- Ще се появи малък прозорец с молба да изберете устройството, което искате да почистите. Изберете локален диск C (ако там е инсталирана вашата операционна система) и натиснете OK.
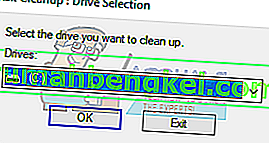
- Windows сега ще сканира през файловете и ще провери колко място може да се освободи.
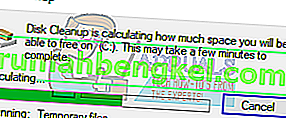
- Поставете отметки в всички квадратчета, които искате да премахнете, и натиснете Ok. Windows вече ще изчисти паметта ви и ще отдели свободно място за вашето устройство. Проверете дали този метод работи, като отворите отново почистването на диска или проверите свободното място на вашето дисково устройство.
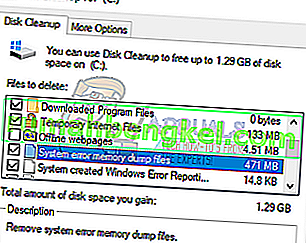
Забележка: Някои потребители съобщиха, че повишеното почистване и нормалното почистване имат различни стойности за файловете за изхвърляне на паметта на системната грешка. Ако виждате по-голяма стойност в повишените версии, не се притеснявайте. Можете да премахнете файловете без последствия.
Решение 2: Използване на разширено почистване на диска
Можем да опитаме да почистим вашите dump файлове, като използваме помощната програма Extended Disk Cleanup. За разлика от нормалния, той съдържа повече опции, от които можете да избирате, и ви дава увеличени детайли (като стари версии на Windows и т.н.), от които да избирате. Имайте предвид, че за да използвате това решение, ви е необходим администраторски акаунт заедно с администраторски права.
- Натиснете Windows + S, за да стартирате лентата за търсене. Въведете “ command prompt ” в диалоговия прозорец, щракнете с десния бутон върху резултата и изберете “ Run as administrator ”.
- Веднъж в командния ред, копирайте / поставете следната команда и натиснете Enter.
cmd.exe / c Cleanmgr / sageset: 65535 & Cleanmgr / sagerun: 65535
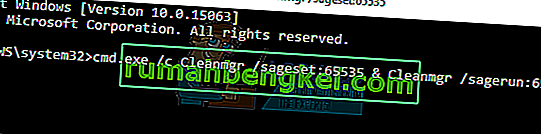
- Както можете да видите, в разширеното почистване на диска има различни други опции. Изберете тези, които искате да премахнете, и натиснете OK.
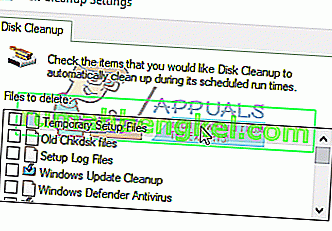
- Рестартирайте компютъра си и проверете дали това е променило.
Решение 3: Изтриване на файловете за изхвърляне физически
Ако горните две решения не работят, можем да опитаме да изтрием файловете физически. Първо ще проверим местоположението, където се създават сметищата, след което ще отидем до местоположението чрез File Explorer и ще изтрием файловете ръчно.
- Натиснете Windows + R, за да стартирате приложението Run. Въведете „ контролен панел “ в диалоговия прозорец и натиснете Enter.
- След като влезете в контролния панел, изберете „ Система и сигурност “.
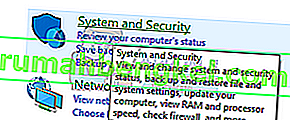
- Сега навигирайте през опциите, докато намерите категорията „ Система “.
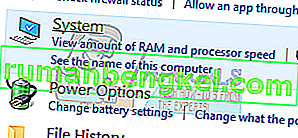
- След като влезете в Система, щракнете върху „ Разширени системни настройки “ в лявата част на прозореца.
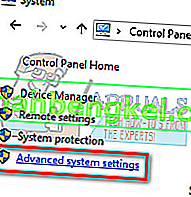
- Изберете „ настройки “ под раздела „Стартиране и възстановяване“ в долната част на екрана.
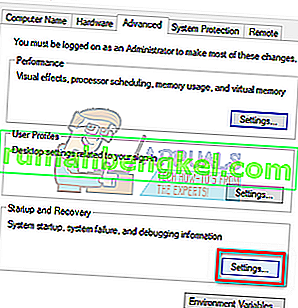
- Както можем да видим в диалоговия прозорец Dump file , файловете за изхвърляне се записват в системната коренна папка. Щракнете върху падащото меню отгоре (в този случай автоматично изхвърляне на паметта); ще можете да изберете типа на дъмп файловете и да проверите къде се съхранява всеки един от тях.
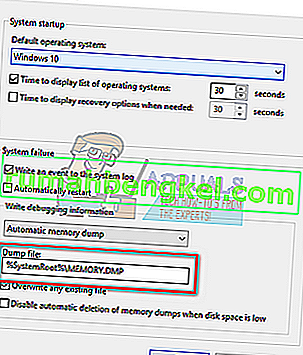
- Натиснете Windows + R и поставете местоположението на файла за изхвърляне (изтрийте името на файла за изхвърляне, тъй като ние искаме само да навигираме до местоположението).
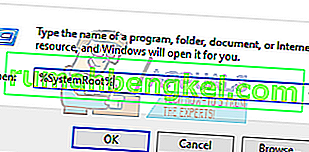
- Потърсете името на файла (MEMORY.DMP) и изтрийте Може да се наложи администраторски права за извършване на това действие.
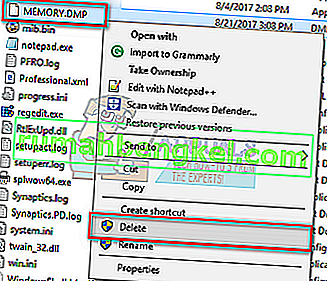
Рестартирайте компютъра си и се надяваме, че проблемът ще бъде решен.
Решение 4: Деактивиране на индексирането в локален диск C
Индексирането е услуга в Windows, която поддържа индекса на повечето файлове на вашия компютър. Това се прави предимно за подобряване на търсенията и извличането на файлове. Индексирането се извършва автоматично и библиотеката на индекса се актуализира от време на време.
Много потребители обаче съобщиха, че индексирането причинява проблема. Това изяждаше място и по никакъв начин не беше полезно. Разбира се, всяка компютърна конфигурация може да е различна, не е необходимо това да се отнася и за вас. Това решение е особено полезно, ако пространството е заето от обект.
- Отворете File Explorer и отидете до „Този компютър“. Щракнете с десния бутон върху Local Disk C (или друг диск, на който сте инсталирали операционната система) и щракнете върху Properties .
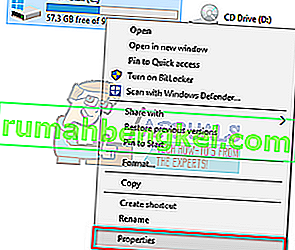
- След като свойствата се отворят, премахнете отметката от опцията в долната част, която казва „ Разрешаване на файловете на това устройство да съдържат индексирано съдържание в допълнение към свойствата на файла “. Натиснете Приложи, за да запазите промените и да излезете.
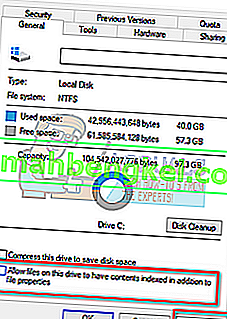
- Рестартирайте компютъра си и проверете дали проблемът е решен.
Решение 5: Използване на WinDirStat за анализ на използването на пространството
WinDirStat е анализатор и софтуер за почистване на дискове с отворен код. Програмата сканира твърдия диск и показва резултатите в цветна визуализация за всяко използвано пространство. Предимството на използването на този инструмент е, че можете да получите ясна концепция за файловете, които консумират по-голямата част от дисковото ви пространство. Той също така разполага с опция в своя интерфейс, която ви позволява да изтриете файловете от там. Изтеглете WinDirStat от официалния уебсайт (бъдете внимателни, докато изтегляте от външни връзки).
Забележка: Appuals няма връзка с програми на трети страни. Те са изброени само в полза на потребителите. Инсталирайте ги и ги използвайте на свой собствен риск.
- След като инсталирате WinDirStat, отворете го. Ще ви попита кои устройства да сканирате ; изберете всички от тях.
- Процесът на анализ на вашите устройства може да отнеме няколко минути, тъй като всеки файл се преглежда и записва неговото пространство. Изчакайте търпеливо, докато процесът приключи.
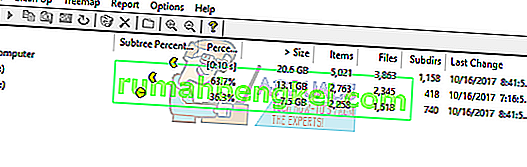
- След като анализът приключи, проверете за всички дъмп файлове във вашия локален диск C. В този случай имаше два дъмп файла (51 GB и 50 GB), показани от два големи сини блока отдолу. От дясната страна виждаме, че тези сини блокове означават DUMP файлове.
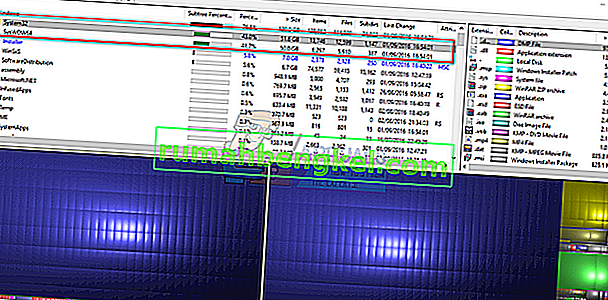
- Щракнете с десния бутон върху тях и изберете „ Изтриване (няма начин да се възстанови изтриването!) “. Рестартирайте компютъра си и проверете дали проблемът е решен.
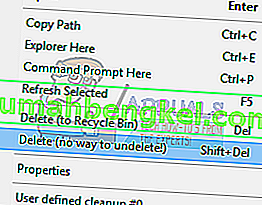
Забележка: Бъдете внимателни, докато използвате този инструмент. Никога не изтривайте елементи, за които не знаете, тъй като може случайно да изтриете системни файлове, които могат да направят компютъра ви неизползваем. В този случай изтриваме само DUMP, който няма полза.
Решение 6: Изпълнение на някои команди в командния ред
В краен случай можем да опитаме да изпълним някои команди в повишен команден ред и да проверим дали това освобождава място. Имайте предвид, че ви е необходим административен акаунт, за да следвате това решение.
- Натиснете Windows + S, за да стартирате лентата за търсене. Въведете “ command prompt ” в диалоговия прозорец, щракнете с десния бутон върху резултата и изберете “ Run as administrator ”.
- Веднъж в командния ред, копирайте / поставете следните команди една по една, последвани от Enter.
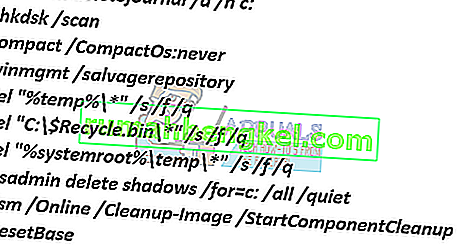
- Рестартирайте компютъра си и проверете дали проблемът е решен.








