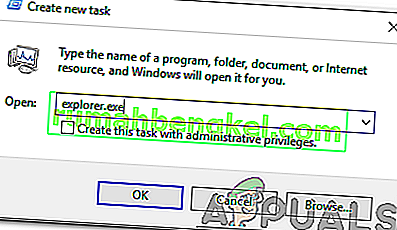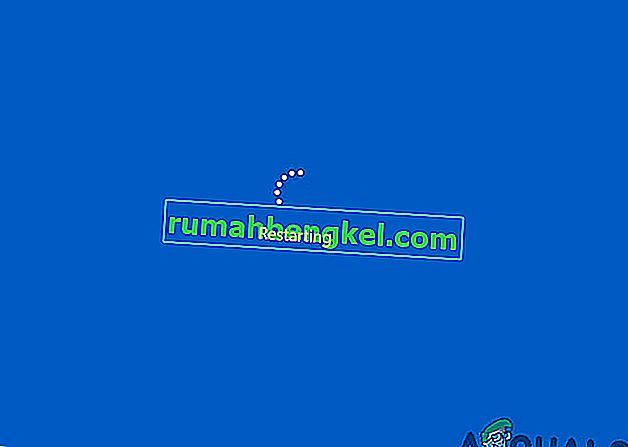Проблем с черния екран в Windows 10 обикновено се появява след надстройка или когато автоматизирана Windows Update инсталира актуализации на вашата система. Тъй като този черен екран най-вероятно е хардуерен (GPU) проблем, ще трябва да оценим и отстраним различни настройки, за да го диагностицираме и отстраним.
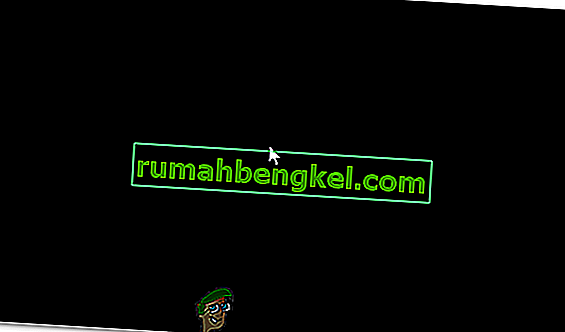
В днешно време компютрите стават все по-усъвършенствани с множество графични карти за интензивна употреба. Така че, ако имате графична карта, различна от вградения графичен контролер на Intel , вероятно ще имате това зареждане на проблем с черен екран . Понякога Windows приема това, сякаш към системата има два монитора. И така, Windows зарежда изходния сигнал на черен екран.
Преди да влезем в някакво обширно отстраняване на неизправности; трябва да проверим някои основни настройки. Ако използвате множество монитори, изключете / свържете отново и тествайте с основния си екран. Ако това реши проблема; имате късмет. Ако не продължите със стъпките по-долу:
Метод 1: Поправете го сляпо
Този метод е свързан с решаването на проблема сляпо, тъй като не можете да видите нищо на черен екран.
- Когато Windows заседне на черния екран, изчакайте бял курсор на мишката да се появи на екрана. Можете да проверите присъствието му, като преместите подложката на мишката.
- След като курсорът се появи на екрана, натиснете интервала на клавиатурата и натиснете клавиша ctrl веднъж на клавиатурата. Въведете парола за вход или ПИН код сляпо (не можете да видите на черния екран) . Той ще влезе в Windows, използвайки вашите идентификационни данни.
Ако не можете да видите работния плот, след като влезете в акаунта си и сте заседнали на черния екран, след това натиснете Win + P + клавиша със стрелка надолу (два пъти) на клавиатурата и въведете подробностите отново.
Метод 2: Цикъл на захранване
Ако това е лаптоп със сменяема от потребителя батерия тогава;
- Извадете батерията.
- Изключете захранващия адаптер.

- Натиснете и задръжте бутона за захранване за 10 секунди
- Освободете бутона за захранване.
- Свържете зарядното обратно и опитайте да го включите.
Тествайте и вижте дали проблемът е разрешен; ако не, тогава преминете към метод 4
Метод 3: Изключете бързото стартиране
Windows 10 се пуска с функция за бързо стартиране. Както подсказва името, той позволява бързо зареждане на операционната система, за да можете да възобновите работата си или да играете бързо.
ЗАБЕЛЕЖКА: Функцията за бързо стартиране работи само когато извършите изключване и след това включете системата, тя не се прилага, когато извършвате рестартиране .
За да изключите опцията за бързо стартиране; Следвай тези стъпкиСтартирайте с вашия Windows 10 Инсталационен носител. Може да се наложи да промените реда на зареждане от bios.
вижте: как да създадете стартиращ Windows 10 носител
- Щракнете върху Ремонт на вашия компютър в долната част
- Кликнете върху Отстраняване на неизправности
- Щракнете върху Разширени опции
Забележка: Ако този метод не работи, опитайте да кликнете върху „Върнете се към предишните версии“ и следвайте указанията на екрана.
- Щракнете върху Настройки за стартиране
- Кликнете върху Рестартиране
- Изберете Безопасен режим с работа в мрежа

- Когато компютърът започне да преминава към контролния панел ;
- Изберете Опции за захранване ; Изберете Изберете какво правят бутоните за захранване отляво.
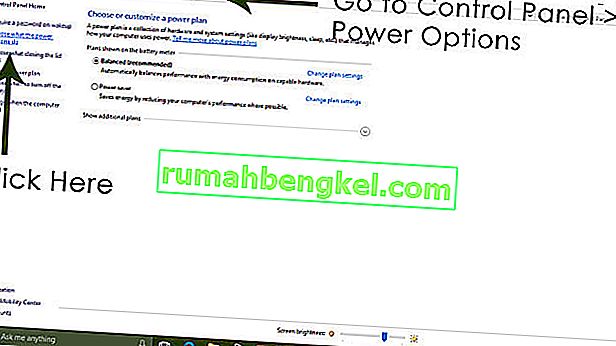
Тук превъртете надолу и намерете опцията за бързо стартиране и я махнете .
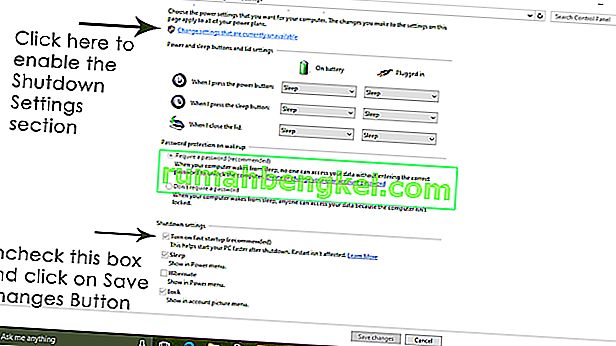
Метод 4: Деинсталирайте дисплейния адаптер
Когато видите черния екран:
- Задръжте клавишите CTRL + ALT + DEL заедно, за да видите дали Task Manager изскача. Ако се случи, щракнете върху Файл -> Ново -> и въведете explorer.exe
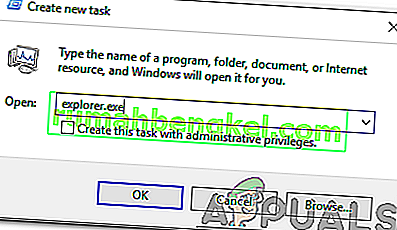
- Ако се отвори прозорецът на Explorer; влезте и деинсталирайте антивирусен софтуер / графична карта и след това преинсталирайте.
Забележка: можете също да изберете временно да деактивирате антивируса, вместо да го деинсталирате.
- За да деинсталирате адаптер за графика / дисплей; ако CTRL + ALT + DEL е успешен и видите прозореца на изследователя, задръжте клавиша за печелене и натиснете R
- Въведете hdwwiz.cpl и щракнете върху OK

- Запишете името на вашия адаптер за дисплей;
- Разгънете Адаптери за дисплей -> Изберете Деинсталиране
След като бъде деинсталиран, отидете на сайта на производителя, за да изтеглите най-новия драйвер. Рестартиране и ИЗПИТВАНЕ
Метод 5: Възстановете системата си до фабричните настройки по подразбиране
Този метод ще изтрие всички ваши данни и ще постави / инсталира оригиналната операционна система, приложена към вашия компютър. Тъй като има корупция; и ако данните не са важни, можем да ги възстановим до фабричните настройки по подразбиране, тогава направете чиста инсталация на Windows. Опцията за надстройка може вече да не е налице след това.
Обърнете се към системното ръководство за инструкции за фабрично възстановяване.
Метод 6: Просто рестартирайте компютъра си
Някои от потребителите на Windows 10, които са страдали от проблема с черния екран в миналото, съобщават, че просто изключват компютъра си, използвайки бутона за захранване и след това го стартират отново, правят трик и се отърват от проблема за тях. Колкото и странно да звучи, това решение със сигурност си заслужава да се опита.
Метод 7: Актуализирайте драйверите на вашия GPU до най-новите им версии
Windows 10 е голяма стъпка в сравнение с предишните версии на Windows, поради което всички производители на графични процесори трябваше да създадат изцяло нови драйвери, проектирани специално за новата операционна система. Липсата на актуализирани драйвери, съвместими с Windows 10, на компютъра ви е друго нещо, което може да доведе до това компютърът ви да бъде засегнат от проблема с черния екран. Ако във вашия случай зад проблема с черния екран стоят остарелите драйвери, всичко, което трябва да направите, е да отидете на официалния уебсайт на производителя на вашия компютър или производителя на вашия графичен процесор и да изтеглите най-новите драйвери за вашия графичен процесор (те трябва да са налични и на двете места). Уверете се, че изтеглените от вас драйвери са специално проектирани за Windows 10, за да осигурите успеха на това решение.
Метод 8: Променете включената яркост на вашия лаптоп на всичко друго, но не на 100%
На лаптопи, които са имали графични карти от висок клас и са били актуализирани до Windows 8, проблемът с черния екран често се появява, когато са включени в електрически контакт. Ако случаят е такъв, просто отваряне на менюто "Старт" , търсене на разширени настройки на захранването , отваряне на разширени настройки на захранването и промяна на яркостта на екрана на вашия лаптоп, когато е включен в нещо, с изключение на 100% (дори 99% ще направи) ще се отървете от черния екран проблем.
Метод 9: Ако имате две графични карти, деактивирайте вградената
Прилична корекция на проблема с черния екран за хора, чиито компютри притежават графични карти - вградената графична карта, която се доставя с компютъра, и графичната карта, която са добавили към нея (като графична карта Nvidia или AMD) - е просто деактивирайте вградената графична карта. Очевидно наличието на две графични карти на компютър с Windows 10 може да доведе до сблъсък, който в следствие на това поражда проблема с черния екран. Ако случаят е такъв, просто отидете в диспечера на устройствата , разгънете раздела за адаптери на дисплея, щракнете с десния бутон върху вградената графична карта и щракнете върху Деактивиране трябва да реши проблема.
Ако не виждате вградената си графична карта в раздела Адаптери за дисплей , щракнете върху Преглед в горния ляв ъгъл на диалоговия прозорец на диспечера на устройствата и щракнете върху Показване на скритите устройства . Това ще направи вашата вградена графична карта (или в някои случаи картите) видима и след това можете да щракнете с десния бутон върху нея и да щракнете върху Деактивиране .
Метод 10: Опреснете компютъра си
Скандалният проблем с черния екран в Windows 10 също може да бъде отстранен, като просто опресните компютъра си. Опресняването на вашия компютър има почти изцяло същия ефект като възстановяването му до фабричните настройки, с изключение на факта, че опресняването само изтрива инсталираните програми и приложения и запазва личните ви данни, докато при нулиране се отървава всичко на вашия компютър. За да опресните компютър с Windows 10, трябва:
- Отворете менюто "Старт" .
- Щракнете върху Настройки .
- От масива от различни предоставени опции кликнете върху Актуализиране и сигурност .

- Кликнете върху Възстановяване в левия прозорец.
- В десния екран щракнете върху бутона Първи стъпки под Нулиране на този компютър
- Когато получите възможност да запазите файловете си или да премахнете всичко, щракнете върху Запазване на файловете ми .
Метод 11: Коригиране на потребителска обвивка
В някои случаи потребителската обвивка може да пречи на потребителя да може безопасно да се зареди в компютъра си. В определени ситуации конфигурацията на потребителската обвивка в системния регистър може да се повреди, поради което може да възникне този проблем с черния екран. Следователно в тази стъпка ще коригираме този запис на черупка на потребителя. За да направите това, следвайте стъпките по-долу.
- Стартирайте компютъра си и изчакайте да се появи черният екран.
- Натиснете “Ctrl” + “Alt” + “Del” и изберете опцията “Task Manager” .
- Click on the “File” option on the top left of the task manager and select “Run New Task” from the list.

- Type in “regedit” and press “Enter” to open it.
Computer\HKEY_LOCAL_MACHINE\SOFTWARE\Microsoft\Windows NT\CurrentVersion\Winlogon
- Double click on the “Shell” entry on the right pane.
- Type in “Explorer.exe” in the Value data field and save your changes.
- Press “Ctrl” + “Alt” + “Del” again and click on the “Power Options” icon on the lower right side.
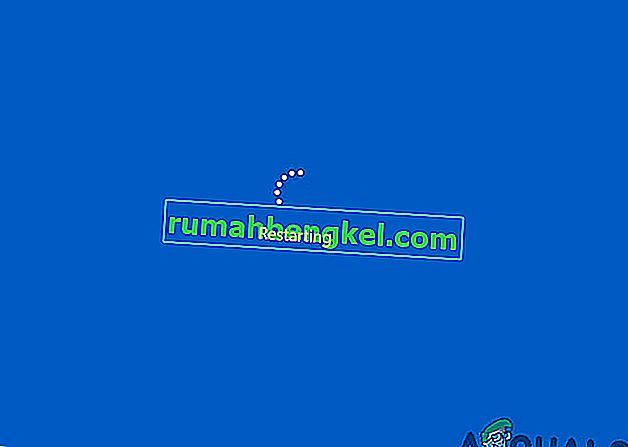
- Select “Restart” from the menu and wait for your computer to be restarted.
- Check to see if the issue persists after restarting the computer.
Method 12: Stopping Service
There is a specific service that prevents the computer from being able to function properly in some cases and stopping it can prevent the black screen issue from occurring. Therefore, in this step, we will be stopping this service. For that:
- Press “Ctrl” + “Alt” + “Del” and select the “Task Manager” option.
- Click on the “File” option on the top left of the task manager and select “Run New Task” from the list.

- Type in “services.msc” and press “Enter” to open it.
- Scroll through this list and look for the “RunOnce32.exe” or the “RunOnce.exe” entry. Also, do this same process for the “App Readiness” Service.
- Right-click on it and select “Stop”.
- Double click on it and change its startup type to “Disabled”.

- Wait for the service to be stopped completely and restart your computer.
- Check to see if the issue persists after stopping it completely.
Method 13: Renaming Files
In certain cases, the files in some Windows’ folders might have gotten corrupted due to which this black screen issue is being triggered. Therefore, in this step, we will be renaming these files and then check to see if the issue still persists.
- Press “Ctrl” + “Alt” + “Del” on the black screen.
- Click on the “Task Manager” option and then select “File”.
- Select the “Run New Task” option and then type in “cmd”.

- Type in the following command one by one for each file to rename it.
rename “(File Path) (File Name)” “(New Name)”
- Rename the following files to anything except their original names.
C:\ProgramData\Microsoft\Windows\AppRepository\StateRepository-Deployment C:\ProgramData\Microsoft\Windows\AppRepository\StateRepository-Deployment C:\ProgramData\Microsoft\Windows\AppRepository\StateRepository-Deployment C:\ProgramData\Microsoft\Windows\AppRepository\StateRepository-Machine C:\ProgramData\Microsoft\Windows\AppRepository\StateRepository-Machine C:\ProgramData\Microsoft\Windows\AppRepository\StateRepository-Machine
- Check to see if the issue persists after making these changes.
- If it still does, try the following code to just fix it.
cd "ProgramData\Microsoft\Windows\AppRepository" ren "StateRepository-Deployment.srd" "StateRepository-Deployment-Corrupted.srd" ren "StateRepository-Deployment.srd-shm" "StateRepository-Deployment-Corrupted.srd-shm" ren "StateRepository-Deployment.srd-wal" "StateRepository-Deployment-Corrupted.srd-wal" ren "StateRepository-Machine.srd" "StateRepository-Machine-Corrupted.srd" ren "StateRepository-Machine.srd-shm" "StateRepository-Machine-Corrupted.srd-shm" ren "StateRepository-Machine.srd-wal" "StateRepository-Machine-Corrupted.srd-wal"
- Check to see if the issue persists.
Method 14: Replacing Profile Cache
It is possible the Profile cache for your current user account has either gone missing from some locations or it has been corrupted in certain locations due to which this issue is being triggered. Therefore, in this step, we will be replacing this profile cache after copying it from a location. For that:
- Create a new user account before doing so and log into that.
- Restart your computer in safe mode.
- Log in to your new profile.
- Navigate to the following location and copy the folder named “caches”.
C:\Users\{working-user-profile-name}\AppData\Local\Microsoft\Windows\Caches - Paste this folder in the following location.
C:\Users\{broken-user-profile-name}\AppData\Local\Microsoft\Windows\Caches. - Check to see if the issue persists.
Follow the onscreen instructions and dialogs, and once you are done, your computer will have been refreshed and the black screen issue will be no more.
You can further try to:
- Boot your computer in safe mode and check if the issue persists over there. This will help you to isolate these issues from a specific app that is causing it.
- Press “Windows” + “P” to switch displays that might fix this.
- Update your Bios
- Disconnect the Second monitor
- Try to use an HDMI cable for connection instead of a DVI or VGA one.
- When in the black screen, press the “Windows’ + “Ctrl” + “Shift” + “B” keys to refresh the Graphics Driver.
- You can also try to perform a Startup Repair.
- Try to create a new user account using the last methods listed in this article.
- Извършете SFC и DISM сканиране.