Ако използвате графична карта NVidia, тогава ще имате приложението GeForce Experience във вашата система. Приложението GeForce Experience ви позволява да се възползвате от различни функции, свързани с NVIDIA, и ви помага да поддържате актуализираните драйвери. Но някои потребители изпитват проблеми при използването на функцията за споделяне на GeForce. Ще видите съобщението за грешка „ GeForce Experience не можа да отвори споделяне”Всеки път, когато щракнете върху Споделяне от приложението GeForce Experience. Това ще се случи, дори ако сте включили функцията за споделяне от настройките. Някои потребители забелязаха, че функцията за споделяне е деактивирана от настройките, но включването на това не помогна, защото видяха съобщението за грешка „Това не работи, опитайте да рестартирате системата си“. И така, дъното е, че няма да можете да използвате функцията GeForce Experience Share.

Какво причинява проблема с GeForce Experience, който не може да отвори Споделяне?
Има много неща, които могат да причинят този проблем.
- Антивирус: Антивирусните приложения могат да попречат на приложенията да започнат и това може да се случва тук. Ако за първи път използвате GeForce Experience, тогава има голям шанс антивирусът ви да блокира функцията за споделяне.
- Exe File Settings: Този проблем може да бъде причинен и от грешка. Ако за вашия основен изпълним файл е активирана опцията „Изпълни като администратор“, няма да можете да използвате функцията „Споделяне“. Тази опция обикновено е включена по подразбиране, така че това може да се случи, без да променяте настройките. Обичайното решение за това е просто да изключите тази опция.
- Повредена или несъвместима инсталация: Ако сте започнали да виждате този проблем след нова актуализация от NVidia, проблемът може да е в актуализацията или инсталацията. Понякога новата актуализация не се инсталира правилно. Това може да се случи поради някакъв проблем с несъвместимостта (вашите предишни драйвери) или повредени файлове. Най-честото решение за това е напълно да преинсталирате приложението, вместо да го актуализирате.
Забележка
Ако на вашата система е инсталирано антивирусно приложение, започнете, като деактивирате приложението. Известно е, че антивирусните приложения блокират други приложения. В този конкретен случай вашият антивирус може да блокира споделянето. Всъщност е известно, че Bitdefender причинява проблеми с GeForce. Понастоящем почти всяко голямо антивирусно приложение се предлага с опция за деактивиране, така че не е нужно да го деинсталирате напълно. Просто деактивирайте антивирусната програма за кратък период от време и проверете дали това разрешава проблема.
Метод 1: Променете настройките за файла nvspcaps64.exe
nvspcaps64.exe по подразбиране е активирана опцията Изпълни като администратор. Тъй като активирането на тази опция може да доведе до проблем, е разумно да изключите тази опция и да видите дали тя разрешава проблема. Следвайте стъпките, дадени по-долу, за да деактивирате опцията Изпълни като администратор за файла nvspcaps64.exe.
- Първо се уверете, че приложението GeForce Experience е изключено
- Задръжте клавиша Windows и натиснете E
- Въведете C: / Program Files / NVIDIA Corporation / Shadowplay в адресната лента и натиснете Enter
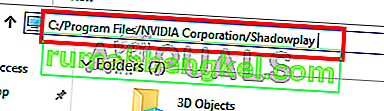
- Намерете файла с име nvspcaps64.exe и щракнете с десния бутон върху него
- Изберете Properties
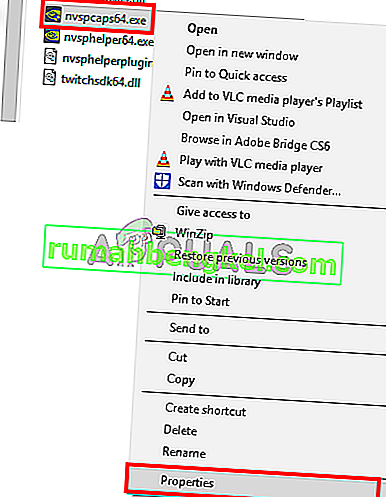
- Щракнете върху раздела Съвместимост
- Премахнете отметката от опцията Стартиране на тази програма като администратор
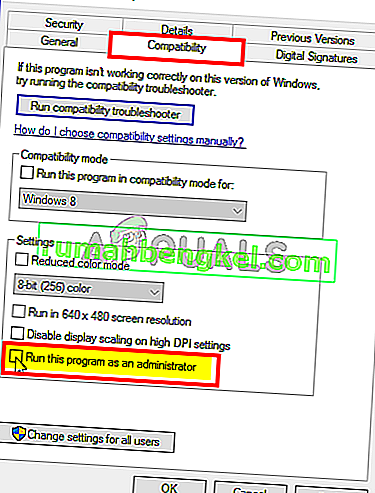
- Щракнете върху Приложи, след което изберете ОК
Сега включете GeForce Experience и вижте дали можете да активирате Share.
Метод 2: Деинсталирайте и преинсталирайте GeForce Experience
Лесно решение за този проблем е просто да деинсталирате и преинсталирате целия GeForce Experience. Това работи, защото понякога новите актуализации може да не се инсталират правилно. Така че, деинсталирането и преинсталирането ще гарантира, че имате всички нови файлове и всичко е актуализирано. Много потребители решиха този проблем, като преинсталираха GeForce Experience.
- Задръжте клавиша Windows и натиснете R
- Въведете appwiz.cpl и натиснете Enter

- Намерете приложението GeForce Experience от списъка и щракнете с десния бутон Изберете Деинсталиране / Промяна и следвайте инструкциите на екрана
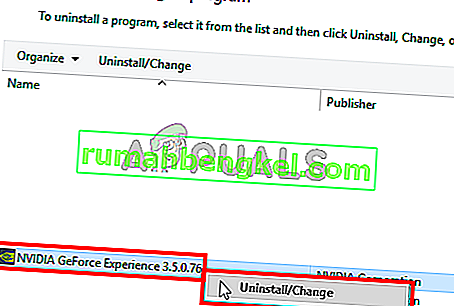
- След като приложението е деинсталирано, рестартирайте
- Сега изтеглете ново копие на настройката от официалния уебсайт и инсталирайте GeForce Experience
Всичко трябва да работи нормално след преинсталирането.
Метод 3: Стартирайте NVidia Share as Administrator
Друго решение на този проблем е да стартирате споделянето на NVidia с администраторски права. Това може да е малко объркващо, защото изключихме настройките „Изпълни като администратор“ в метод 1, но метод 1 беше приложен върху изпълнимия файл на NVidia, докато този метод ще бъде направен за действителния файл на NVidia Share. Много потребители решиха този проблем, като стартираха NVidia Share с администраторски права, така че следвайте стъпките, дадени по-долу, ако не сте сигурни как да направите точно това.
- Задръжте клавиша Windows и натиснете E
- Тип C: / Програмни файлове (x86) / NVIDIA Corporation / NVIDIA GeForce Experience в адресната лента и натиснете Enter
- Намерете и щракнете с десния бутон на мишката върху NVidia Share . Изберете Properties
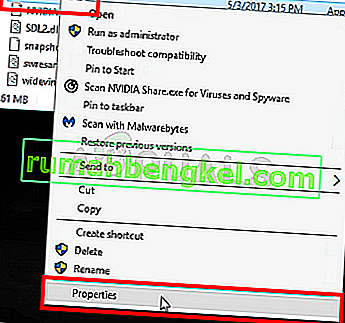
- Щракнете върху раздела Съвместимост
- Отметнете опцията Стартиране на тази програма като администратор
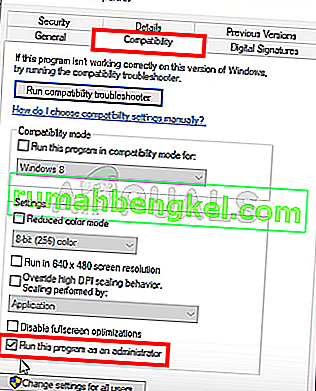
- Щракнете върху Приложи, след което изберете ОК
- Сега затворете File Explorer. Задръжте едновременно клавишите SHIFT, CTRL и Esc ( SHIFT + CTRL + Esc), за да отворите диспечера на задачите
- Намерете процесите на NVidia от списъка с процеси. Изберете един от процесите на NVidia (който и да е) и щракнете върху Край на задачата . Повторете този процес за всички процеси на NVidia.
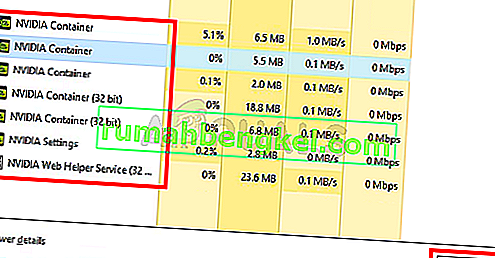
- Придвижете се обратно до мястото, където се намира файлът NVidia Share, като следвате стъпки 1 и 2
- Щракнете с десния бутон на мишката върху NVidia Share и изберете Run as administrator
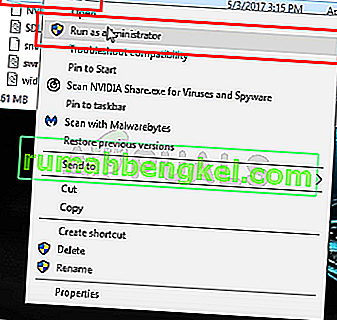
- Дайте му минута. Нека NVidia Share започне
- Сега рестартирайте системата. Уверете се, че действително рестартирате и не изключвате системата. Това няма да работи, ако изключите и стартирате системата.
- След като системата се рестартира, следвайте стъпки 1 и 2
- Щракнете с десния бутон на мишката върху NVidia Share и изберете Run as administrator
Сега стартирайте NVidia GeForce Experience и всичко трябва да работи добре.








