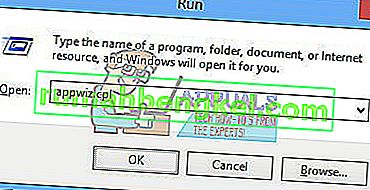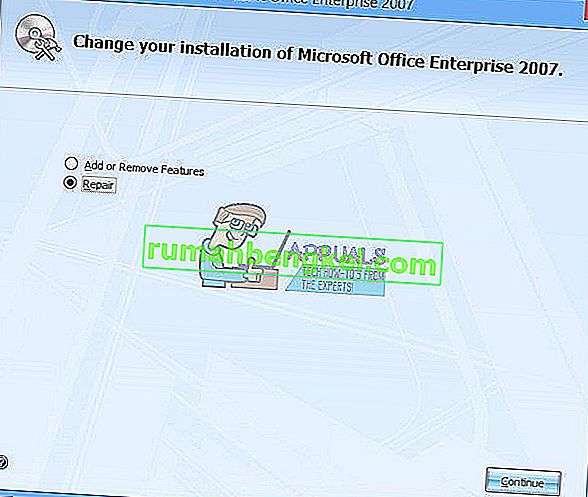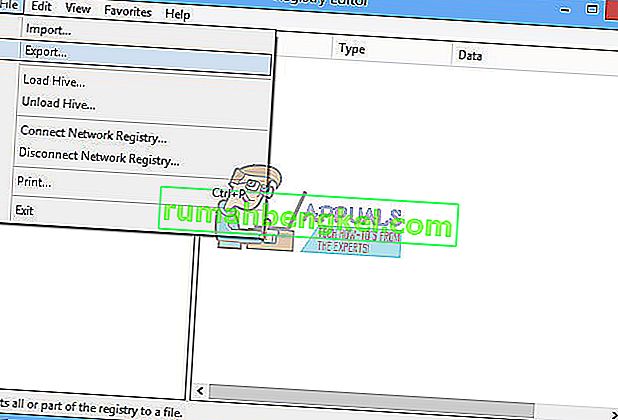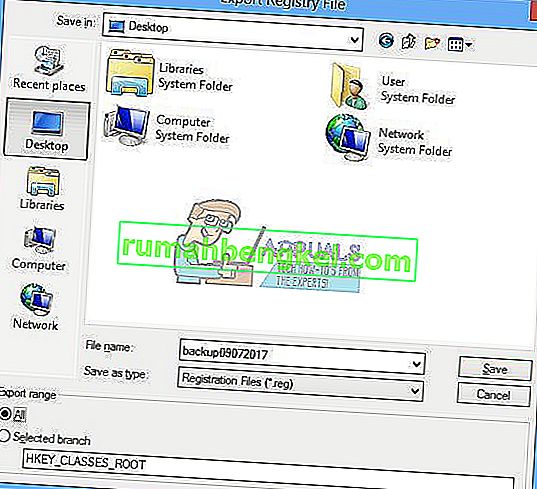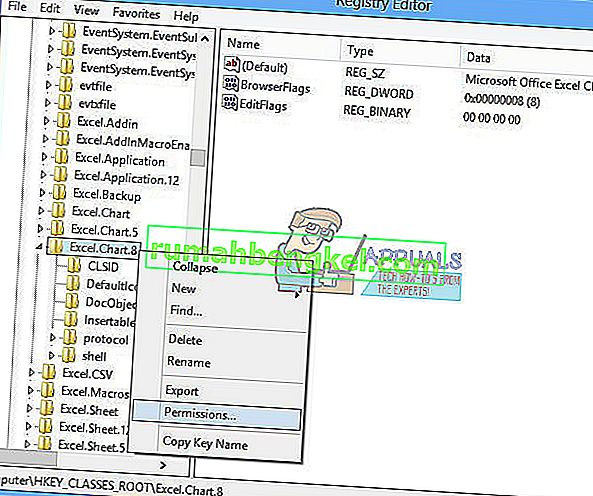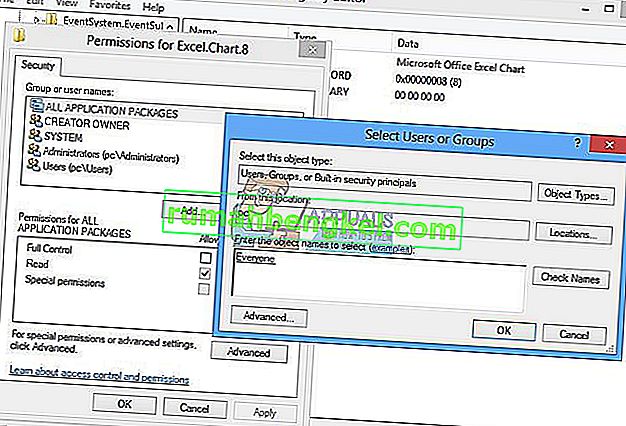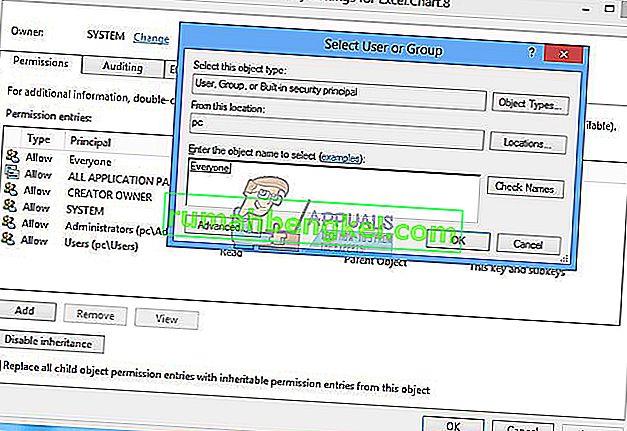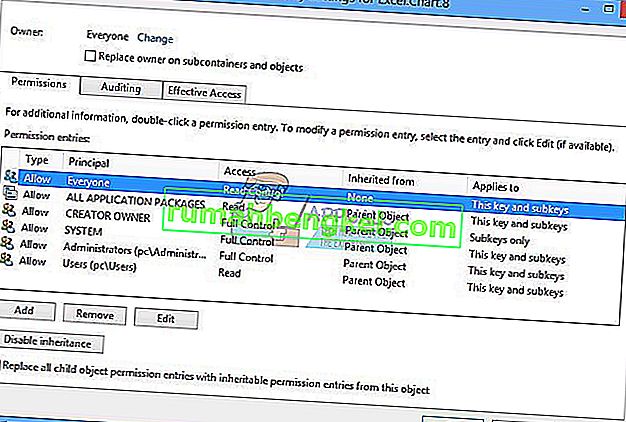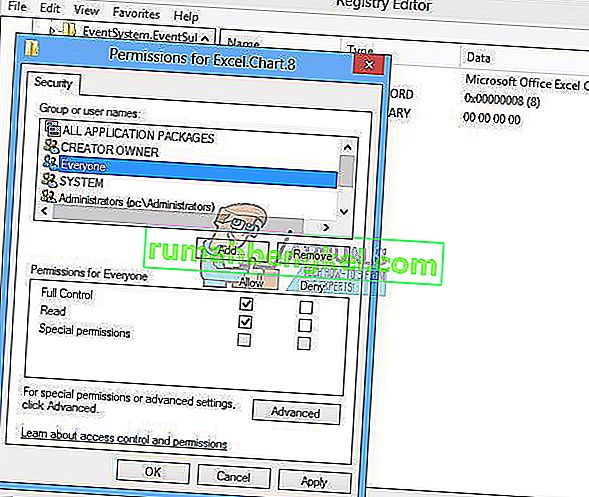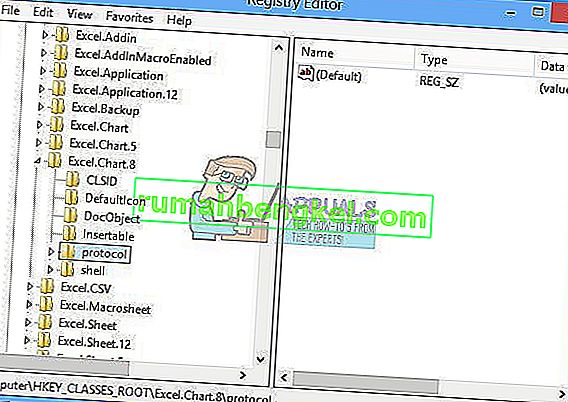Microsoft Office е софтуер, който използваме всеки ден. Microsoft Office се предлага на пазара от 1990 г., от версия Office 1.0 до Office 365, която е услуга, базирана на облаци. Когато имате нужда от достъп до Microsoft Word или Excel, всичко, от което се нуждаете, е да щракнете двукратно върху иконата на приложението и да започнете да го използвате.
Понякога отварянето на Microsoft Word или Excel може да бъде кошмар, защото има някои проблеми с пакета Microsoft Office. Всеки път, когато стартирате Microsoft Word или Microsoft Excel, Windows се опитва да конфигурира Microsoft Office 2007, което е наистина скучно и накрая получавате грешка stdole32.tlb.
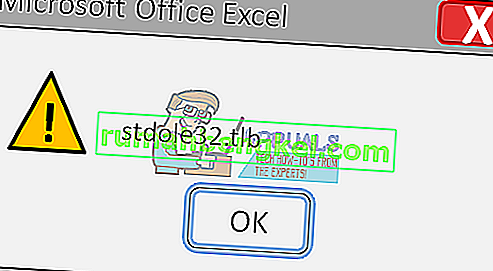
Проблемът може да възникне поради повреда на файлове или зараза на злонамерен софтуер. Има няколко метода, които могат да ви помогнат да разрешите този проблем.
Поправяне на повредени системни файлове
Изтеглете и стартирайте Restoro, за да сканирате за повредени файлове от тук , ако се установи, че файловете са повредени и липсват, поправете ги с помощта на Restoro в допълнение към изпълнението на методите по-долу.
Метод 1: Поправяне на Microsoft Office 2007
Първото решение, което можете да опитате, е да поправите Microsoft Office 2007. В случай на повреда на файлове, след поправяне на Microsoft Office, файловете ще бъдат подновени с новите. Ще поправите всички приложения в Microsoft Office, включително Word, Excell, Powerpoint, Outlook, Access и други.
- Задръжте логото на Windows и натиснете R
- Въведете appwiz. cpl и натиснете Enter. Ще се отвори аплет за програми и функции.
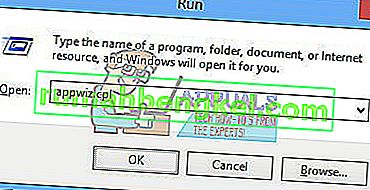
- Щракнете с десния бутон върху Microsoft Office 2007 и щракнете върху Промяна
- Щракнете върху Repair и след това щракнете върху Continue
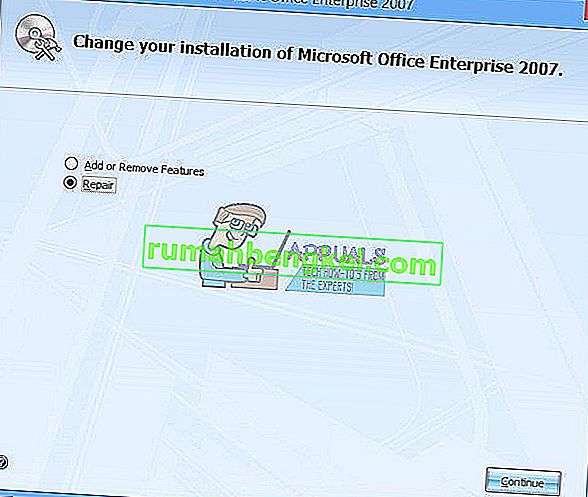
- След като Microsoft Office 2007 приключи с ремонта, трябва да рестартирате Windows.
- Стартирайте Microsoft Word 2007 или Microsoft Excel 2007
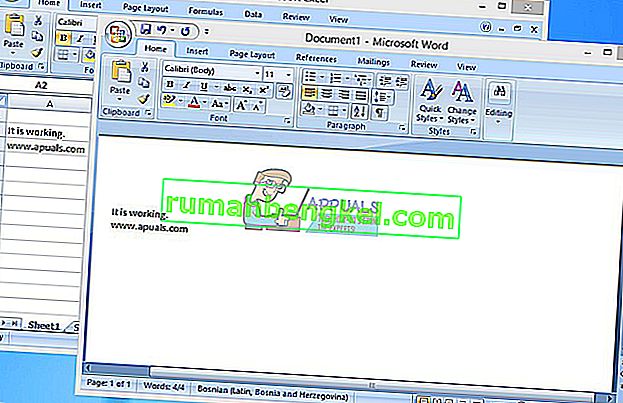
Метод 2: Промяна на разрешението за ключове на системния регистър
Ако първият метод не е решил проблема ви, опитайте този метод. По този метод ще промените някои разрешения в базата данни на системния регистър. Преди да направите каквато и да е конфигурация на системния регистър, препоръчваме ви да направите резервната база данни на системния регистър. Защо трябва да направите резервно копие на системния регистър? В случай на неправилна конфигурация, можете да върнете базата данни на системния регистър в предишното състояние, когато всичко е работило без проблеми.
- Натиснете логото на Windows и въведете regedit
- Щракнете с десния бутон върху regedit и в долната част изберете Изпълни като администратор
- Щракнете върху Да, за да потвърдите стартирането на regedit като администратор.
- Щракнете върху Файл и след това върху Експортиране
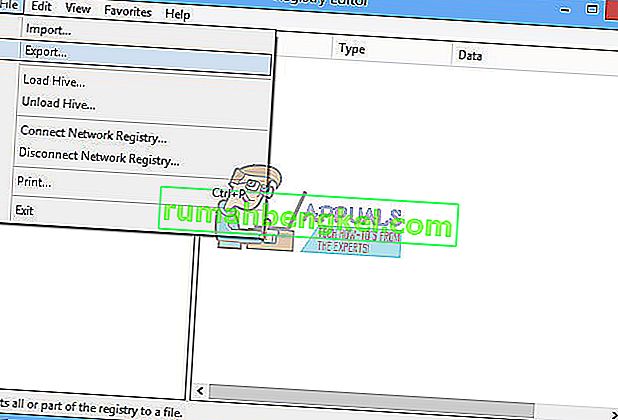
- Типът Име на файл , в нашия пример backup09072017 , под Export range изберете All и щракнете върху Save
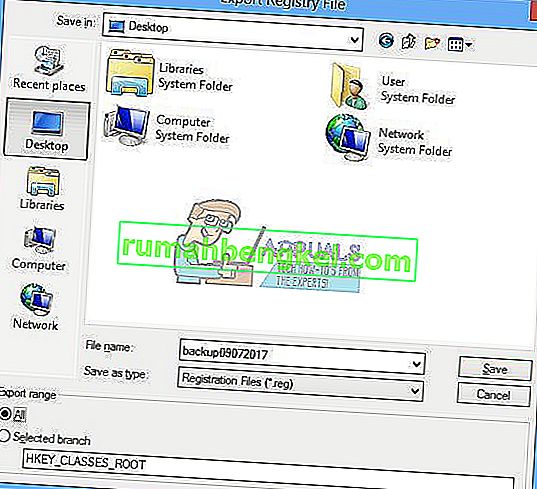
- Придвижете се до HKEY_CLASSES_ROOT \ Excel.Chart.8
- Вдясно, кликнете върху Chart.8 и изберете Permissions ...
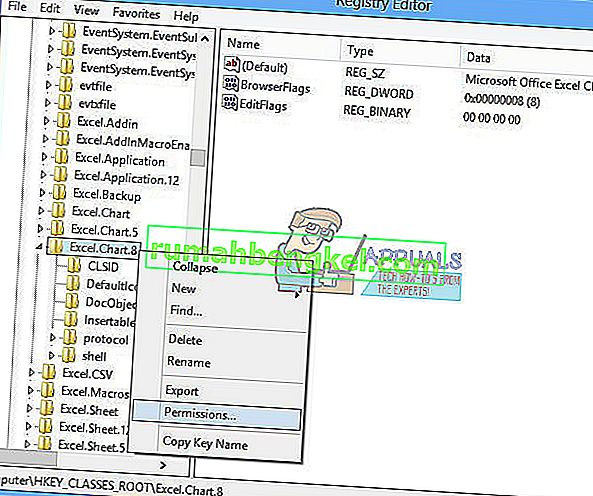
- В прозорците за разрешения щракнете върху Добавяне
- Под Въведете имената на обектите, които да изберете (примери): напишете Всички и след това щракнете върху Проверка на имената
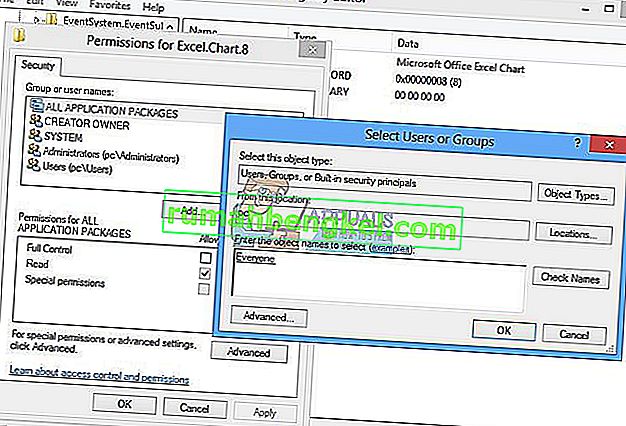
- Щракнете върху OK, за да потвърдите добавянето на обект Всички
- След това се прави, кликнете върху Advanced ... раздела
- Под Собственик щракнете върху Промяна
- Под Въведете имената на обектите, които да изберете (примери): напишете Всички и след това щракнете върху Проверка на имената
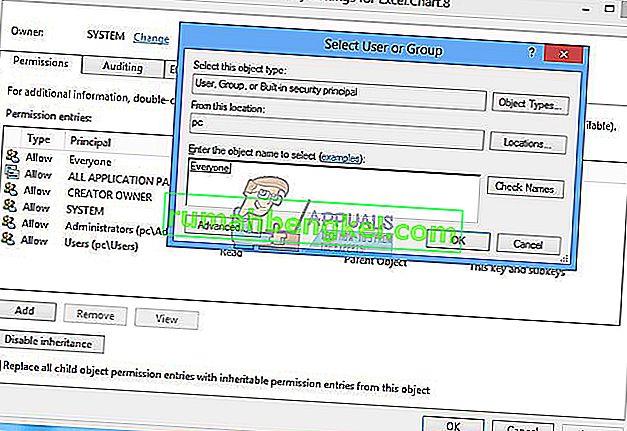
- Щракнете върху OK, за да потвърдите добавянето на обект Всички
- След като успешно смените собственика на този ключ, ще видите, че собственикът е променен от Система на Всички. Щракнете върху Приложи и след това OK .
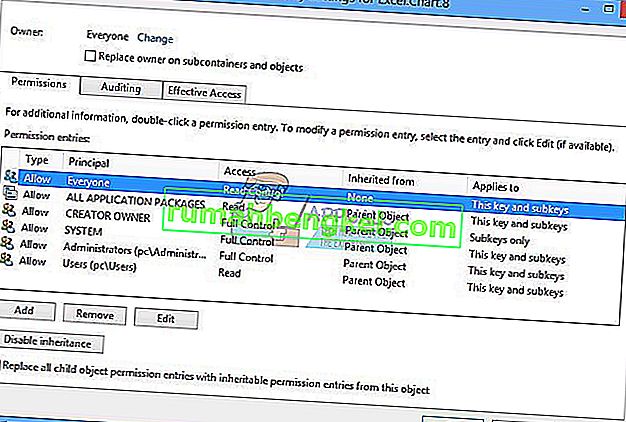
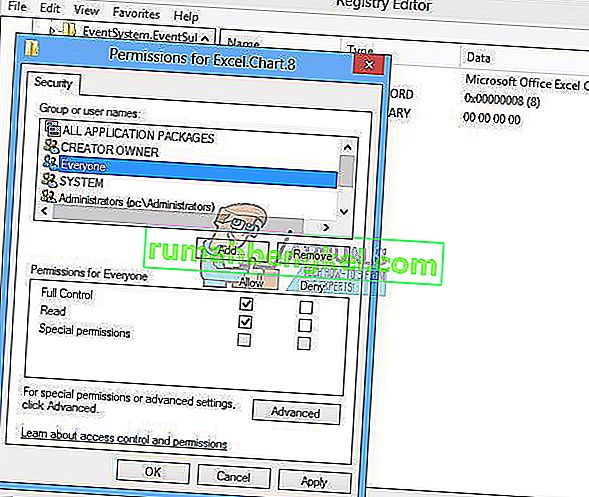
- Под Разрешение изберете Всички и активирайте квадратчето за пълен контрол и четене
- Щракнете върху Приложи и OK
- Опреснете базата данни на регистъра, като натиснете F5 , това трябва да създаде нов под ключ под Графика 8, наречен Протокол
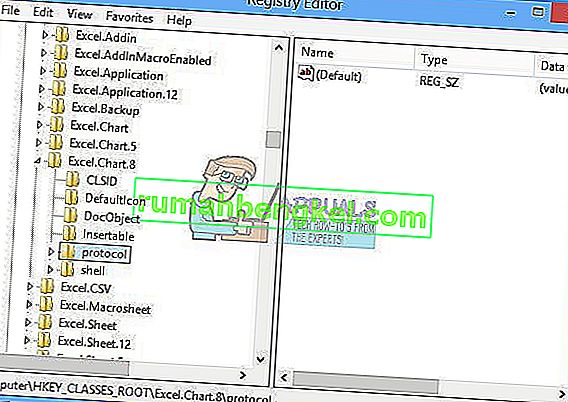
- Трябва да промените разрешенията на този ключ, като повторите стъпки от 8 до 17
- Опреснете отново базата данни на системния регистър и следвайте същата последователност от стъпки, за да добавите разрешение за следните подключове StdFileEditing \ Server.
- Затворете редактора на системния регистър.
- Рестартирайте Windows
- Стартирайте Microsoft Word или Microsoft Excell
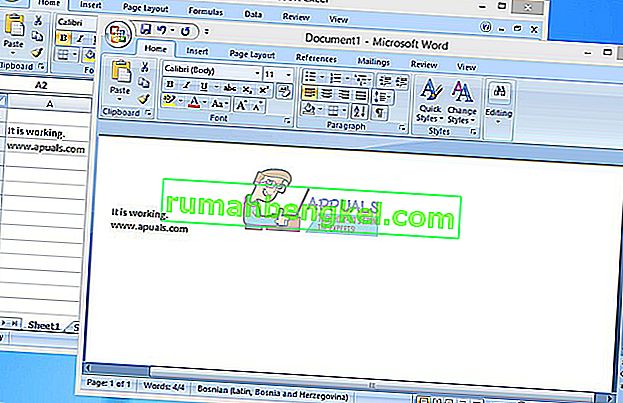
В случай че това решение не е решило проблема ви, препоръчваме ви да възстановите архивния файл на системния регистър. Можете да го направите, като изберете Файл и след това Импортиране . Придвижете се до архивния файл на системния регистър и след това щракнете върху Отвори . Ако успешно възстановите системния регистър в предишното състояние, ще получите известие: Ключовете и стойностите, съдържащи се в архивния файл (C: \ Users \ user \ Desktop \ backup09072017.reg, са добавени успешно в системния регистър.

Рестартирайте Windows.
Метод 3: Изтрийте ключовете на Office от базата данни на системния регистър
Следващият метод е и работата с регистъра. Преди да направите каквато и да е промяна в системния регистър, препоръчваме ви да архивирате базата данни на системния регистър. Както казахме в предишния метод, ще направим резервно копие, така че в случай на неправилно конфигуриране на регистъра, да върнем базата данни на регистъра в предишно състояние, когато всичко е работило без проблеми.
- Натиснете логото на Windows и въведете regedit
- Щракнете с десния бутон върху regedit и в долната част изберете Изпълни като администратор
- Щракнете върху Да, за да потвърдите стартирането на regedit като администратор
- Щракнете върху Файл и след това върху Експортиране
- Въведете Име на файл , в нашия пример backup08072017 , под Експортиране на обхват изберете Всички и щракнете
- Придвижете се до HKEY_CURRENT_USER \ Software \ Microsoft \ Office.
- Изтрийте подключа с име Word и Excel. Ако някои ключове не могат да бъдат изтрити или намерени, моля, пропуснете ги, това няма да повлияе на резултата от отстраняването на неизправности.
- След това ще трябва да отворите подпапки 8.0, 9.0, 10.0, 11.0 и 12.0 и след това да изтриете подключове Excel или Word. В случай че имате проблем само с Word, ще трябва да изтриете подключа Excel. В случай че имате проблем с Word, ще трябва да изтриете подключ Word и ако имате проблем и с двамата, ще изтриете Word и Excel. Ако някои клавиши не могат да бъдат изтрити или намерени, моля, пропуснете ги, това няма да повлияе на резултата от отстраняването на неизправности. В нашия пример само наличната версия на Microsoft Office е версия 12.0.
- Щракнете с десния бутон на мишката върху Word и изберете We will delete subkey Word. Ако имате проблем и с Microsoft Excel, ще трябва да изтриете подключа на Excel.
- Потвърдете изтриването на клавиша с Да
- Отворете HKEY_LOCAL_MACHINE \ SOFTWARE \ Wow6432Node \ Microsoft \ Office
- Изтрийте подраздел с име Word и Excell. Ако някои клавиши не могат да бъдат изтрити или намерени, моля, пропуснете ги, това няма да повлияе на резултата от отстраняването на неизправности. В нашия случай липсват подклавиши Word и Excell, така че ще преминем към следващата стъпка.
- Ще трябва да отворите подпапки 8.0, 11.0 и 12.0 и след това да изтриете подключове Word и Excel. В случай че имате проблем само с Word, ще трябва да изтриете подключа Excel. В случай че имате проблем с Word, ще трябва да изтриете подключ Word и ако имате проблем и с двамата, ще изтриете Word и Excel. Ако някои клавиши не могат да бъдат изтрити или намерени, моля, пропуснете ги, това няма да повлияе на резултата от отстраняването на неизправности. В нашия пример само наличната версия на Microsoft Office е версия 8.0, 11.0 и 12.0.
- Щракнете с десния бутон на мишката върху Word и изберете We will delete subkey Word. Ако имате проблем и с Microsoft Excel, ще трябва да изтриете подключа на Excel.
- Затворете редактора на системния регистър.
- Рестартирайте Windows
- Стартирайте Microsoft Word или Microsoft Excel.
Метод 4: Сканирайте вашата система за злонамерен софтуер
Възможно е определен зловреден софтуер или вирус да се е внедрил на вашия компютър и да задейства „Грешка stdole32.tlb“. Поради това се препоръчва да сканирате и изтриете всички зловредни програми или вируси, заразяващи вашия компютър. Можете да прочетете тази статия, за да дезинфекцирате напълно компютъра си от вируси.
Метод 5: Преинсталиране
Съобщава се, че в някои случаи грешката се задейства поради непълна или повредена инсталация на Microsoft Office. Затова се препоръчва да деинсталирате напълно офиса от компютъра си и да го преинсталирате, след като го изтеглите директно от официалния уебсайт на Microsoft. За да деинсталирате офиса от компютъра си:
- Натиснете едновременно клавишите „ Windows “ + „ I “.
- Кликнете върху опцията „ Приложения “.

- Превъртете надолу и кликнете върху „ Microsoft Office “ в списъка.
- Щракнете върху бутона „ Деинсталиране “ и след това върху „ да “ в подканата.

- Изчакайте процеса на деинсталиране да завърши и след това преинсталирайте Microsoft office, след като го изтеглите от официалния уебсайт.
Метод 6: SFC сканиране
Възможно е някои драйвери, инсталирани в операционната система, да са повредени. Поради това се препоръчва да стартирате цялостно сканиране „Проверка на системните файлове“, за да ги поправите. За да стартирате SFC сканиране:
- Натиснете едновременно клавишите „ Windows “ + „ R “.
- Въведете „ cmd “ и натиснете „enter“.

- В командния ред въведете „ sfc / scannow “ и натиснете „ enter “.

- Изчакайте сканирането да започне и завърши.
- Проверете дали проблемът продължава.
Метод 7: Изтриване на временни файлове
Определени данни се кешират от приложения, за да се намали времето за зареждане и да се осигури по-добро изживяване. С течение на времето обаче този кеш може да бъде повреден и да попречи на важни системни функции. Следователно в тази стъпка ще изтрием всички временни файлове, съхранявани на компютъра. За това:
- Натиснете едновременно клавишите „ Windows “ + „ R“ .
- Въведете „ % temp% “ и натиснете „ enter “.

- Натиснете „ Ctrl “ + „ A “, за да изберете всички файлове и натиснете „ Shift “ + „ del “, за да ги изтриете напълно.
- Изчакайте файловете да бъдат изтрити и проверете дали проблемът продължава.
Метод 8: Актуализиране на Windows
В актуализациите на Windows са отстранени множество проблеми и грешки. Следователно, в тази стъпка ще актуализираме операционната система, за да отстраним грешката. За това:
- Натиснете едновременно клавишите „ Windows “ + „ I “.
- Кликнете върху опцията „ Актуализиране и сигурност “.

- Щракнете върху опцията „ Windows Update “ в левия прозорец и изберете опцията „Проверка за актуализации “.

- Сега актуализациите автоматично ще бъдат изтеглени и инсталирани.
- Рестартирайте компютъра си, за да приложите актуализациите и проверете дали проблемът продължава.
Метод 9: Преименуване на инсталационния файл
В някои случаи преименуването на инсталационния файл може да ви помогне да преминете през тази грешка. За това:
- Придвижете се до следното място.
C: \ Program Files \ Common Files \ microsoft shared \ OFFICE12 \ Office Setup Controller
Ако файлът не е тук, отидете до това място.
C: \ Program Files (x86) \ Common Files \ Microsoft Shared \ OFFICE12 \ Office Setup Controller |
- Сега преименувайте инсталационния файл на нещо различно от „Настройка“ и запазете промените си.
- Стартирайте приложението и кликнете върху „OK“, когато получите грешката.
- Проверете дали проблемът продължава.