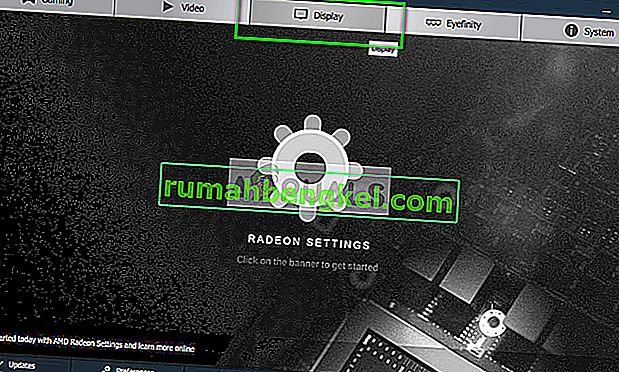Алфа смесването се използва за показване на алфа растерно изображение (това е растерно изображение, което има полупрозрачни или прозрачни пиксели). В допълнение към цветовете RBG, всеки пиксел в алфа растерно изображение има и компонент за прозрачност, известен като алфа канал.
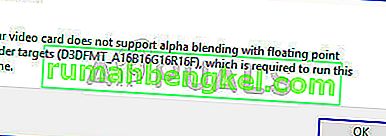
Потребителите могат да срещнат грешката „Вашата видеокарта не поддържа алфа смесване“, когато се опитат да стартират и играят игра. Причината, поради която възниква тази грешка, е главно тази на драйверите на дисплея, остарели или неправилно инсталирани. Следвайте стъпките, изброени по-долу; започнете с първия и продължете надолу. Също така трябва сами да изпълнявате прости задачи за отстраняване на неизправности, като например рестартиране и т.н.
Решение 1: Актуализиране / връщане назад на графичните драйвери
Производителите на графични карти пускат нашите чести актуализации, за да включват повече функции и да намаляват грешките през цялото време. Трябва да проучите интернет, да потърсите в Google хардуера си и да видите дали има налични драйвери, които да инсталирате. Или това, или можете да позволите на Windows автоматично да ги актуализира вместо вас. Независимо от това, малко проучване може да улесни отстраняването на неизправности.
Освен това, ако актуализирането на драйверите не работи за вас, трябва да помислите за връщане на драйверите към предишна компилация . Не е изненадващо да се знае, че по-новите драйвери понякога не са стабилни или са в конфликт с операционната система.
Съвет: Преди да продължите с това решение, опитайте да деактивирате устройството и след това да го активирате отново. Това просто нещо реши проблема за много хора.
- Инсталирайте помощната програма за деинсталиране на драйвер за дисплей . Можете да продължите без тази стъпка, но това гарантира, че няма остатъци от драйверите.
- След като инсталирате програма за деинсталиране на драйвер за дисплей (DDU) , стартирайте компютъра си в безопасен режим . Можете да научите как да стартирате компютъра си в безопасен режим, като прочетете нашата статия за него.
- След като стартирате компютъра си в безопасен режим, стартирайте току-що инсталираното приложение.
- След стартиране на приложението изберете първата опция „ Почистване и рестартиране “. След това приложението автоматично ще деинсталира инсталираните драйвери и ще рестартира съответно компютъра ви.
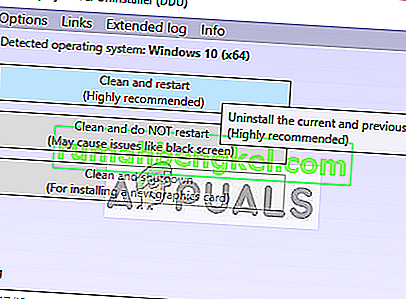
- Стартирайте компютъра си в нормален режим, натиснете Windows + R, напишете „ devmgmt. msc ”в диалоговия прозорец и натиснете Enter. Най-вероятно ще бъдат инсталирани драйверите по подразбиране. В противен случай щракнете с десния бутон върху празно място и изберете „ Сканиране за промени в хардуера “.
- Сега има две възможности. Или можете да търсите онлайн за най-новия драйвер, наличен за вашия хардуер, от уебсайта на производителя , като NVIDIA и др. (И да инсталирате ръчно), или можете да позволите на Windows да инсталира самата последна версия (търсене на актуализации автоматично).
- Ще разгледаме ръчното инсталиране. Щракнете с десния бутон върху вашия хардуер и изберете „ Актуализиране на драйвера “. Изберете първата опция „Търсене автоматично за актуализиран софтуер на драйвера“. Изберете втората опция, ако актуализирате ръчно и изберете „Търсене на драйвер“ и отидете до мястото, където сте изтеглили.
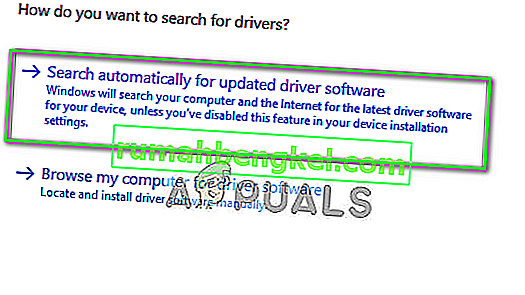
- Рестартирайте компютъра си след инсталиране на драйверите, стартирайте играта и проверете дали това решава проблема.
Съвет: Трябва също така да се уверите, че на вашите Intel устройства са инсталирани най-новите драйвери.
Решение 2: Активиране на мащабиране на GPU за графичен хардуер на AMD
Мащабирането на GPU е характеристика на съвременните графични процесори, която е проектирана да гарантира, че изходните изображения на всяка игра / приложение отговарят на екрана. Мащабирането на GPU е много полезна функция в ситуации, когато GPU извежда различна резолюция в сравнение с основната резолюция на монитора. Независимо от вашия производител, опитайте да активирате мащабирането на GPU и вижте дали той свърши работа.
След обширно отстраняване на неизправности изглежда, че компютрите, работещи с графичен хардуер на AMD, са имали проблема с мащабирането на разделителната способност, което е причинило грешка при смесването на алфа. След активирането на функцията съобщението за грешка изчезна и играта можеше да се стартира според очакванията.
- Щракнете с десния бутон върху всяко празно място на вашия работен плот и щракнете върху “ AMD Radeon Settings ”.
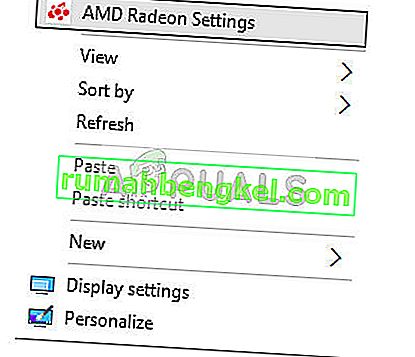
- В настройките на AMD Radeon щракнете върху ' Display' в горната част на екрана.
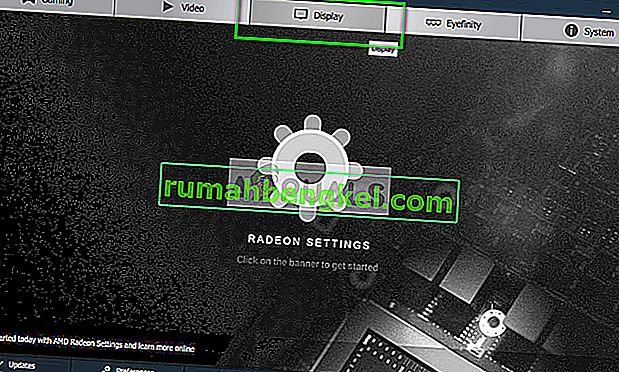
- Включете опцията за мащабиране на GPU на „On“ вместо „Off“ .
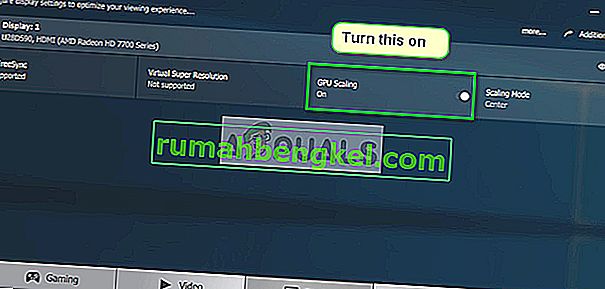
- След като приложите необходимите промени, рестартирайте компютъра си и опитайте да стартирате играта отново. Уверете се, че стартирате играта в администраторски режим.
Решение 3: Избор на графична карта по подразбиране
Много потребители, изпитващи тази грешка, имаха едно общо нещо: те използваха специална графична карта, но също така имаха интегрирана графика в своите системи. В Windows има известен проблем, при който компютърът продължава да превключва между специалните графики и интегрираните. Ще посочим кой графичен хардуер да използва контролния панел, за да спре това да се случва.
- Щракнете с десния бутон върху всяко празно място на екрана и изберете „ Контролен панел на Nvidia “.
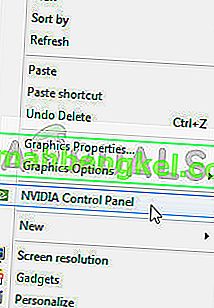
- Щракнете върху „ Управление на 3D настройките “ и изберете „ Високоефективен процесор NVIDIA “.
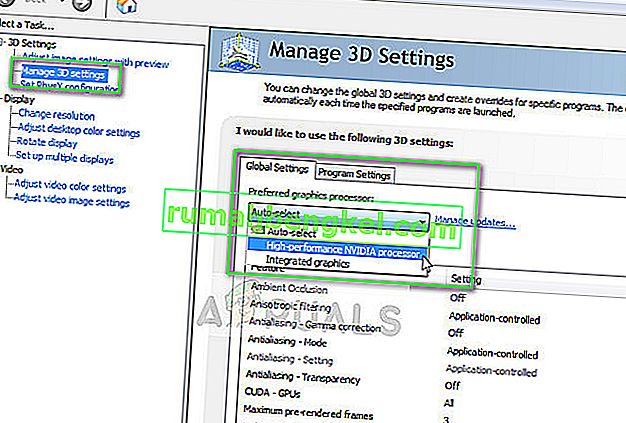
- Натиснете Приложи, за да запазите промените и да излезете. Сега проверете дали проблемът е решен.
Решение 4: Преинсталиране на пакетите за разпространение на Visual C ++
Възможно е на компютъра ви да липсват някои важни системни файлове. Без тези файлове играта ви може да има проблеми с алфа смесването и следователно да причини грешката. За да заменим липсващите файлове, можем да изтеглим целия разпространим пакет и да го инсталираме. Имайте предвид, че винаги трябва да избягвате изтеглянето на .dll файлове от интернет от неофициални уебсайтове. Те могат да бъдат заразени със злонамерен софтуер и вируси и могат лесно да заразят компютъра ви.
Забележка: Трябва да се уверите, че и всички най-нови актуализации на Windows са инсталирани на вашия компютър. Понякога случаят е, че конкретна грешка или грешка е коригирана в различни кръпки. Уверете се, че всичко се актуализира предварително, преди да преминете към по-технически решения, изброени по-долу. Също така инсталирайте всички пакети, които можете да намерите. Не само тези, които са споменати по-долу.
- Преминете към официалното изтегляне на Microsoft
- Щракнете върху бутона Изтегляне след избор на език.
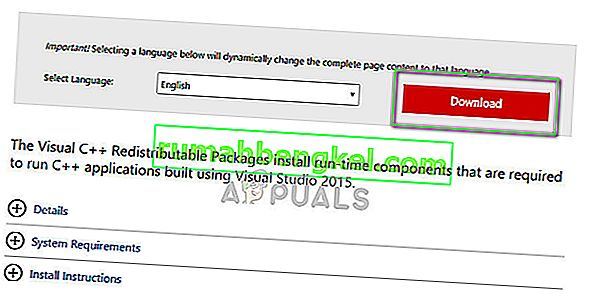
- Изберете “ vc_redistx64.exe ” и натиснете Next . Скоро след изтеглянето ще започне. Запазете файла на достъпно място и стартирайте exe файла.
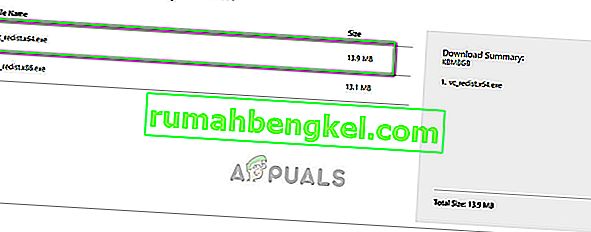
- След като инсталацията приключи, рестартирайте компютъра си и проверете дали проблемът е решен.
Забележка: Ако използвате 64-битова Windows, можете да инсталирате и двете (vredist_x64.exe и vredist_x86.exe). Ако обаче имате 32 бита, трябва да инсталирате само “vredist_x86.exe”. Можете да проверите коя версия на Windows имате, като натиснете Windows + S, въведете „системна информация“ и отворете приложението, което излиза.
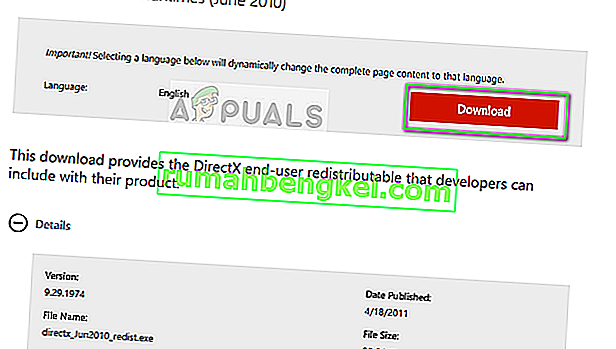
Също така, опитайте да инсталирате всички изпълнения на DirectX за крайни потребители . Уверете се, че всички компоненти са актуализирани, преди да опитате да стартирате играта отново.