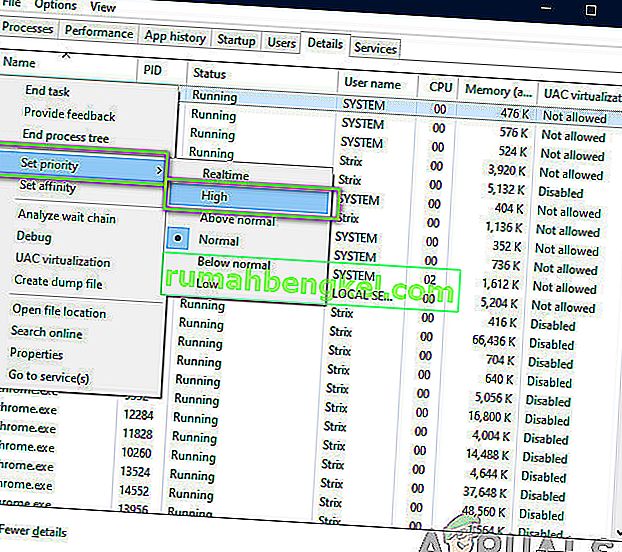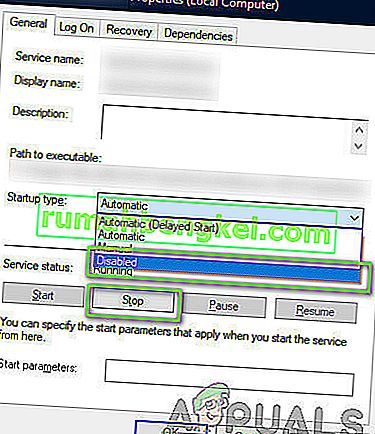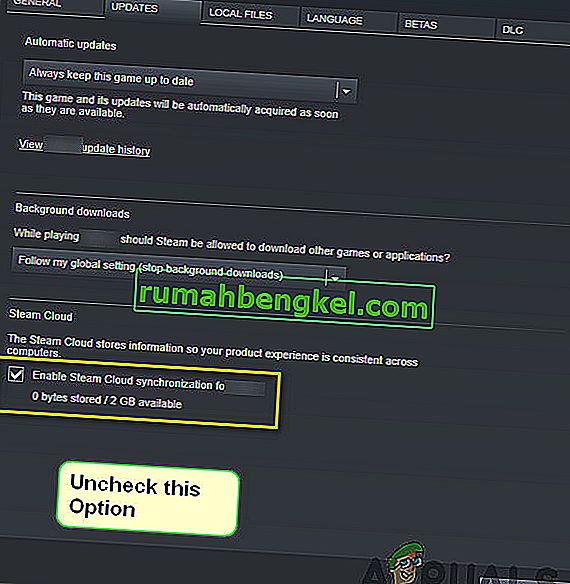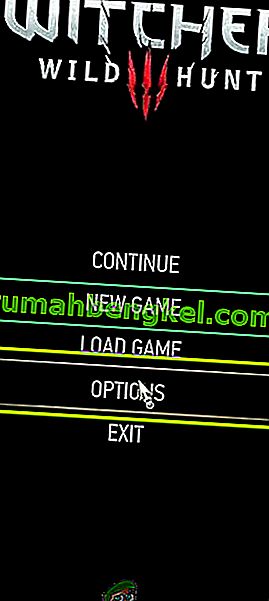The Witcher 3: Wild Hunt е екшън ролева игра, която се публикува и разработва от CD Projekt. Това е непрекъсната поредица от игри, които са оставили доста отпечатък в дигиталния свят.

Въпреки популярността на играта, попаднахме на специфичен проблем, при който играта се срива по време на геймплея или кинематографията. След като играта се срина, нямаше никакъв тип съобщение за грешка и потребителят беше пренасочен обратно към работния плот. Това става разочароващо, защото изобщо няма съобщение за грешка и причината за проблема също не е определена.
В тази статия ще разгледаме всички причини за възникването на този проблем и заобикалящите решения за решаване на проблема.
Какво причинява Witcher 3 да се срине?
След като анализирахме всички потребителски отчети и експериментирахме на нашия компютър, стигнахме до извода, че проблемът е възникнал поради няколко различни причини, вариращи от софтуерни проблеми до хардуерен проблем. Някои от причините, поради които може да изпитате този проблем, са, но не само:
- Прегряване на видеокарта / хардуер: Това е може би една от най-популярните причини, с които се сблъскахме. Ако вашата видеокарта или друг хардуер се прегрява, компютърът за отстраняване на проблема срива играта.
- Повредена / непълна инсталация: Ако вашата инсталация е някак повредена или липсват нейните файлове, може да изпитате внезапното сриване. Проверката на файловете на играта може да помогне и да реши проблема.
- Услуга за поточно предаване NVIDIA: Въпреки че услугата за стрийминг, предлагана от графичния гигант, е единствен по рода си инструмент, известно е, че причинява конфликти с играта, дори ако не я използвате и я кара да се срива.
- Модове: Модовете правят играта по-забавна във Witcher 3, но както всички недостатъци на всеки мод, това не е изключение. Ако модът в който и да е момент влезе в конфликт с вашата игра, той ще се срине.
- Steam Cloud Saves: Steam Cloud Saves е функция, предлагана от Steam, за да запазите геймплея си в движение. Тази услуга периодично записва вашия файл; това действие е известно, че причинява конфликти с Witcher 3 и го кара да се срине.
- Овърклок: Овърклокът е „инструментът“ за увеличаване на сока ви от вашия компютър. Известно е обаче, че прави системата нестабилна и я кара да се срива без видима причина. Деактивирането на действието обикновено решава проблема.
- Повредени драйвери за графична карта: Графичната карта е основната движеща сила при играта на играта на вашия компютър. Ако драйверите му по някакъв начин не са в синхрон с хардуера, играта ви може да се срине между тях.
- Наслагване в GOG Galaxy: GOG Galaxy е платформа за събиране на игри, точно като Steam и за нейното наслагване е известно, че причинява проблеми с Witcher 3. Деактивирането на наслагването работи тук.
- GPU конектори: GPU е свързан към вашата основна дънна платка чрез различни конектори. Тези съединители, ако са разхлабени, може да не предадат информацията правилно и следователно да създадат проблеми в работата на играта.
- Високи графични настройки: Ако имате много високи графични настройки, но нямате подходящия компютър за работа с тях, ще имате няколко проблема и играта може да замръзне / да се срине.
Преди да започнем с решенията, уверете се, че сте влезли като администратор и предварително запазете работата си, тъй като ще рестартираме компютъра ви често.
Предварително условие: Системни изисквания
Преди да започнем с решенията, първо трябва да проверите дали компютърът ви изобщо отговаря на системните изисквания на играта.
Див лов Минимални системни изисквания
CPU : Intel CPU Core i5-2500K 3.3GHz / AMD CPU Phenom II X4 940 RAM : 6 GB OS : 64-bit Windows 7 или 64-bit Windows 8 (8.1) VIDEO CARD : Nvidia GPU GeForce GTX 660 / AMD GPU Radeon HD 7870 PIXEL SHADER : 5.0 VERTEX SHADER : 5.0 БЕЗПЛАТНО ДИСКОВО ПРОСТРАНСТВО : 40 GB СПЕЦИАЛНА ВИДЕО RAM : 1,5 GB
Препоръчителни изисквания за Wild Hunt
Процесор : Intel CPU Core i7 3770 3.4 GHz / AMD CPU AMD FX-8350 4 GHz RAM : 8 GB OS : 64-bit Windows 7 или 64-bit Windows 8 (8.1) VIDEO CARD : Nvidia GPU GeForce GTX 770 / AMD GPU Radeon R9 290 PIXEL SHADER : 5.0 VERTEX SHADER : 5.0 БЕЗПЛАТНО ДИСКОВО ПРОСТРАНСТВО : 40 GB СПЕЦИАЛНА ВИДЕО RAM : 2 GB
Трябва да се отбележи, че трябва да имате поне препоръчаните системни изисквания, за да играете гладко играта.
Решение 1: Проверка на целостта на игровите файлове
Преди да изпробваме технически методи за отстраняване на неизправности, първо ще проверим дали имате валидна инсталация на игра или не. Попаднахме на няколко случая, при които файловете на играта бяха повредени или имаха непълни инсталации. Потребителите може да изпитат този проблем, ако процесът на актуализация е прекъснат или файловете на играта са преместени между папки.
В това решение ще отворим Steam и ще използваме вградената функция, за да проверим целостта на игровите файлове. Ако приложението намери нещо, то ще бъде заменено.
Забележка: Ако използвате друг софтуер за публикуване, за да играете играта, трябва да извършите подобни стъпки и в нея.
- Отворете приложението си Steam и кликнете върху Games от горната лента. Сега изберете Witcher 3 от лявата колона, щракнете с десния бутон върху него и изберете Properties .
- След като влезете в Properties, кликнете върху категория Local Files и изберете Verify Integrity of Game Files .

- Сега изчакайте, докато процесът приключи. Рестартирайте компютъра си, след като проверката приключи и стартирайте Witcher 3 отново. Проверете дали проблемът със срива е разрешен.
Решение 2: Промяна на приоритета на играта
Приоритетът на даден процес или приложения казва на компютъра важността и дали трябва да му се даде предимство пред останалите при разпределяне на ресурси. По подразбиране, приоритетът на всички приложения е нормален, с изключение на системните процеси. Ако Witcher 3 не получава достатъчно ресурси, той ще се срине за неопределено време. В това решение ще преминем към диспечера на задачите, ще потърсим процеса The Witcher 3 и след това ще променим приоритета на High Priority и ще видим дали това работи за нас.
- Стартирайте Witcher 3на вашия компютър. За да преминете към работния плот по време на играта все още се изпълнява, натиснете Windows + D . Натиснете Windows + R, въведете “ taskmgr ” в диалоговия прозорец и натиснете Enter.
- Сега кликнете върху раздела Подробности , намерете всички записи на Mordhau и Тъй като основният стартер на Witcher 3 е самият Steam, трябва да промените и неговия приоритет.
- Щракнете с десния бутон върху всеки запис, задръжте курсора на мишката върху зададения приоритет и го задайте или над нормалното или високо .
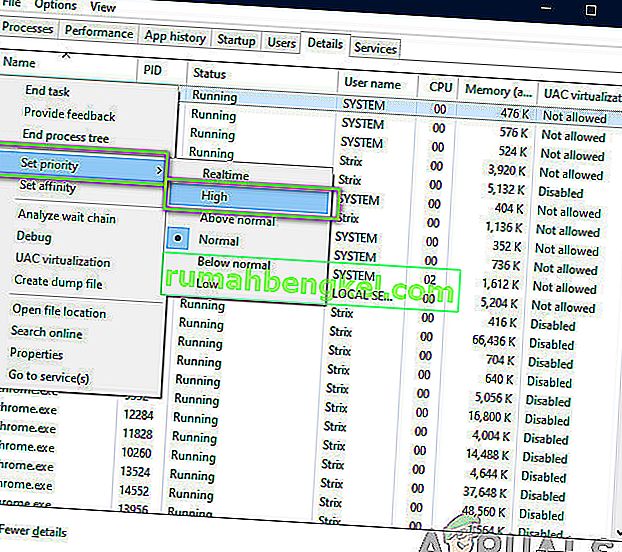
- Направете това за всички ваши записи. Сега Alt-раздел към вашата игра и започнете да играете. Наблюдавайте дали това е променило проблема при срива.
Решение 3: Деактивиране на услугата NVIDIA Streamer
Услугата NVIDIA Streamer се доставя в комплект с най-новите графични карти, пуснати от NVIDIA. Той работи като фонова услуга на вашия компютър през цялото време и влиза в действие, когато стрийминг използвате приложението на NVIDIA. Видяхме, че тази услуга много конфликтува с Wither 3 и причинява няколко проблема, включително срив. В това решение ние ще отидем до вашите услуги и ще деактивираме услугата ръчно.
- Натиснете Windows + R, въведете “services.msc” в диалоговия прозорец и натиснете Enter.
- След като влезете в Услуги, потърсете въведението на NVIDIA Streamer Service . След като го намерите, щракнете с десния бутон върху него и изберете Properties .
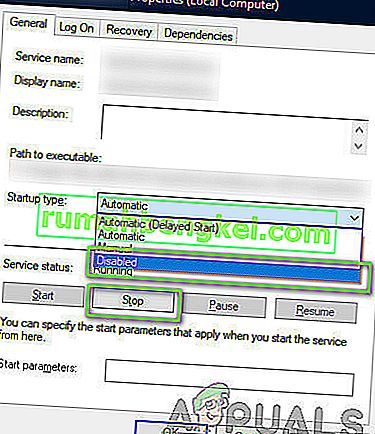
- Веднъж в свойствата, щракнете върху Stop, за да спрете услугата и изберете тип стартиране като Manual . Запазете промените и излезте.
- Сега опитайте да стартирате Witcher 3 и вижте дали проблемът със срива е разрешен.
Решение 4: Деактивиране на Steam Cloud Saves
Steam Cloud е платформа, която позволява на игрите и потребителите да запазват своя напредък и данни през Steam облака, така че всеки път, когато потребител влезе в клиента, клиентът автоматично изтегля и актуализира напредъка и предпочитанията. Това е доста добра функция, която прави Steam по-предпочитан от другите двигатели, но също така е известно, че причинява няколко проблема.
В това решение ще преминем към настройките на Steam и ще изключим синхронизацията.
- Стартирайте Steam като администратор и кликнете върху библиотеката, присъстваща в горната част.
- Сега всички игри ще бъдат разположени в панела отляво. Намерете Witcher 3 , щракнете с десния бутон върху него и изберете Properties .
- След като влезете в свойствата, щракнете върху раздела Актуализации и премахнете отметката от опцията Активиране на синхронизацията в Steam Cloud .
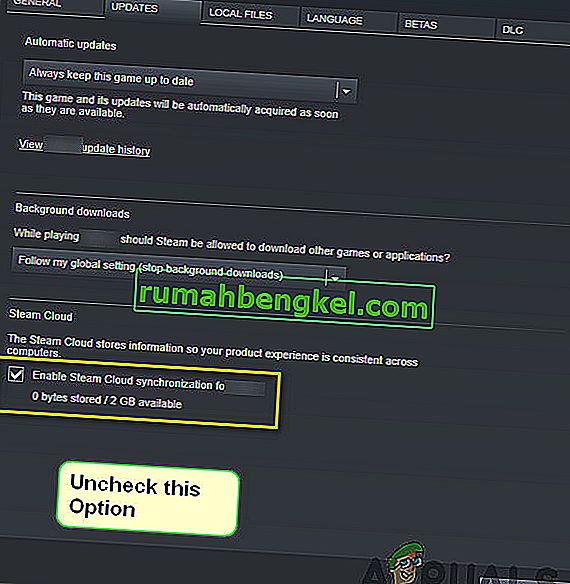
- Запазете промените и излезте. Рестартирайте Steam и стартирайте играта. Проверете дали проблемът все още възниква.
Решение 5: Деактивиране на VSync
Vsync (вертикална синхронизация) позволява на потребителите да синхронизират честотата на кадрите в играта с честотата на опресняване на монитора за по-добра стабилност. Тази функция е вградена в Witcher 3 и обикновено е активирана по подразбиране. Въпреки че този механизъм е доста добър, известно е, че причинява проблеми с геймплея и предизвиква срив.
В това решение ще преминем към настройките на играта и ще деактивираме опцията.
- Стартирайте Witcher 3 и кликнете върху Options от главното меню.
- Сега кликнете върху Видео и след това изберете Графика .
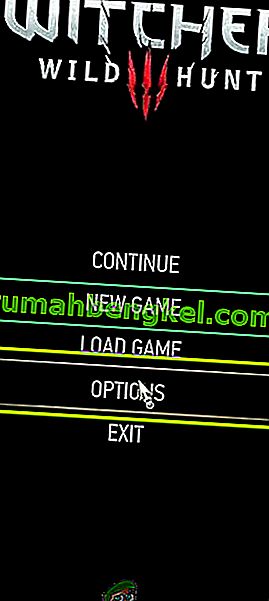
- Веднъж в Графични опции, щракнете върху VSync и изключете опцията.

Забележка: Можете също да промените други графични настройки от тук, ако това не работи.
- Запазете промените и излезте. Рестартирайте Witcher 3 и вижте дали проблемът е разрешен.
Решение 6: Деактивиране на ограничението на честотата на кадрите
Witcher 3 предлага и опция по време на игра, която ви позволява да зададете максималната честота на кадрите. Въпреки това, въпреки че това ви позволява да управлявате честотата на кадрите, това причинява проблеми с играта. В това решение ще преминем към графичните настройки и ще премахнем капачката.
- Придвижете се до графичните настройки, като използвате Опции в главното меню, както направихме в последното решение.
- След като попаднете в графика, потърсете опцията Максимални кадри в секунда . Преместете плъзгача до неограничен.

- Рестартирайте играта и проверете дали проблемът е разрешен завинаги.
Решение 7: Възпроизвеждане на цял екран
Друго нещо, което трябва да опитате, преди да преминем към по-технически методи, е промяната на типа игра на цял екран . Изглежда, че прозорецът без полета причинява повече натоварване на процесора, тъй като работният плот също работи във фонов режим. В това решение ще преминем към настройките на Witcher 3 и ще променим промените.
- Придвижете се до Графични настройки, като използвате Опции от главното меню, както направихме по-рано.
- Сега кликнете върху Display Mode и задайте опцията на цял екран.

- Save changes and exit. Restart the game and check if the crashing issue is resolved.
Solution 8: Disabling Overclocking
All high-end PC builds nowadays have the option of Overclocking which can help in outputting more juice than what your specifications already have. Overclocking means running the graphics card/processor faster than its default clock speed. When this occurs, the hardware reaches its threshold temperature in a while. The computer detects this and reverts to the normal clock speed until the hardware cools off. When the hardware is cool enough again, the clock speed is increased again.

This act increases your computer’s performance a lot and helps if you don’t have a powerful computer with good processing/graphics capability. The thing to note here is that not all games support overclocking in their mechanisms. The same is the case with Witcher 3. Hence you should try disabling all overclocking on your computer and then try launching the game. If things go well, you will not experience the crashing anymore.
Solution 9: Disabling Mods
Mods are third-party plugins which are meant to enhance the experience of users by changing the graphics a little bit and adding more features than the stock game. This gives players a whole new level of customization to create a better and enjoyable gaming environment. However, since Mods are third-party, they are known to conflict with the game’s very engine and cause several issues.

Also, if the mod’s version and the game’s version are not in sync with each other, the game will crash whenever the mods try to change something in the game. Hence, in this solution, you should try disabling all types of mods on your computer and then see if the issue gets solved. Consider copy-pasting the mod content to another location until we complete the troubleshooting process. After removing the mods, restart your computer and check if the issue is resolved.
Solution 10: Checking for Overheating
Computers often get overheated when they used extensively or when they are performing heavy computations. Similar cases were seen to occur with Witcher 3. It seemed that whenever the computer overheated, the users were given no warning of any such and the game automatically crashed.

Here, you should check your components whether the cooling system is indeed working properly and dust isn’t blocking anything. You can also download temperature checking utilities and measure the temperature when the game is running. Make sure that no components (especially the graphics card) are overheating.
Solution 11: Checking Connectors:
Another thing to try is making sure that the connectors connecting the graphics card, RAM, etc. are properly connected with the hardware. This was a very common occurrence with various users. If the connection is not stable, the data will not be transmitted properly and hence, your game might crash.

You can even try placing the hardware on other connectors and see if this fixes the problem at hand. Press the hardware gently into the connectors to make sure.
Solution 12: Updating Graphics Drivers
If all the above methods don’t work, there is a possibility that you don’t have correct graphics drivers installed on your computer. Drivers are the main components which facilitate the interaction between the game and the hardware. If the drivers are outdated or corrupt, the game might not display correctly and cause lagging. In this solution, we will first remove the current drivers using DDU and then install fresh copies.
- Download and install DDU (Display driver uninstaller) from its official website.
- After installing Display Driver Uninstaller (DDU), launch your computer in safe mode. You can check our article on how to boot your computer into safe mode.
- After launching the DDU, select the first option “Clean and restart”. This will uninstall the current drivers completely from your computer.

- Now after the uninstallation, boot your computer normally without safe mode. Press Windows + R, type “devmgmt.msc” in the dialogue box and press Enter. Right-click on any space and select “Search for hardware changes”. The default drivers will be installed. Try launching the game and check if this solves the problem.
- In the majority of the cases, the default drivers will not work for you so you can either install the latest drivers through Windows update or navigate to your manufacturer’s website and download the latest ones.

- After you have installed the drivers, restart your computer and check if the problem is solved.
Note: Also consider uninstalling NVIDIA GeForce Experience from your computer. This is known to cause issues. Also, we saw several cases where rolling back the driver fixes the problem. Make sure that you try it.