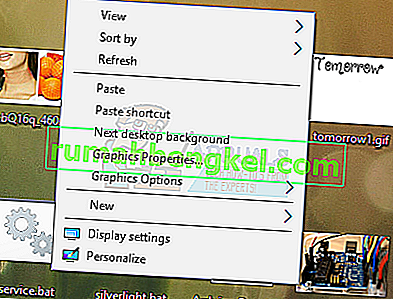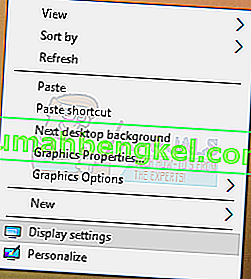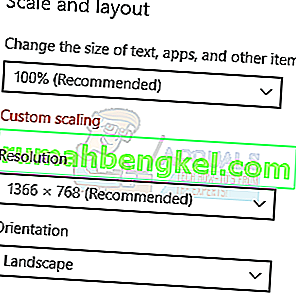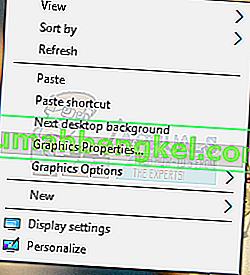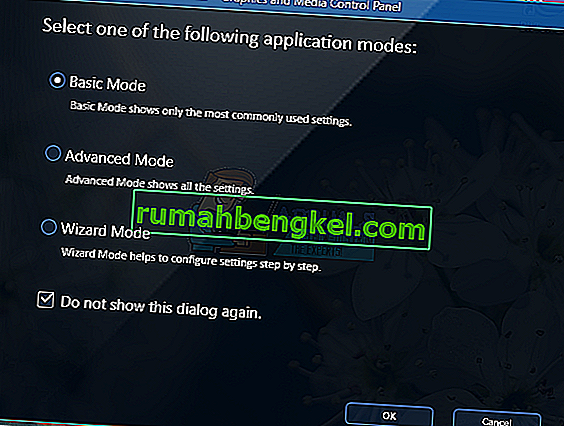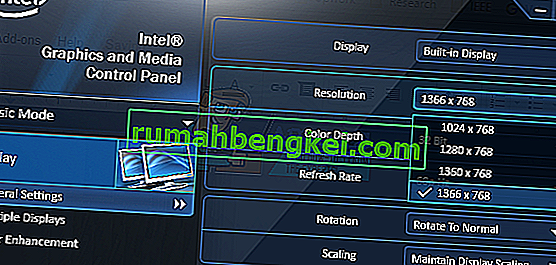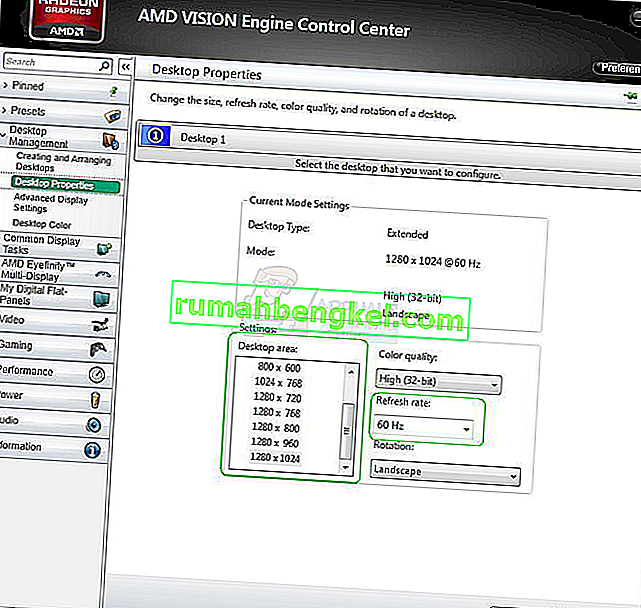Когато използвате вашия работен плот на Windows, сърфирате в интернет или четете някакъв текст, може да срещнете екрана, заклещен при увеличение. Това означава, че елементи, включително текст, изображения и икони, стават огромни на вашия компютър.
Това е проблем, причинен или от промяна в разделителната способност на вашия компютър, или неволно сте увеличили мащаба на приложение на вашия работен плот. Можете просто да поправите това, като зададете правилната разделителна способност за нулиране на мащаба на вашия компютър. Ако проблемът е в иконите на работния плот, можете лесно да го върнете към нормалното.
Поправяне на големи икони на работния плот
- Щракнете с десния бутон върху работния плот и изберете Преглед.
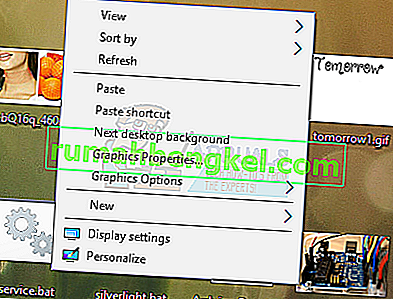
- Изберете малки икони или средни икони и иконите на работния плот ще се върнат към нормалното.

Поправяне на голям дисплей
Ако всичко на вашия компютър е голямо, а не само иконите на работния плот, следвайте тези стъпки.
Windows 10
- Щракнете с десния бутон върху работния плот и изберете Настройки на дисплея .
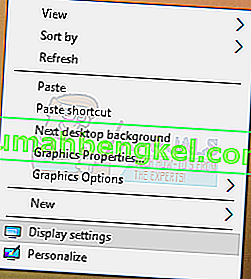
- В настройките на дисплея променете разделителната способност на вашия компютър и го задайте на по-висока стойност. Обикновено се посочва препоръчителна стойност, която можете да изберете.
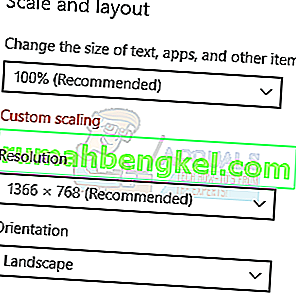
- В раздела Мащаб и оформление задайте мащабирането на 100%.
Windows 8 и по-ниски
- Щракнете с десния бутон върху работния плот и изберете Разделителна способност на екрана . Или натиснете клавиша Windows + R , напишете desk. cpl и натиснете Enter. Ще бъдете отведени до настройките за разделителна способност.
- Щракнете върху полето до Разделителна способност, за да се покаже падащия списък. В Windows 7 това е вертикален плъзгач, който ви позволява да плъзнете бутон нагоре или надолу или да увеличите или намалите разделителната способност.
- Изберете по-висока разделителна способност за екрана на вашия компютър. Препоръчителната разделителна способност е най-добра за вашия екран.
- Щракнете върху OK и запазете промените, когато бъдете помолени.
Поправяне на голям дисплей с помощта на контролните панели на графичните карти
В зависимост от това коя графична карта използвате, можете да използвате съответната помощна програма на контролния панел. Тук ще се спрем на графичните карти Intel, AMD и Nvidia.
Графични карти Intel
- Щракнете с десния бутон върху работния плот и изберете Графични свойства . Това ще отвори контролния панел на Intel Graphics and Media.
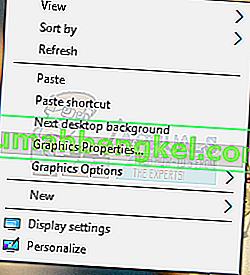
- Когато бъдете помолени да изберете режима на приложението си, изберете Basic и след това щракнете върху OK .
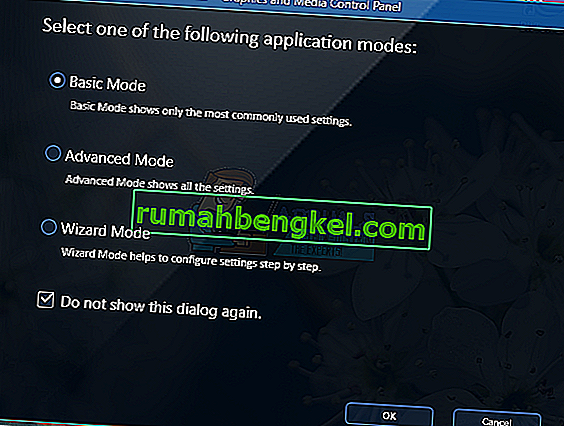
- Под Общите настройки на дисплея щракнете върху Разделителна способност и изберете най-високата от списъка. Също така под Мащабиране , уверете се, че е зададено да поддържа мащабиране на дисплея .
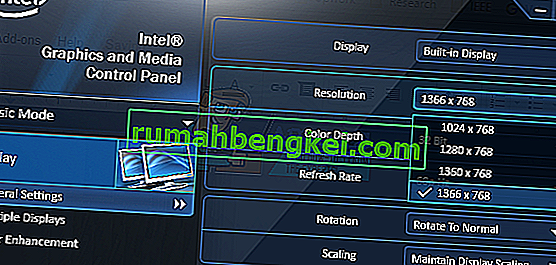
- Щракнете върху OK .
AMD карти
- Щракнете с десния бутон върху работния плот и изберете AMD Catalyst Control Center.
- В AMD Catalyst Control Center проверете Advance View и отидете до Desktop Management > Desktop Properties . Под Свойства на работния плот променете разделителната способност в областта на работния плот на най-високите стойности и направете същото с честотата на опресняване. Щракнете върху Приложи, за да запазите промените.
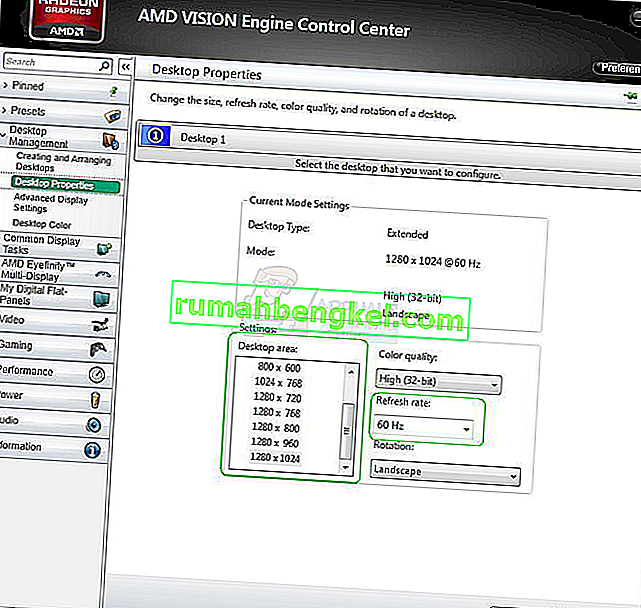
Nvidia дисплеи
- Щракнете с десния бутон върху иконата на Nvidia в тавата за известия и щракнете върху Отваряне на контролния панел на Nvidia . Това ви отвежда контролния панел на Nvidia.
- Под категорията Показване щракнете върху Промяна на разделителната способност . Уверете се, че вашето устройство за показване по подразбиране е избрано и след това изберете препоръчителната разделителна способност на дисплея. След като приключите, щракнете върху OK, за да запазите промените.

Нулиране на мащаба в браузърите
Ако вашият браузър и други приложения като четци имат увеличени изгледи, можете лесно да го нулирате, като използвате тези стъпки.
- В прозореца продължете да натискате Ctrl + -, за да намалите мащаба, докато видите желания размер.
Можете също да натиснете Ctrl + 0 (нула), за да зададете моментално увеличението на нормално.