Код на грешка 0x803F8001 при опит за актуализиране на приложение чрез Windows Store е нещо, което много потребители получават, след като се актуализират до нова компилация. Причината е, че Microsoft все още не е изгладила напълно процеса на Windows Update и има много странности и грешки, които могат да възникнат, като тази.
Това, което се случва в тази ситуация, е, че имате приложение за Windows Store, което не можете да актуализирате, и ви дава грешка 0x803F8001. Актуализацията ще се провали и вие ще останете разочаровани, защото това е нещо, което трябва да се направи много лесно и не би трябвало да имате тези проблеми. Докато Microsoft не излезе с поправка за процеса на надстройка, вие ще имате проблемите.
За щастие немалко потребители са измислили различни решения, които се борят с този проблем и го решават или поне предоставят решение, което ви позволява да инсталирате приложението или приложенията, от които се нуждаете. Разгледайте методите по-долу и ако първият не работи за вас, преминете към следващия и т.н. - един от тях определено ще реши този проблем вместо вас.
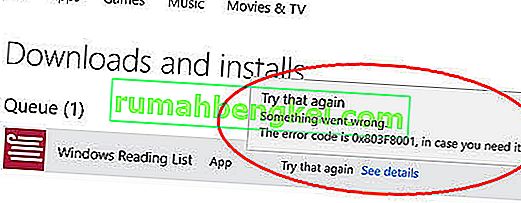
Метод 1: Повторен опит за актуализация или изтегляне
Проблемът може да не е нищо повече от временен проблем с Windows Store. Можете да опитате да натиснете X в най-десния край на приложението, което се опитвате да изтеглите или актуализирате, и да опитате да го актуализирате отново. Това е решило проблема за повече от един потребител.
Метод 2: Пререгистрирайте магазина
Грешката може да се дължи и на неправилна комуникация със сървърите и пререгистрирането на магазина може да реши проблема, ако случаят е такъв. Уверете се, че не правите печатна грешка, когато въвеждате командата по-долу, тъй като може да създадете повече проблеми, отколкото ще разрешите.
- Натиснете клавиша Windows на клавиатурата и въведете cmd
- Щракнете с десния бутон върху резултата от командния ред и изберете Изпълни като администратор. ИЛИ
- Натиснете едновременно клавишите Windows и X на клавиатурата.
- От менюто, което се отваря, изберете Command Prompt (Admin).
- След като се отвори командния ред, въведете следната команда и натиснете Enter, за да я изпълните.
PowerShell -ExecutionPolicy Unrestricted -Command “& {$ manifest = (Get-AppxPackage Microsoft.WindowsStore) .InstallLocation + '\ AppxManifest.xml'; Add-AppxPackage -DisableDevelopmentMode -Регистрирайте $ manifest} ”
- След като командата бъде изпълнена, затворете командния ред и опитайте да актуализирате / изтеглите приложенията си отново.

Метод 3: Разрешете на приложенията да използват вашето местоположение
Въпреки че в началото може да изглежда несвързано, това е решило проблема за немалко потребители.
- Натиснете клавиша Windows на клавиатурата и въведете Местоположение, след което отворете настройките за поверителност на местоположението
- Уверете се, че услугата за местоположение е включена.
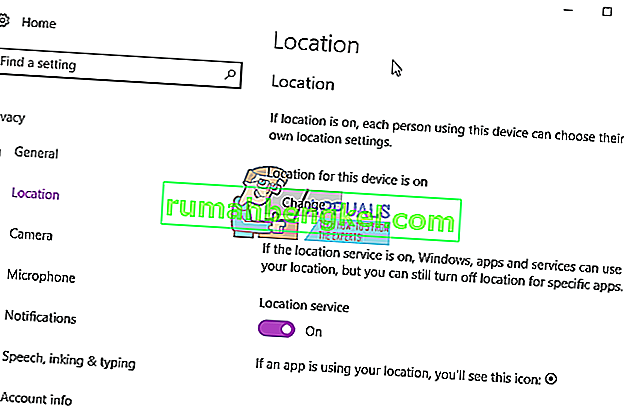
Метод 4: Деактивирайте прокси
Ако използвате прокси връзка, това може да причинява проблеми, които не позволяват на магазина да изтегли приложенията, от които се нуждаете. Всичко, което трябва да направите, е да следвате стъпките по-долу, за да деактивирате проксито.
- Натиснете едновременно Windows и R на клавиатурата. В прозореца Run, който се отваря, въведете inetcpl. cpl и натиснете Enter или щракнете върху OK.
- Придвижете се до раздела Връзки и кликнете върху настройките на LAN в долната част.
- Намерете прокси сървър и се уверете, че не е отметнато Използване на прокси сървър за вашата LAN .
- Натиснете OK два пъти, за да затворите прозорците и да запазите настройките. Това трябва да реши проблема ви.
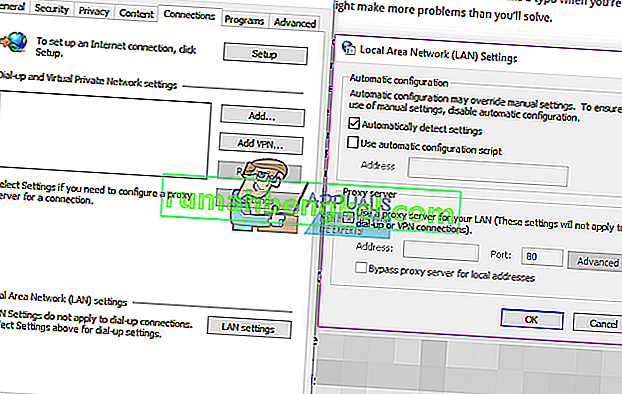
Метод 5: Използвайте инструмента DISM
Инструментът за обслужване и управление на изображения за внедряване е много мощен инструмент, който се вгражда с Windows и може да реши проблема ви в такъв вид ситуация.
- Използвайте стъпки 1 и 2 от втория метод на това ръководство, за да отворите командния ред на администратора .
- Въведете следната команда, последвана от Enter на клавиатурата, за да я изпълните:
dism.exe / online / Cleanup-Image / StartComponentGroup
- След като това е направено, вече не трябва да имате проблеми.
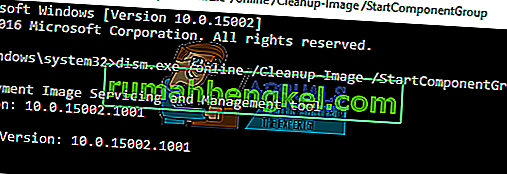
Метод 6: Проверете настройките на вашия език и регион
Неправилната настройка на езиковите и регионалните настройки във вашата система може да доведе до доста проблеми. Проверката на това обаче е много лесна.
- Натиснете клавиша Windows на клавиатурата. Въведете Регион и отворете Регион и езикови настройки.
- В раздела Езици се уверете, че английският (САЩ) е на първо място в списъка.
- Затворете прозореца с настройки и опитайте да актуализирате или изтеглите приложенията отново.
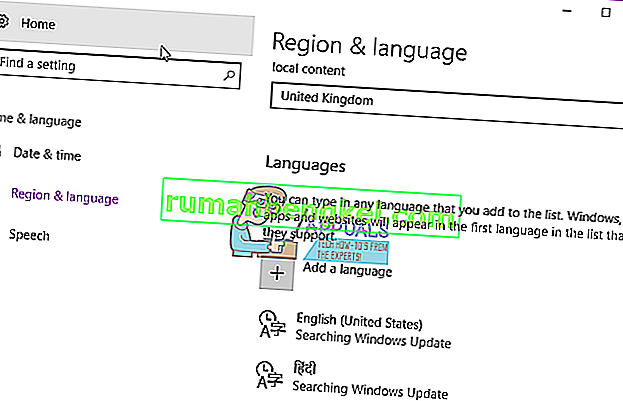
В крайна сметка този проблем е по вина на Microsoft, но е въпрос на време кога Microsoft действително ще направи нещо по въпроса. Дотогава горе имате справедлив дял от опции, които можете да опитате, за да разрешите този проблем, или да имате заобиколно решение, което ви позволява да инсталирате всички актуализации или приложения, от които може да се нуждаете, но не можете да се справите.








