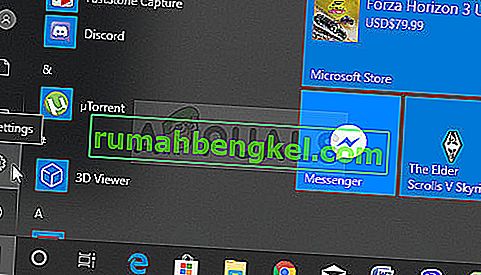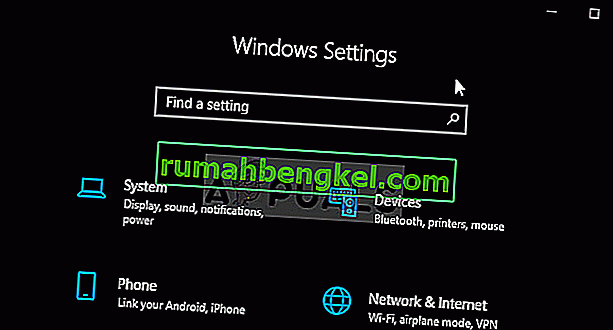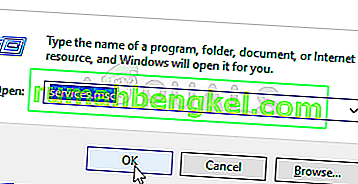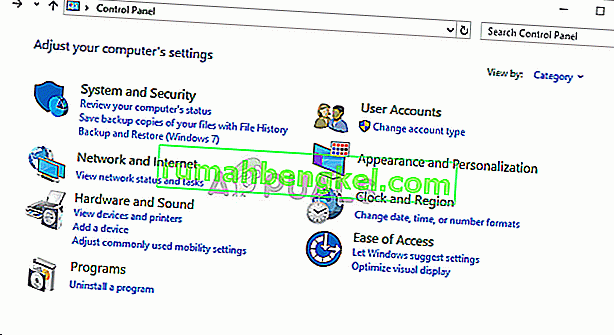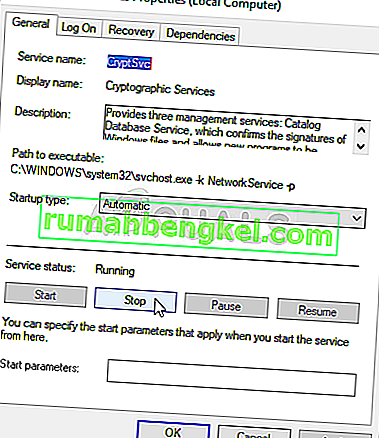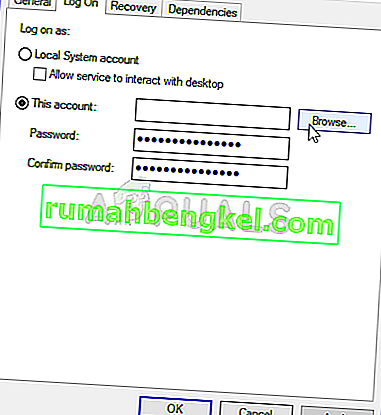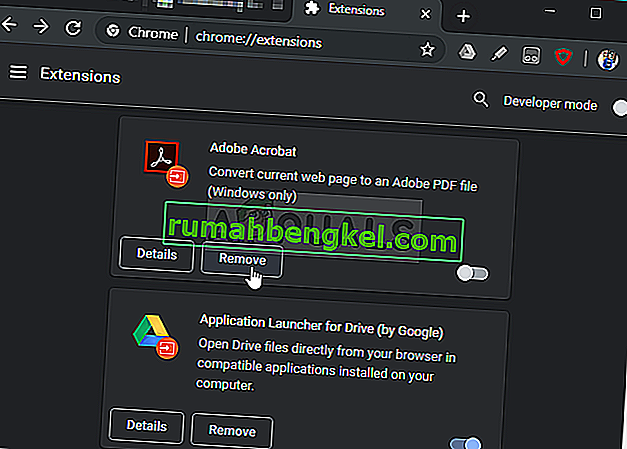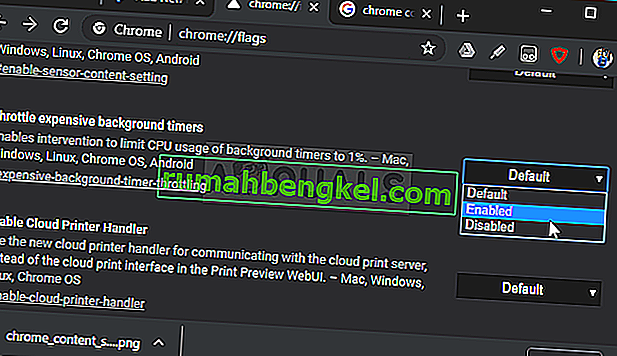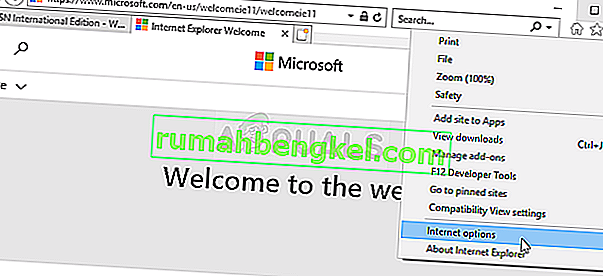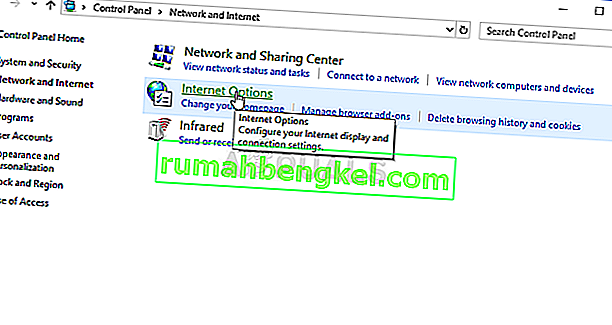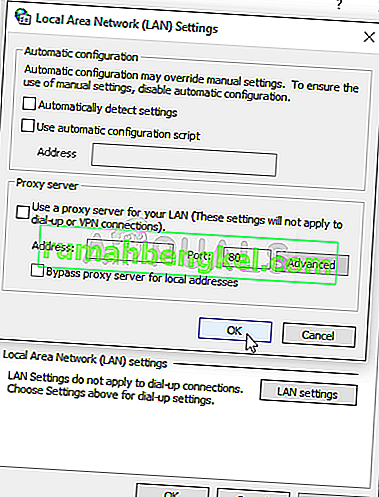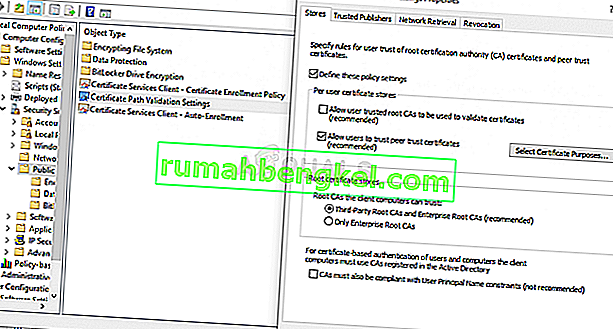„ Установяване на сигурна връзка “ е съобщение, което се появява в долния ляв ъгъл на прозореца на браузъра Google Chrome, след като се опитате да посетите уебсайт. Появява се при посещение на уебсайтове, които използват протокола HTTPS. Посещението на такива уебсайтове означава, че трябва да се установи сигурна, криптирана връзка.

Потребителите на Google Chrome обаче твърдят, че тази връзка отнема твърде много време за установяване на всички уебсайтове, особено в сравнение с браузърите Edge или Firefox. Има доста различни методи, използвани от хората за успешно разрешаване на този проблем, и решихме да ги изброим в тази статия. Вижте ги по-долу!
Какво причинява бавен проблем със създаването на бавна сигурна връзка в Google Chrome?
Има доста различни причини за този проблем и трябва да проверите списъка по-долу, за да определите правилно правилната причина за вашия сценарий. Това ще стесни методите за отстраняване на неизправности, които можете да използвате! Вижте по-долу!
- Криптографската услуга не функционира добре - тази услуга отговаря за разрешаването на TLS ръкостискания, които се използват за установяване на защитени връзки между клиенти и сървъри. Рестартирането на тази услуга трябва да реши проблема.
- Подозрителни добавки - Ако сте добавили нови разширения и приставки към браузъра Chrome, един от тях може да причини проблеми с връзката и да удължи времето, необходимо за установяване на сигурна връзка. Помислете за премахването им от Google Chrome.
- Антивирусни проверки - Повечето антивирусни пакети предоставят функцията за HTTP сканиране, която сканира връзките, които се опитвате да установите. Това ще удължи времето, необходимо за свързване и трябва да помислите да го деактивирате, за да ускорите нещата.
- TLS 1.3 - Ако използвате TLS 1.3 във вашия браузър Google Chrome, някои уебсайтове може да са несъвместими, така че помислете за деактивирането му за момента.
Решение 1: Използвайте следния набор от команди
Този метод е доста популярен поради своята простота и много хора го използват, за да поправят повечето неща, свързани с въпросния проблем. Смешното е, че работи и потребителите коментираха, че това е единствената стъпка, необходима за разрешаване на проблема. Изпробвайте сега, като разгледате Решение 2 от нашата статия Fix: Err_Connection_Closed . Уверете се, че сте изпълнили само първия набор от стъпки, с командите в командния ред!
Опитайте да отворите Google Chrome и проверете дали „Създаване на съобщение за защитена връзка“ все още виси твърде дълго!
Решение 2: Извършете нулиране на мрежата
Извършването на мрежово нулиране е още един прост метод за разрешаване на този проблем. Той е работил за много потребители и нямате абсолютно нищо да използвате, ако го изпробвате. Следвайте стъпките по-долу и проверете дали съобщението „Установяване на сигурна връзка“ все още отнема твърде много време, за да изчезне при посещение на уебсайт в Google Chrome!
- Отворете помощната програма Run , като използвате клавишната комбинация Windows Key + R на клавиатурата (натиснете тези клавиши едновременно. Въведете „ ms-settings: “ в новоотвореното поле без кавички и щракнете върху OK, за да отворите инструмента за настройки .
- Алтернативен начин би бил да отворите инструмента за настройки на вашия компютър, като щракнете върху менюто "Старт" и щракнете върху иконата на зъбен механизъм в долната лява част.
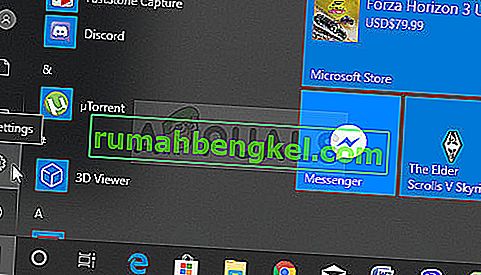
- Също така, можете да използвате комбинацията клавиш Windows + I за същия ефект. Щракнете, за да отворите раздела Мрежа и интернет и останете в раздела Състояние в лявата част на прозореца.
- Превъртете надолу, докато стигнете до синия бутон за нулиране на мрежата . Щракнете върху него и следвайте инструкциите, които ще се появят на екрана, и се уверете, че спазвате всичко.
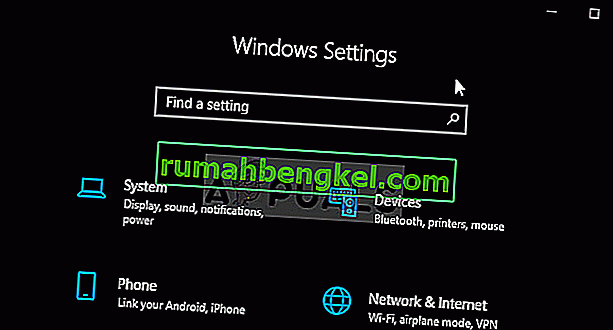
- Проверете дали същият проблем продължава!
Решение 3: Рестартирайте криптографски услуги и DNS клиент в услуги
Споделянето на файлове, както всяка друга функция в Windows 10, зависи от правилното функциониране на определени услуги. В този случай услугите се наричат Хост на доставчик на откриване на функции и Публикация на ресурси за откриване на функции. Тези услуги трябва да бъдат стартирани и необходимостта да работят постоянно. Следвайте стъпките по-долу, за да постигнете това на вашия компютър!
- Отворете помощната програма Run , като използвате клавишната комбинация Windows Key + R на клавиатурата (натиснете тези клавиши едновременно. Въведете “ services.msc ” в новоотвореното поле без кавички и щракнете върху OK, за да отворите инструмента Services .
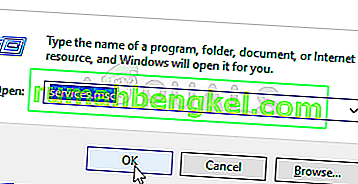
- Алтернативният начин е да отворите контролния панел, като го намерите в менюто "Старт" . Можете също да го търсите, като използвате бутона за търсене в менюто "Старт".
- След като се отвори прозорецът на контролния панел, променете опцията „ Преглед от “ в горната дясна част на прозореца на „ Големи икони “ и превъртете надолу, докато намерите записа на Административни инструменти . Кликнете върху него и намерете пряк път за услуги в долната част. Кликнете върху него, за да го отворите.
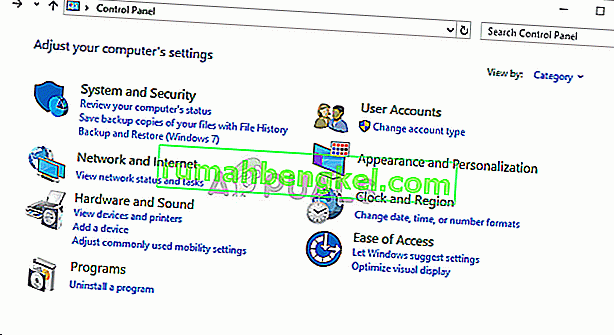
- Намерете услугите за криптографски услуги и DNS клиент в списъка, щракнете с десния бутон върху всеки от тях и изберете Properties от контекстното меню, което се появява.
- Ако услугата е стартирана (можете да проверите, че точно до съобщението за състоянието на услугата), трябва да я спрете засега, като щракнете върху бутона Stop в средата на прозореца. Ако е спряно, оставете го спряно, докато продължим.
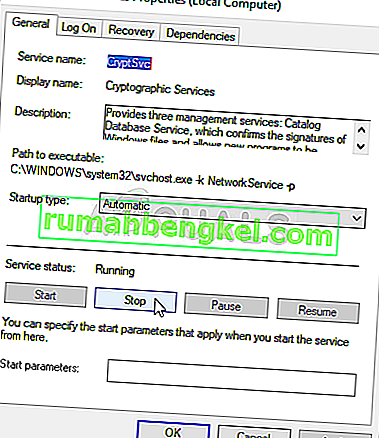
- Уверете се, че опцията в менюто Тип на стартиране в прозореца на свойствата на услугата е зададена на Автоматично, преди да продължите с други стъпки. Потвърдете всички диалогови прозорци, които могат да се появят при промяна на типа на стартиране. Щракнете върху бутона Старт в средата на прозореца, преди да излезете. Уверете се, че повтаряте един и същ процес за всички услуги, които споменахме.
Може да получите следното съобщение за грешка, когато щракнете върху Старт:
Windows не можа да стартира услугата на локален компютър. Грешка 1079: Акаунтът, посочен за тази услуга, се различава от акаунта, посочен за други услуги, работещи в същия процес.
Ако това се случи, следвайте инструкциите по-долу, за да го поправите.
- Следвайте стъпките 1-3 от инструкциите по-горе, за да отворите прозореца със свойства на услугата. Влезте във Вход В раздела и кликнете на ... Browse бутона.
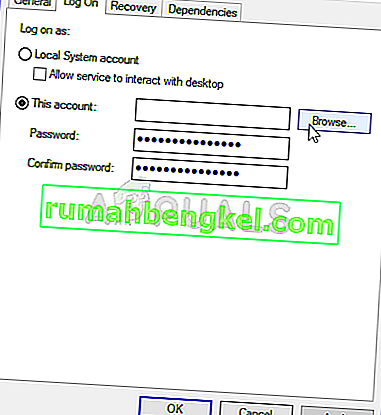
- Под полето за въвеждане „ Въведете името на обекта, за да изберете “ въведете Network Service , щракнете върху Check Name и изчакайте името да стане налично.
- Щракнете върху OK, когато сте готови и въведете паролата в полето Парола , когато бъдете подканени с нея, ако сте задали парола. Споделянето на файлове в Windows 10 вече трябва да работи правилно!
Решение 4: Проверете за подозрителни разширения
Ако проблемът е започнал да се появява наскоро, това може да се дължи на ново добавено разширение, което причинява концерт за сигурност. Можете да проверите това лесно, като отворите Google Chrome, деактивирате разширенията едно по едно и проверите кое е виновникът. След това го изтрийте!
- Отворете Google Chrome, като щракнете двукратно върху иконата му от работния плот или като го потърсите в менюто "Старт". Въведете адреса по-долу в адресната лента, за да отворите Разширения :
chrome: // разширения
- Опитайте се да намерите разширението, което може да причини проблеми със сигурността, или разширение, което е добавено наскоро, и кликнете върху бутона Премахване до него, за да го премахнете за постоянно от Google Chrome.
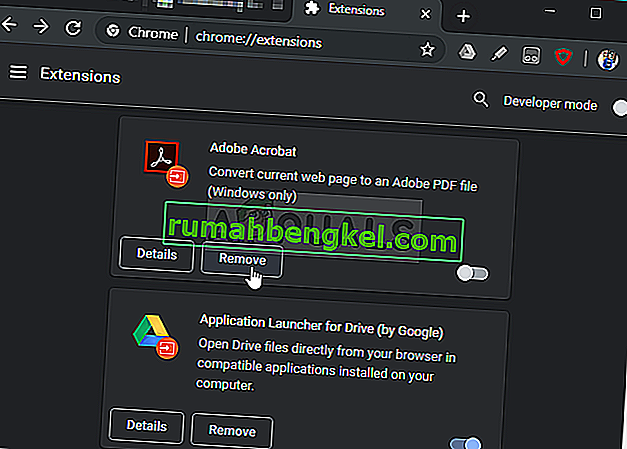
- Рестартирайте Google Chrome и проверете дали все още забелязвате, че съобщението „Установяване на сигурна връзка“ виси твърде дълго на вашия компютър!
Решение 5: Деактивирайте проверката на HTTP / Port на вашия антивирус
Обичайната причина за проблема е вашата антивирусна програма, която ненужно сканира сертификатите на сайтовете, което забавя процеса на заявяване на файлове от сървърите, което всъщност може да доведе до изчакване на съобщението „Установяване на защитена връзка“ за дълго време в Google Chrome .
Тъй като грешката се появява на потребители, използващи различни антивирусни инструменти, ето как да намерите опциите за сканиране на HTTP или Port в някои от най-популярните AV инструменти на трети страни.
- Отворете антивирусния потребителски интерфейс, като щракнете двукратно върху иконата му в системната област (дясната част на лентата на задачите в долната част на прозореца) или като го потърсите в менюто "Старт".
- Настройката за сканиране HTTPS се намира на различни места, отнасящи се до различни антивирусни инструменти. Често може да бъде намерен просто без много караница, но ето няколко бързи ръководства как да го намерите в най-популярните антивирусни инструменти:
Kaspersky Internet Security : Начало >> Настройки >> Допълнителни >> Мрежа >> Сканиране на криптирани връзки >> Не сканирайте криптирани връзки

AVG : Начало >> Настройки >> Компоненти >> Онлайн щит >> Активиране на HTTPS сканиране (премахнете отметката)

Avast : Начало >> Настройки >> Компоненти >> Уеб щит >> Активиране на HTTPS сканиране (премахнете отметката)
ESET: Начало >> Инструменти >> Разширена настройка >> Мрежа и имейл >> Активиране на филтриране на SSL / TLS протокол (изключете го)
Проверете дали вече можете да посетите който и да е уебсайт, без да получавате съобщението „Установяване на защитена връзка“ за дълго време! Ако грешката все още се появява, може да помислите за използване на друг антивирусен инструмент или защитна стена, особено ако този, който ви дава проблемите, е безплатен!
Решение 6: Деактивирайте TLS 1.3
Проблемът е свързан най-вече с някои от най-новата версия на TLS. Някои разработчици откриха, че проблемът може да бъде разрешен лесно, просто чрез редактиране на някои разширени настройки на Chrome, които ще деактивират TLS 1.3. TLS е протоколът на транспортния слой, който се справя с криптирането и трансфера на данни. Опитайте да използвате по-стара версия. Следвайте инструкциите по-долу, за да изпробвате този метод!
- Отворете Google Chrome, като щракнете двукратно върху иконата му от работния плот или като го потърсите в менюто "Старт". Въведете адреса по-долу в адресната лента, за да отворите Експерименти :
chrome: // flags
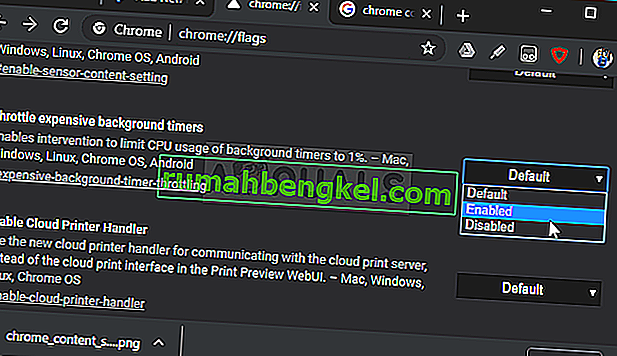
- Намерете опцията за деактивиране на TLS, изброена по-долу, в прозореца Експерименти , в раздела Налични . Можете да използвате лентата за търсене в горната част на прозореца, за да я намерите, тъй като списъкът е много дълъг. Не забравяйте да търсите TLS , да намерите свързаните настройки и да го зададете на Disabled .
- Рестартирайте Google Chrome и проверете дали установяването на връзката все още е проблем!
Решение 7: Уверете се, че в Internet Options са зададени определени настройки
Това е един от най-лесните методи, използвани за разрешаване на проблема. Прокси сървърите могат да доведат до неуспех на процеса на влизане и трябва да ги деактивирате в Internet Options. Уверете се, че сте изпробвали горните методи, преди да отстраните този проблем!
- Open Internet Explorer on your computer by searching for it on the Desktop or the Start menu. Click on the cog icon located in the top right corner. From the menu which opens, click on Internet Options to open a list on related connection settings.
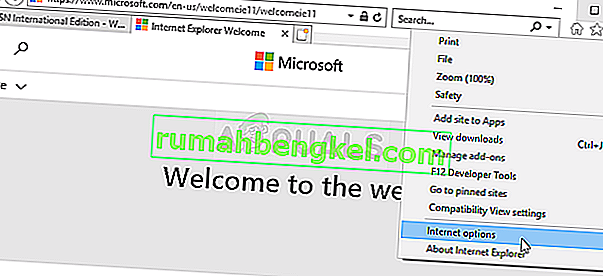
- If you don’t have access to Internet Explorer, Open Control Panel by searching for it in the Start menu or by using the Windows Key + R key combination, typing “control.exe” in the Run box, and click OK to run Control Panel.
- In Control Panel, select to View as: Category at the top right corner and click on the Network and Internet button to open this section. Inside this window, click on Internet Options to navigate to the same screen as you would if you opened Internet Explorer.
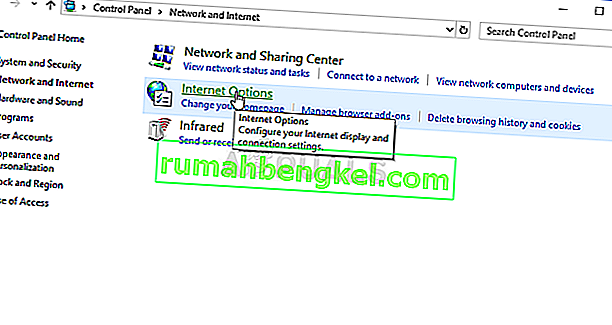
- Navigate to the Connections tab and click on LAN Settings. Uncheck the box next to Automatically Detect Settings and make sure the Use a proxy server for your LAN option is unchecked.
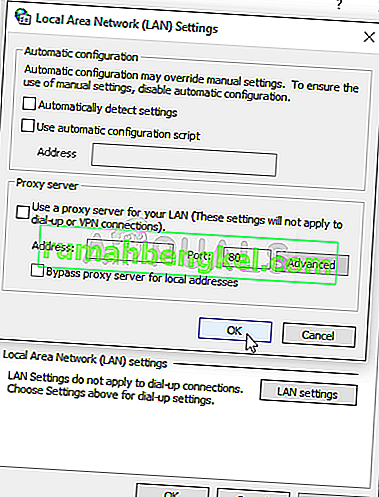
- Make sure you apply the changes you made and restart your computer before you check to see if the Origin won’t go online login error still appears.
Solution 8: Clear Browsing Data
An over-accumulation of browsing data in the form of cookies, browser cache, and history files can slow down a browser’s ability to connect and cause it to use more internet resources than necessary. This can be observed when trying to connect to a secure website. Users have reported that deleting their browsing data was able to help them get rid of the problem!
Make sure you follow the steps from the Solution 3 of our How to Fix Google Chrome High CPU Usage on Windows? article. Restart your computer again and check if the “Establishing secure connection” message keeps appearing!
Solution 9: Group Policy Fix
This is quite an easy way of resolving the problem but, unfortunately, it’s not available to Windows 10 Home users. If you are using Windows 10 Pro or Enterprise, make sure you follow the steps below to try to resolve this problem!
- Use the Windows Key + R key combination (tap the keys simultaneously) to open the Run dialog box. Enter “gpedit.msc” in the Run dialog box, and press the OK button to open the Local Group Policy Editor tool. On Windows 10, you can try simply type Group Policy Editor in the Start menu and click the top result.

- On the left navigation pane of Local Group Policy Editor, under Computer Configuration, double click on Windows Settings, and navigate to Security Settings >> Public Key Policies.
- Select the Public Key Policies folder by left-clicking on it and check out its right side section.
- Double click on the “Certificate Path Validation Settings” policy and check the radio button next to the “Define Policy Settings” option. Uncheck the box next to the Allow user trusted root CAs to be used to validate certificates (recommended) option.
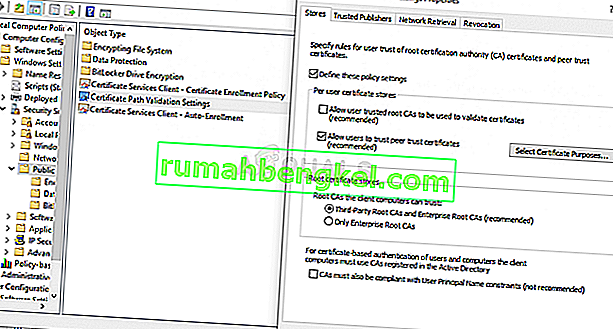
- Apply the changes you have made before exiting. The changes won’t be applied until you restart.
- Finally, reboot the computer to save the changes and check to see if you are still being targeted with the error.