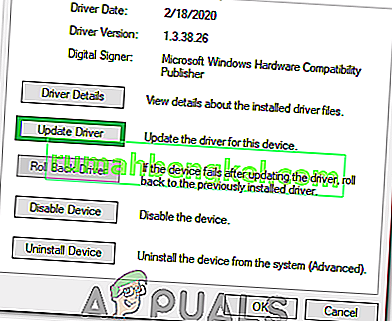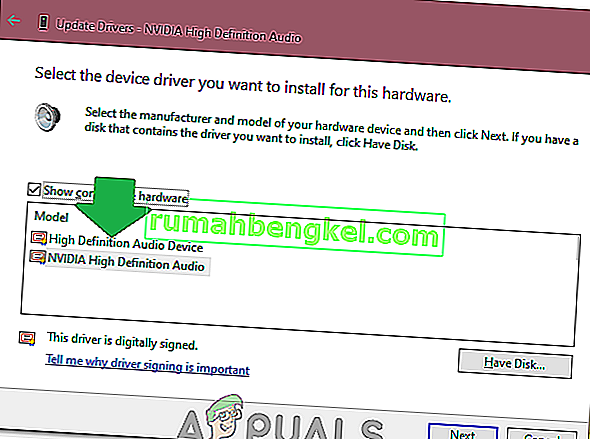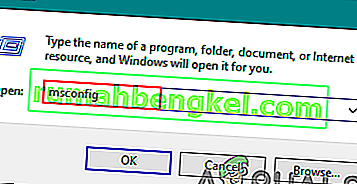Ако компютърът ви има аудио устройство Conexant и го надстроите до Windows 10, има малка вероятност компютърът да не може повече да възпроизвежда звук след надстройката. Известно е, че този проблем тормози добър процент от всички потребители с аудио устройства Conexant, които надграждат компютрите си до Windows 10. Причината за този проблем в почти всички случаи е, че аудио драйверите Conexant на засегнатия компютър са несъвместими с Windows 10 и Windows не успяха да надстроят драйверите по време на надстройката на Windows 10.
Този проблем може да бъде отстранен чрез просто актуализиране на аудио драйверите Conexant на засегнатия компютър, но тъй като това не се случи автоматично по време на надстройката на Windows 10, ще трябва да го направите ръчно. За да направите това, първо ще трябва да изтеглите пакет с драйвери за аудиоустройството Conexant на вашия компютър, който е не само по-нов от вече инсталираното, но също така е гарантирано съвместим с Windows 10. Тъй като Conexant не пуска драйвери за неговите аудио устройства на собствения му уебсайт ще трябва да изтеглите новия пакет с драйвери от официалния уебсайт за поддръжка на производителя на засегнатия компютър (Acer или HP - например).
Метод 1: Актуализирайте ръчно драйвера
След като изтеглите и новия пакет с драйвери за аудиоустройството Conexant на засегнатия компютър, трябва да го инсталирате. За да инсталирате новия пакет с драйвери,
- Натиснете клавиша с лого на Windows + R, за да отворите Run
- Въведете devmgmt.msc в диалоговия прозорец Изпълнение и натиснете Enter, за да стартирате диспечера на устройствата .
- В диспечера на устройства щракнете двукратно върху раздела Звукови, видео и игрови контролери, за да го разширите.
- Щракнете с десния бутон върху аудиоустройството Conexant и щракнете върху Актуализиране на софтуера на драйвера ... в контекстното меню.
- Щракнете върху Преглед на моя компютър за софтуер с драйвери .
- Щракнете върху Преглед ....
- Придвижете се до папката, в която се намира новият пакет с драйвери, и кликнете върху папката, за да я изберете.
- Щракнете върху OK .
- Щракнете върху Напред и след това изчакайте съветникът да намери новия пакет с драйвери и да го инсталира.
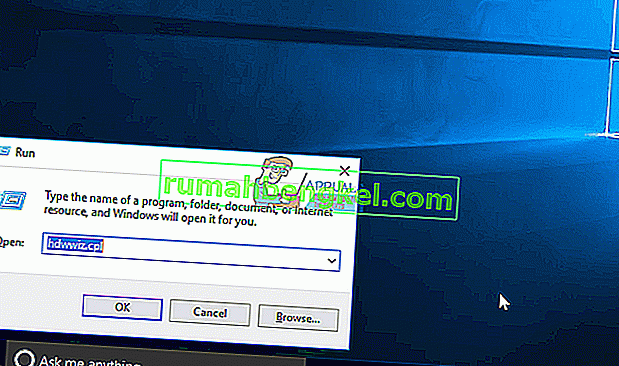
След като бъде инсталиран новият пакет с драйвери за аудиоустройството Conexant на засегнатия компютър, рестартирайте го и ако всичко е наред, звукът ще бъде възстановен.
Метод 2: Деактивирайте подобренията на звука
В някои случаи, ако сте активирали определени подобрения на звука, проблемът може да се задейства. Следователно в тази стъпка ще деактивираме всички аудио подобрения. За това:
- Щракнете с десния бутон върху иконата “Speaker” в долната лява част на екрана и изберете опцията “Open Sound Settings” .

- В горната дясна страна изберете опцията “Open Sound Control Panel” и щракнете с десния бутон на мишката върху “Speakers”.

- Изберете „Properties“ от списъка и кликнете върху „Enhancements“ в следващия раздел.
- Поставете отметка в опцията „ Деактивиране на всички подобрения “ и кликнете върху „Прилагане“.

- Изберете „OK“, за да затворите прозореца и проверете дали проблемът продължава.
Забележка: Можете също така да опитате да стартирате компютъра си с чисто зареждане и да проверите дали това помага за проблема.
Метод 3: Отмяна на драйвера
В някои случаи драйверът може да не е правилно инсталиран и съвместим с хардуера, който се използва от компютъра, поради което този проблем се задейства. Следователно в тази стъпка ще върнем драйвера и след това ще проверим дали проблемът продължава да съществува. За това:
- Натиснете “Windows” + “R”, за да отворите подканата за изпълнение.
- Въведете „Devmgmt.msc“ и натиснете „Enter“.

- Разширете раздела „Контролери за звук, видео и игри“ и щракнете с десния бутон върху звуковия драйвер.
- Изберете “Properties” от списъка и кликнете върху раздела “Driver” .
- Щракнете върху опцията „Rollback Driver“ и следвайте подканите на екрана, за да върнете драйвера към предишната му версия.

- След като върнете драйвера, проверете дали проблемът продължава.
Метод 4: Използване на аудио с висока разделителна способност
Драйверите на трети страни са много неприятни в Windows 10 и това може да се види, като се наблюдава множество жалби на потребители на уебсайта на Microsoft относно проблеми с драйверите. Това може да е нещо, което не е наред с вашия компютър и може да използвате бъгащи драйвери. Следователно в тази стъпка ще използваме стандартните HD аудио драйвери с висока разделителна способност за вашия компютър. За да използвате тези:
- Натиснете “Windows” + “R”, за да отворите подканата за изпълнение.
- Въведете „Devmgmt.msc“ и натиснете „Enter“.

- Разширете раздела „Контролери за звук, видео и игри“ и щракнете с десния бутон върху звуковия драйвер.
- Изберете “Properties” от списъка и кликнете върху раздела “Driver” .
- Щракнете върху опцията „Актуализиране на драйвера“ и след това изберете „ Преглед на моя компютър за драйверен софтуер “.
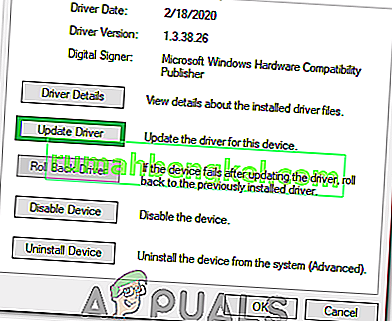
- След това, на следващия екран, щракнете върху опцията „ Нека да избера от списък “ и изберете „Аудио устройство с висока разделителна способност“ на следващия екран.
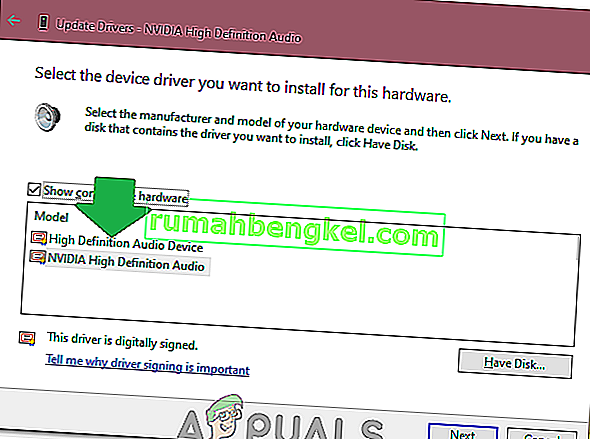
- Кликнете върху „Напред“ и следвайте указанията на екрана, за да инсталирате драйвера вместо този на трета страна.
- Проверете дали звукът работи след това.
Забележка: Ако това не работи, изберете Nvidia High Definition Audio в шестата стъпка и проверете отново.
Метод 5: Промяна на настройките на паметта
В някои случаи настройките на вашата памет може да повлияят на драйвера, като му пречат да може да използва достатъчно RAM, за да поддържа звука да работи. Следователно в тази стъпка ще променяме настройките на паметта и ще я зададем на определено количество. За това:
- Натиснете “Windows” + “R, за да отворите подканата за изпълнение.
- Въведете „msconfig“ и натиснете „Enter“.
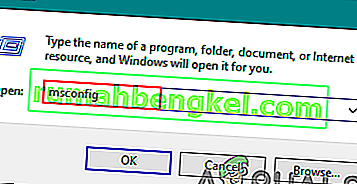
- Кликнете върху раздела „Boot“ и след това изберете бутона „Advanced“ .
- В разширените опции отметнете опцията „Максимална памет“ и въведете „3072“.
- Щракнете върху „OK“ и след това затворете прозореца.
- Проверете дали проблемът продължава да съществува.