Това е доста основна задача за операционната система да позволи на потребителите си да търсят конкретен файл или приложение. Някои потребители обаче изпитват проблеми с търсенето за стартиране на Windows 10 (или търсенето в Cortana). Този проблем не позволява на потребителите да въвеждат в лентата за търсене на стартовото търсене. Някои потребители не могат да взаимодействат с полето за търсене, не могат да кликват върху него или да го въвеждат или да поставят нещо в него, докато някои потребители могат да използват CTRL + V команда за поставяне в търсенето, но всъщност не могат да въвеждат в лентата за търсене . Очевидно това не е проблем с клавиатурата, тъй като проблемът се появява само при търсене в Windows 10. Както можете да си представите, това може да създаде много проблеми на потребителите.
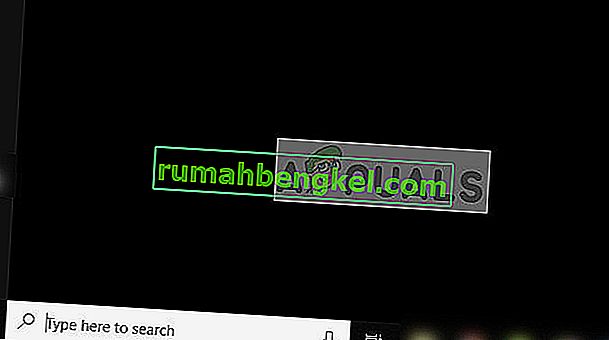
Какво причинява търсенето да не реагира?
Има няколко неща, които могат да причинят този проблем.
- ctfmon.exe: Този файл се намира в папката system32 на вашия Windows. Ctfmon е процесът на Microsoft, който контролира алтернативно въвеждане на потребител и езиковата лента на Office. Проблемът може да се появи, ако този файл / услуга не работи. Изпълнението на този файл връща езиковата лента, която решава проблема.
- Неотзивчива Cortana: Понякога проблемът може да е причинен от неотзивчива услуга Cortana. Cortana работи във фонов режим и можете да го видите да работи в диспечера на задачите. Понякога без видима причина тези услуги могат да спрат да работят и просто рестартирането им решава проблема.
- MsCtfMonitor: Тази услуга отговаря за наблюдението на системната услуга TextServicesFramework. Тъй като системната услуга TextServicesFramework е свързана с въвеждането на текст, проблем с тази услуга може да причини този проблем. Проблем с Text Service Framework ще ви попречи да пишете и в някое от модерните приложения на Windows. Така че, ако сте изправени пред същия проблем в Modern Apps като новия калкулатор на Windows, тогава най-вероятният проблем е с Text Service Framework, а не с търсенето на Windows.
Метод 1: Стартирайте ctfmon.exe
Обикновено проблемът е причинен, защото вашата езикова лента е изключена. Ctfmon.exe е файлът, отговорен за контролирането на тази функция. И така, стартирането на файла ctfmon.exe решава проблема.
- Задръжте клавиша Windows и натиснете R
- Въведете C: \ Windows \ system32 \ ctfmon.exe и натиснете Enter
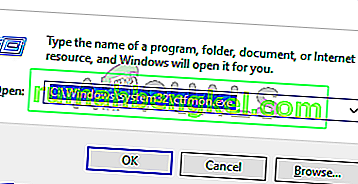
Стартирането на този файл ще реши проблема. Трябва да можете да пишете в търсенето на Windows.
Забележка: Може да се наложи да повтаряте тези стъпки при всяко рестартиране (или от време на време). Така че, ако забележите, че проблемът се е върнал, просто повторете тези стъпки и трябва да започнете. Можете също да следвате стъпките, дадени по-долу, за да направите някои промени в системния регистър, така че да не се налага да повтаряте тази задача при всяко рестартиране. Ние обаче ще ви предложим да изчакате малко, за да видите дали проблемът се връща или не. Ако го направи, приложете разтвора, даден по-долу
- Натиснете „Windows“ + „R“, въведете „Cmd“ и натиснете „Shift“ + „Ctrl“ + „Enter“, за да предоставите администраторски права.
- Въведете следното и натиснете Enter . Рестартирайте компютъра си и проверете дали грешката е разрешена.
REG ДОБАВЕТЕ HKLM \ SOFTWARE \ Microsoft \ Windows \ CurrentVersion \ Run / v ctfmon / t REG_SZ / d CTFMON.EXE
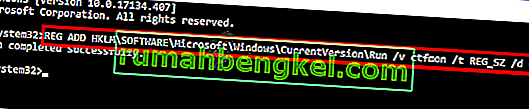
Метод 2: Преинсталирайте всички приложения по подразбиране
Понякога този проблем може да бъде причинен от проблем / повреда с приложенията по подразбиране на системата и просто преинсталирането на приложенията ви по подразбиране ще реши проблема. Следвайте стъпките, дадени по-долу, за да изпълните проста команда, която ще преинсталира приложенията по подразбиране за вас.
- Натиснете „Windows“ + „R“, въведете „Cmd“ и натиснете „Shift“ + „Ctrl“ + „Enter“, за да предоставите администраторски права.
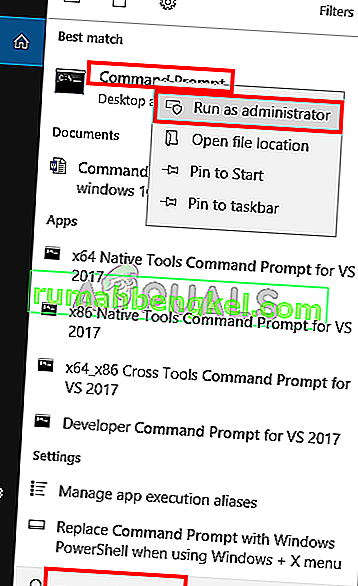
Въведете PowerShell -ExecutionPolicy Unrestricted и натиснете Enter
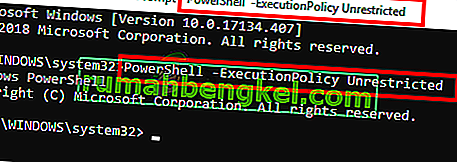
- Трябва да можете да видите как PowerShell –ExecutionPolicy Unrestricted се появява в горната част на командния ред сега.
- Въведете следната команда и натиснете Enter :
Get-AppXPackage -AllUsers | Къде-обект {$ _. InstallLocation-подобно "* SystemApps *"} | Foreach {Add-AppxPackage -DisableDevelopmentMode -Register "$ ($ _. InstallLocation) \ AppXManifest.xml"}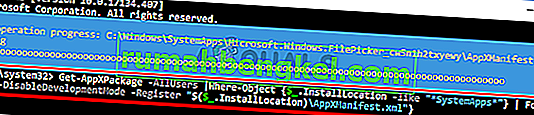
Това трябва да реши проблема за вас. Забележка: Ако това не работи, рестартирайте компютъра си и проверете отново.
Ако проблемът все още не е решен, следвайте стъпките, дадени по-долу.
- Натиснете и задръжте едновременно клавишите CTRL, SHIFT, Esc ( CTRL + SHIFT + ESC ). Това трябва да отвори диспечера на задачите
- Щракнете върху Файл и изберете Изпълнение на нова задача
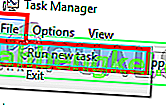
- Отметнете опцията Създаване на тази задача с администраторски права
- Въведете Powershell и щракнете върху Ok
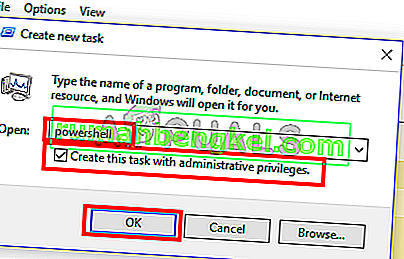
- Въведете следнотои натиснете Enter:
$ manifest = (Get-AppxPackage Microsoft.WindowsStore) .InstallLocation + '\ AppxManifest.xml'; Add-AppxPackage -DisableDevelopmentMode -Register $ manifest

След като командата бъде изпълнена, рестартирайте и проверете дали проблемът е отстранен или не. Забележка: Ако това не работи, рестартирайте компютъра си и проверете отново.
Метод 3: Крайна задача Cortana
Тъй като Cortana работи във фонов режим и продължава да работи във фонов режим, проблемът може да бъде причинен от самата Cortana, особено ако спре да реагира. Много потребители отстраниха проблема, като просто спряха Cortana чрез Task Manager. Не е нужно да се притеснявате за рестартиране на Cortana, тя автоматично се стартира след известно време. И така, следвайте стъпките, дадени по-долу, за да прекратите задачата Cortana.
- Натиснете и задръжте едновременно клавишите CTRL, SHIFT, Esc ( CTRL + SHIFT + ESC ). Това трябва да отвори диспечера на задачите
- Намерете услугата Cortana от списъка с процеси. Ако не можете да намерите Cortana в този списък, изберете раздела Услуги и проверете там
- Намерете и щракнете с десния бутон на мишката върху Cortana
- Изберете Крайна задача
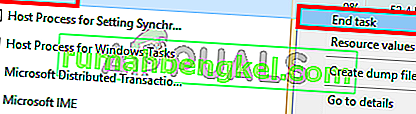
Това трябва да коригира проблема. Търсенето трябва да работи добре сега.
Метод 4: Импортирайте MsCtfMonitor.xml от друг Windows 10
MsCtfMonitor е собствена задача на Microsoft с единствената цел да наблюдава системната услуга TextServicesFramework. Системната услуга TextServicesFramework предоставя проста и мащабируема рамка за предоставяне на усъвършенствани технологии за въвеждане на текст и естествени езици. В някои случаи заданието на MsCtfMonitor по график може да не се стартира или да е повреден, което води до този проблем. Просто изпълнете задачата MsCtfMonitor или импортирайте файла MsCtfMonitor.xml от друга машина с Windows 10, като търсенето му работи правилно.
- Влезте в друг компютър с Windows 10
- Задръжте клавиша Windows и натиснете R
- Въведете taskchd.msc и натиснете Enter
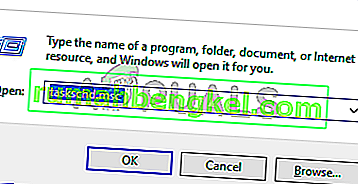
- Щракнете двукратно върху библиотеката на планиращия задачи от левия прозорец
- Щракнете двукратно върху Microsoft от левия прозорец
- Щракнете два пъти Windows от левия прозорец
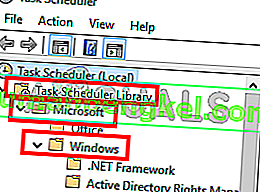
- Изберете TextServicesFramework от левия прозорец
- Щракнете с десния бутон върху MsCtfMonitor от средния прозорец и изберете Експортиране ...
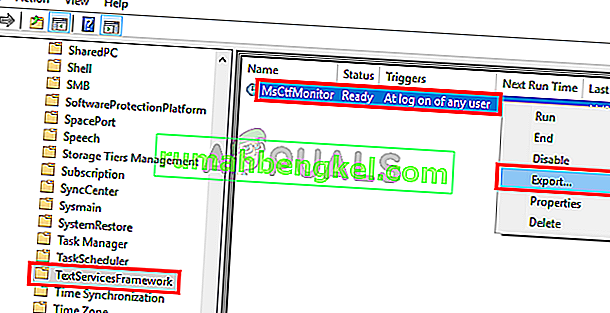
- Изберете място, което можете да запомните, и щракнете върху Запазване
- Копирайте този експортиран файл на USB и го поставете на проблемния компютър
- Повторете стъпки от 1-7
- Щракнете с десния бутон върху празно място в средния прозорец и изберете Импортиране ...
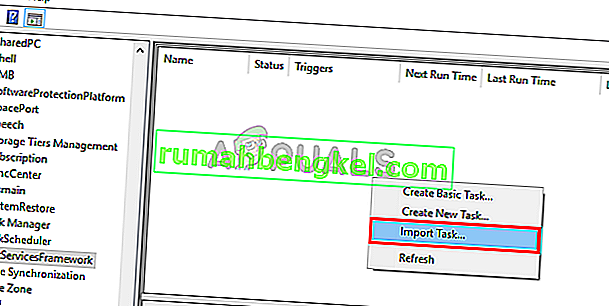
- Придвижете се до мястото, където сте поставили файла MsCrfMonitor.xml от другата машина и го изберете
- Едно импортирано, щракнете с десния бутон върху файла от средния прозорец и изберете Изпълнение
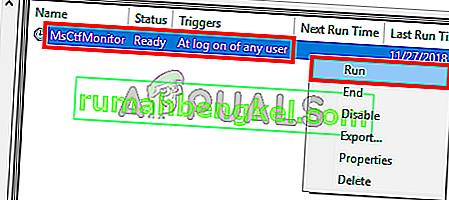
Проблемът трябва да изчезне, след като задачата е стартирана и изпълнена.








