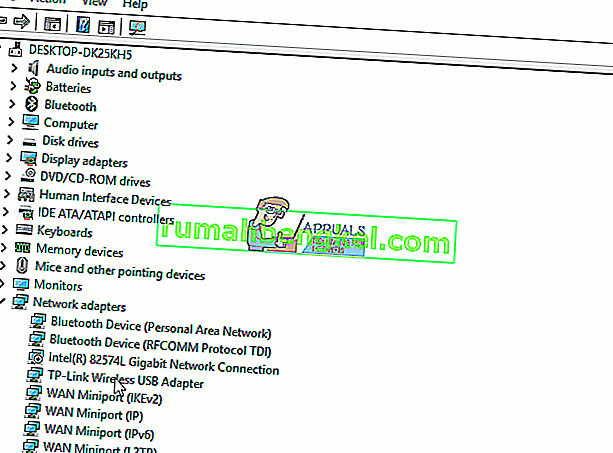World of Warcraft е огромна мултиплейър онлайн ролева игра, разработена, пусната и разпространена от Blizzard Entertainment (същите хора зад класики като Diablo и Starcraft и огромния хит Overwatch от миналата година). World of Warcraft е четвъртата по рода си игра, която се намира в същата фантастична вселена на Warcraft, както и трите й предшественици. WoW, както обикновено се споменава, беше пуснат на пазара през 2004 г. и до ден днешен остава една от най-успешните съществуващи онлайн мултиплейър игри, претърпял множество промени след излизането си.
Като онлайн игра, която изисква постоянна и стабилна връзка с интернет, World of Warcraft се измъчва от същите проблеми като другите игри от този вид, като най-важните сред тях са проблеми с висока латентност и чести прекъсвания от сървърите на WoW. В някои случаи голямата латентност и прекъсванията са проблеми от страна на сървъра, което означава, че те могат да бъдат отстранени само от екипа за разработка на WoW. За да видите дали WoW сървърите работят и не работят или не, просто проверете тази страница .

Въпреки това проблемите с голяма латентност и често прекъсване на връзката в повечето случаи имат клиентска причина и има много неща, които играчът може да направи, за да се отърве от тези проблеми. По-долу са дадени някои от най-ефективните решения и стъпки за отстраняване на неизправности, които можете да използвате, за да се опитате да разрешите проблеми с голяма латентност и чести изключвания в World of Warcraft:
Решение 1: Деактивирайте или деинсталирайте всички програми за сигурност на трети страни
Приложенията на антивирусни програми, антивирусни програми и защитни стени на трети страни понякога могат да попречат на връзката на World of Warcraft с интернет, което води до проблеми като висока латентност или чести прекъсвания от сървърите на играта. Ако програма за защита на трета страна е причината за вашите скърби, просто деактивирайте (или още по-добре деинсталирайте) всички програми за сигурност на трети страни, инсталирани на вашия компютър. След като приключите, проверете дали корекцията е работила или не. Ако искате да деинсталирате програма за защита на трета страна, инсталирана на вашия компютър, но не знаете как да го направите, използвайте това ръководство .
Решение 2: Нулирайте потребителския интерфейс на World of Warcraft
- Ако World of Warcraft в момента работи, затворете го.
- Стартирайте битката. net desktop приложение, отидете до Options и изберете Show in Explorer .
- Придвижване към света на Warcraft папка в Explorer , и преименуване на Cache , интерфейс и WTF папки, за да CacheOld , InterfaceOld и WTFOld
- Затворете Explorer и стартирайте World of Warcraft, за да влязат в сила промените.
- Деинсталирайте всички мениджъри на добавки, които имате, тъй като те може да пречат на WoW, и след това затворете играта.
- Конфигурирайте Windows да показва скрити файлове и папки и отидете до следната директория:
C: \ Users \ (ВАШЕТО ИМЕ НА ПОТРЕБИТЕЛЯ) \ AppData \ Local \ VirtualStore \ Program Files \ World of Warcraft \
- Намерете и щракнете с десния бутон върху папките кеш , интерфейс и WTF , щракнете върху Изтриване и потвърдете действието в изскачащите изскачащи прозорци.
- Затворете Explorer и рестартирайте компютъра си.
- Когато компютърът стартира, стартирайте World of Warcraft. Потребителският интерфейс на WoW вече ще бъде нулиран и вече не трябва да изпитвате проблеми с висока латентност или чести прекъсвания.
Решение 3: Уверете се, че компютърът ви е актуален
Остарялата операционна система често може да доведе до проблеми с връзката в World of Warcraft, поради което трябва да се уверите, че компютърът ви е актуален, ако страдате от висока латентност или чести проблеми с изключването. За да използвате това решение, трябва:
- Отворете менюто "Старт" .
- Щракнете върху Настройки .
- Кликнете върху Актуализиране и защита .
- В левия прозорец на прозореца щракнете върху Windows Update .
- В десния прозорец на прозореца кликнете върху Проверка за актуализации .

Позволете на Windows да проверява за актуализации и той ще продължи автоматично да изтегля и инсталира всички и всички налични актуализации за вашия компютър.
Решение 4: Оптимизирайте вашата интернет връзка
- Безжичните връзки могат да бъдат доста нестабилни, особено по отношение на скоростта, поради което изобщо не се препоръчват за игра на онлайн игри. Ако използвате безжична връзка, вижте дали можете да преминете към кабелна.
- Ако има програми, които имат последователен достъп до интернет, работещ във фонов режим, докато играете WoW, програмата (ите) може да пречи на връзката на играта с интернет и нейните сървъри. Когато играете WoW, затворете всички и всички други програми, които изискват връзка с интернет.
- Нулирайте и включете вашия интернет рутер / модем - просто го изключете от неговия източник на захранване, изчакайте 1-2 минути, включете го отново и го включете. Електрическото колоездене на вашия рутер / модем може да поправи повечето проблеми с връзката, особено загубата на пакети по време на предаване на данни.
- Изтрийте вашия DNS - отворете менюто "Старт" , потърсете " cmd ", щракнете с десния бутон върху резултата от търсенето, озаглавен cmd, и щракнете върху Изпълни като администратор , въведете ipconfig / flushdns в повишения команден ред и натиснете Enter . Възможно е да имате проблеми с връзката в WoW, защото вашият DNS не е конфигуриран правилно и изчистването му трябва да поправи това.
- Регулирайте настройките на мрежата си по време на игра, за да видите дали това решава проблема - докато играете World of Warcraft, натиснете ESC , щракнете върху Система > Мрежа и проверете опцията Оптимизиране на мрежата за скорост , ако използвате високоскоростна интернет връзка, или махнете отметката , ако използвате нискоскоростна интернет връзка.
- Ако използвате сателитна или клетъчна телефонна интернет връзка, за да играете WoW, помислете за превключване към по-стабилна алтернатива.
Решение 5: Актуализирайте драйвера на мрежовия адаптер
- Натиснете клавиша Windows Logo + R, за да отворите Run
- Въведете devmgmt. msc в диалоговия прозорец Изпълнение и натиснете Enter, за да стартирате диспечера на устройствата .
- В диспечера на устройства щракнете двукратно върху раздела Мрежови адаптери, за да го разширите.
- Намерете мрежов адаптер на компютъра си под Network адаптери раздел, кликнете с десен бутон върху него и кликнете върху Актуализиране на софтуерни драйвери ... .
- Щракнете върху Търсене автоматично за актуализиран софтуер на драйвера и изчакайте Windows да извърши търсенето.

Ако Windows намери актуализиран софтуер на драйвера за мрежовата карта на вашия компютър, той автоматично ще го изтегли и инсталира. Ако това се случи, стартирайте WoW и проверете дали проблемите са разрешени, след като софтуерът на драйвера на мрежовия адаптер бъде актуализиран.
Решение 6: Деинсталирайте (и след това преинсталирайте) мрежовия адаптер на вашия компютър
- Натиснете клавиша Windows Logo + R, за да отворите Run
- Въведете devmgmt. msc в диалоговия прозорец Изпълнение и натиснете Enter, за да стартирате диспечера на устройствата .
- В диспечера на устройства щракнете двукратно върху раздела Мрежови адаптери, за да го разширите.
- Намерете мрежовия адаптер на компютъра си в раздела Мрежови адаптери , щракнете с десния бутон върху него и щракнете върху Деинсталиране .
- Активирайте опцията Изтриване на драйвера за това устройство , като поставите отметка в квадратчето до него и след това щракнете върху OK .
- Изчакайте мрежовият адаптер и неговият драйвер да бъдат напълно деинсталирани.
- След като мрежовият адаптер бъде деинсталиран, щракнете върху Действие > Сканиране за промени в хардуера . Когато го направите, Windows автоматично ще открие и преинсталира мрежовия адаптер и неговите драйвери.
- Изчакайте мрежовият адаптер и неговите драйвери да бъдат преинсталирани и след това рестартирайте компютъра. Проверете дали проблемът е отстранен или не, когато компютърът се зареди.