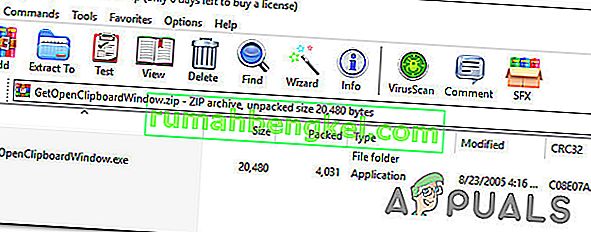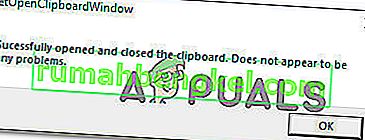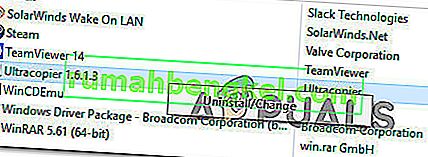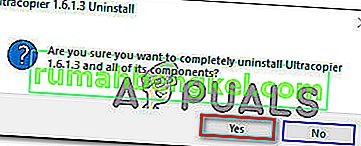Някои потребители на Windows съобщават, че функцията за копиране / поставяне внезапно е спряла да работи за тях. Този проблем изглежда се различава от проблема с iCloud Notes Copy / Paste , тъй като проблемът се случва в цялата система, а не само при използване на определено приложение. Съобщава се, че този проблем възниква при Windows 7, Windows 8.1 и Windows 10.

Какво кара функцията за копиране / поставяне да спре да работи в Windows?
Разгледахме този конкретен проблем, като анализирахме различни потребителски отчети и стратегиите за поправяне, които засегнаха потребителите на Windows, за да стигнат до дъното на проблема. Въз основа на нашите разследвания има няколко различни причини, които могат да доведат до тези симптоми:
- Notepad ++ заключва клипборда - Както много потребители съобщават, известно е, че този конкретен проблем възниква, когато потребителят се опита да копира едновременно голямо количество данни. В тези ситуации е известно, че Notepad ++ заключва клипборда, което прави функцията за копиране и поставяне неизползваема.
- Прекият път на Skype е в конфликт с функцията за копиране - Ако сте забелязали, че само функцията за копиране работи неправилно, докато Paste работи точно както е предвидено, вероятно прекият път на Skype е в конфликт с прекия път за копиране. В този случай единственото решение е просто да деактивирате клавишните комбинации в Skype, за да премахнете прекия път.
- Приложението или процесът заключват клипборда - Много приложения и фонови процеси могат в крайна сметка да заключат клипборда ви, особено при Windows 7. Винаги, когато това се случи, имате редица трикове, които ще отключат клавиатурата ви (CMD команда, приложения на трети страни) и т.н.)
- UltraCopier или SuperCopiers противоречат на вградената функция за копиране - Тези две помощни програми може да донесат по-усъвършенствани методи за копиране, но има много доклади за тях, които са в конфликт с вградената клипборда. Няколко потребители в подобна ситуация съобщават, че проблемът е разрешен едва след като са деинсталирали софтуера за копиране на файлове от 3-та страна.
Ако търсите корекция, която ще разреши проблема с копирането / поставянето в Windows, тази статия ще ви предостави няколко ръководства за отстраняване на неизправности. Отдолу ще откриете няколко различни поправки, които потребителите в подобна ситуация успешно са използвали за разрешаването му.
Всички потенциални корекции по-долу са потвърдени за ефективни от поне един потребител, но някои от тях може да не са приложими във вашия конкретен сценарий. Поради това ви съветваме да следвате методите в представената поръчка. Един от тях е длъжен да разреши проблема вместо вас.
Метод 1: Затваряне на Notepad ++ (ако е приложимо)
Както се оказва, един от най-често срещаните виновници, който може да блокира вашата способност за копиране / поставяне, е Notepad ++. Известно е, че това се случва в онези ситуации, когато потребителят се опитва да копира голямо количество данни (вътре в приложението) за кратък период от време - в този случай Notepad ++ може да блокира клипборда.
Повечето засегнати потребители съобщават, че когато това се случи, клипбордът остава заключен до следващото стартиране на системата или докато Notepad ++ бъде затворен. Естествено, най-бързото решение е просто да затворите приложението Notepad ++ и да видите дали способността за копиране и поставяне е възстановена.
Ако все още имате проблеми, преминете към следващия метод по-долу.
Метод 2: Деактивиране на клавишните комбинации в Skype (ако е приложимо)
Както се оказва, една невероятна причина, която може да доведе до нарушаване на функцията за копиране / поставяне на вашия компютър с Windows, е Skype. Но имайте предвид, че това е приложимо само ако не можете да използвате командата Control + C, но можете да поставяте неща нормално.
Това се случва, защото Skype има една клавишна комбинация, наречена Игнориране на повикване, която има същата комбинация от клавиши като командата Копиране ( Ctrl + C ). Няколко засегнати потребители са успели да разрешат този конфликт, като деактивират изцяло клавишните комбинации от Skype.
За да направите това, отворете Skype и отворете Tools> Options> Advanced> Shortcuts, махнете отметката от квадратчето, свързано с Enable shortcuts .

След като направите това, запазете промените и вижте дали можете отново да използвате командите Copy & Paste.
Ако все още срещате проблеми, преминете към следващите методи по-долу.
Метод 3: Нулиране на 'rdpclip.exe'
rdpclip.exe основният изпълним файл за копиращия механизъм. Той предоставя функционалност за сървър на терминални услуги, която ви позволява да копирате и поставяте между клиента и сървъра. Въпреки че се препоръчва да не се манипулира този процес, ние ще се опитаме да го рестартираме и да видим дали това решава проблема. Този процес може да е в застояло състояние или да не реагира, защото модулите може да не работят.
Ето какво трябва да направите:
- Натиснете Windows + R , въведете “ taskmgr ” в диалоговия прозорец и натиснете Enter.
- Веднъж в диспечера на задачите, намерете процеса ' rdpclip. exe ', щракнете с десния бутон върху него и изберете End Process .

- Сега затворете диспечера на задачите си и го отворете отново. След отваряне кликнете върху Файл> Стартиране на нова задача . В диалоговия прозорец напишете 'rdpclip.exe' и натиснете Enter. Услугата ще бъде рестартирана. Проверете поставянето на копие и вижте дали това е решило проблема.
Ако не можете да намерите процеса в диспечера на задачите си, можете да използвате командния ред, за да постигнете същия резултат, като използвате един ред. Това може да е полезно, ако имате достъп до машината си отдалечено и нямате подходящ контрол над нея.
- Натиснете Windows + S, въведете “command prompt” в диалоговия прозорец, щракнете с десния бутон върху приложението и изберете Run as administrator .
- Изпълнете командата:
taskkill.exe / F / IM rdpclip.exe

- Сега въведете следното и натиснете Enter.
rdpclip.exe
- Опитайте да копирате поставяне и вижте дали това е свършило работа.
Метод 4: Нулиране на мениджъра на прозореца на работния плот
Мениджърът на прозорци на работния плот „dwm.exe“ помага за управление на визуални ефекти, открити в операционните системи Windows. Те включват aero тема, превключвател на прозорци alt-tab и много други модули. За да съкрати нещата, той управлява целия ви работен плот и взаимодействията му с потребителя. Този модул също така виси или влиза в безизходица от време на време. Можем да опитаме да го нулираме и да видим дали това прави номера.
Ето какво трябва да направите:
- Натиснете Windows + R , въведете “ taskmgr ” в диалоговия прозорец и натиснете Enter.
- Веднъж в диспечера на задачите, намерете процеса ' dwm. exe 'в раздела с подробности, щракнете с десния бутон върху него и изберете Крайна задача .

- Сега затворете диспечера на задачите си и го отворете отново. След отваряне кликнете върху Файл> Стартиране на нова задача . В диалоговия прозорец напишете 'dwm.exe' и натиснете Enter. Услугата ще бъде рестартирана. Проверете поставянето на копие и вижте дали това е решило проблема.
Метод 5: Използване на приложение на трета страна
Има няколко различни приложения, които ще ви позволят да отключите приложението, което поддържа заключване в клипборда и пречи на функцията за копиране / поставяне да работи по предназначение. Тествахме няколко различни алтернативи и открихме един безплатен скъпоценен камък, който може да ви позволи да разрешите проблема само с няколко прости щраквания.
GetOpenClipboardWindow ще разбере кое приложение поддържа заключване в клипборда и ще премахне заключването автоматично. Още повече, той също така ще ви предостави PID на приложението, което е наложило заключването, за да можете да вземете необходимите мерки, за да сте сигурни, че проблемът не се повтаря.
Ето кратко ръководство за изтегляне и използване на приложението GetOpenClipboardWindow :
- Посетете тази връзка ( тук ) от засегнатата машина, за да изтеглите zip файла GetOpenClipboardWindow .
- След като изтеглянето приключи, използвайте програма за извличане като WinZip или 7zip, за да извлечете съдържанието на архива.
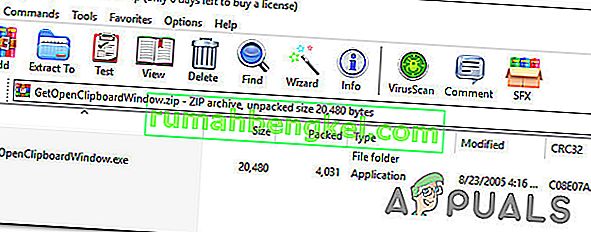
- След като изтеглянето приключи, отидете на мястото, където сте изтеглили изпълнимия файл, и щракнете двукратно върху него.
- След няколко секунди ще получите съобщение за успех по линия на „Успешно отворена и затворена клипборда“ .
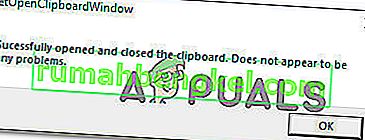
Забележка: Дори и да не получите PID на приложението, което причинява проблема, а GetOpenClipboardWindow съобщава, че не е успяло да намери никакви проблеми, не се обезсърчавайте, тъй като помощната програма все още е успяла да възстанови вашия Възможност за копиране / поставяне .
- Извършете работа, която включва копиране и поставяне, за да видите дали проблемът е разрешен.
Метод 6: Използване на командния ред за коригиране на функциите за копиране и поставяне
Друг начин, който най-вероятно ще ви помогне да възстановите стандартното поведение на копиране / поставяне, е да използвате командния ред. Няколко засегнати потребители съобщиха, че способността за копиране и поставяне е започнала да функционира нормално след използване на „echo off | clip ”команда от повишен команден ред.
Това, което тази команда наистина прави, е да изчисти клипборда, който в крайна сметка решава повечето проблеми с копирането / поставянето.
Ето кратко ръководство за това как да направите това:
- Натиснете клавиша Windows + R, за да отворите диалоговия прозорец Изпълнение. След това въведете „ cmd “ и натиснете Ctrl + Shift + Enter, за да отворите повишен команден ред. Когато бъдете подканени от UAC (User Account Control) , щракнете върху Да, за да предоставите администраторски права.

- Вътре в повишения команден ред въведете следната команда и натиснете Enter, за да възстановите функцията за копиране / поставяне на вашия компютър с Windows:
cmd / c “echo off | клип ”
- След като командата е изпълнена успешно, рестартирайте компютъра си и вижте дали проблемът е разрешен при следващото стартиране.
Ако все още не можете да копирате / поставите елементи на компютъра си с Windows, преминете надолу към следващия метод по-долу.
Метод 7: Деинсталиране на UltraCopier / Supercopier (ако е приложимо)
UltraCopier и SuperCopier са софтуерни продукти за копиране на файлове за Windows, които ще ви позволят да копирате файлове с много разширени опции като пауза / възобновяване, ограничение на скоростта, превод, теми и много други.
Въпреки че определено са чудесни помощни програми, които ще добавят допълнителна функционалност, те също могат да нарушат функцията за копиране и поставяне - особено ако използвате антивирус на трета страна като AVG или McAfee.
Ако този сценарий е приложим за текущата ви ситуация, следвайте стъпките по-долу, за да деинсталирате помощната програма, която причинява проблема:
- Натиснете клавиша Windows + R, за да отворите диалоговия прозорец Изпълнение. След това въведете “appwiz.cpl” и натиснете Enter, за да отворите прозореца Програми и функции .

- Вътре в прозореца Програми и функции превъртете надолу през списъка с приложения и намерете UltraCopier (или SuperCopier ). След като го видите, щракнете с десния бутон върху него и изберете Деинсталиране / Промяна .
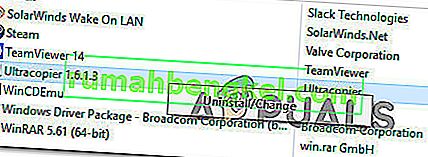
- В подканата за потвърждение щракнете върху Да, за да деинсталирате приложението.
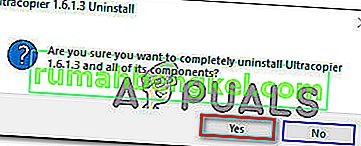
Метод 8: Индивидуални случаи
Всъщност има много модули, които правят процеса на поставяне на копия безполезен поради техните дейности. Тъй като не можем да изброим всеки от тях в отделно решение, ще ги изброим тук един по един. Не всички от тях може да отговарят на вашия случай, така че изпълнявайте само тези, които го правят.
- Ако използвате IObit (Разширена грижа за системата), уверете се, че опцията „ изчистване на клипборда “ не е маркирана . Придвижете се до разширена грижа за системата, кликнете върху SmartRAM, присъстващ под Оптимизиране , след това изберете Настройки и премахнете отметката от опцията.

- Ако използвате добавката на Skype във вашия браузър, можете да я деактивирате и да опитате отново. Направете същото за всички приложения, базирани на Microsoft Office на вашия компютър. Изглежда, че има някои проблеми с управлението на паметта с тези модули.
- Премахването на софтуера за регистрация на ключове също води до отстраняване на проблема. Кейлогърите следят записите на клавиатурата и ги съхраняват в някакъв отдалечен файл. Те също са склонни да деактивират механизма за поставяне на копия. Уверете се, че сте ги деактивирали, преди да опитате отново.
- Деактивирайте софтуера за поставяне на копия на трети страни на вашия компютър. Те включват програми като „ултракопирна машина“, които ви предоставят алтернатива.
- Можете дори да опитате да деактивирате вашия антивирусен софтуер и да видите дали той не е в противоречие. Имаше случаи, в които антивирусният софтуер „AVG“ причиняваше проблема.
- Ако проблемът възниква в Internet Explorer, отворете Интернет опции (inetcpl.cpl)> раздел Разширени> Нулиране . След нулиране рестартирайте компютъра и проверете.
- Опитайте да убиете / деинсталирате Adobe Acrobat . Известно е също, че този софтуер причинява някои проблеми.
- Рестартирайте компютъра си или ако използвате виртуална машина , рестартирайте вашето VM приложение.
- Ако проблемът продължава да съществува, помислете за връщане назад или за чисто инсталиране на Windows.