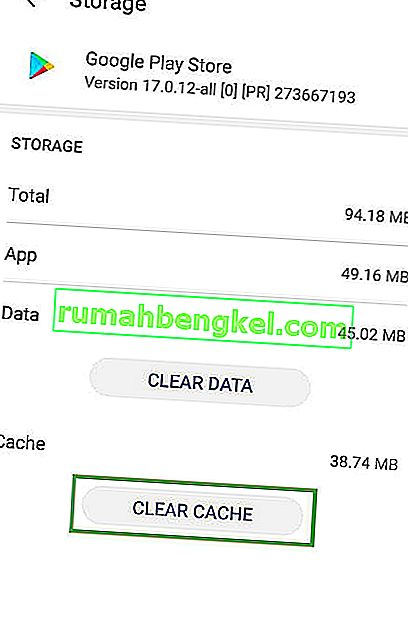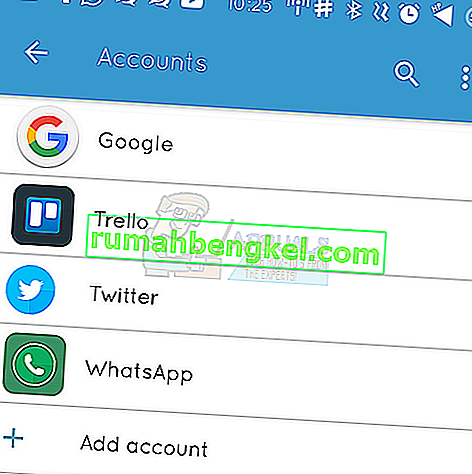Кодът за грешка (495) на вашия телефон с Android се появява, когато приложението, което се опитвате да изтеглите, няма да се изтегли. Технически проблемът възниква, когато връзката със сървърите за възпроизвеждане, където се хоства приложението, изтече, не може да се разреши или по някаква причина не може да се синхронизира със сървърите.
В това ръководство ще ви изброя два метода, в случай че първият не работи, опитайте втория и това би трябвало да работи.

Метод 1: Нулиране на приложения
1. Отидете в Настройки
2. Докоснете Мениджър на приложения или Приложения
3. Докоснете Всички (ако има такива) или Плъзнете до Всички
4. Докоснете сензорния бутон, за да отворите менюто / свойствата и изберете „ Reset Apps “ или „ Reset App Preferences “. Това няма да изтрие приложенията, а само ще ги нулира.

Метод 2: Деактивиране и повторно активиране на Download Manager
1. Отидете в Настройки
2. Докоснете Приложения

3. Намерете Download Manager и отворете Подробности за приложението
4. Деактивирайте го, след това го активирайте отново и тествайте.
Ако вашият има опцията за опресняване на приложения, опитайте и това.
Метод 3: Рестартирайте Google Framework Services
1. Отидете в Настройки и докоснете Приложения
2. Докоснете Всички приложения или Плъзнете до Всички и след това отворете Google Services Framework App
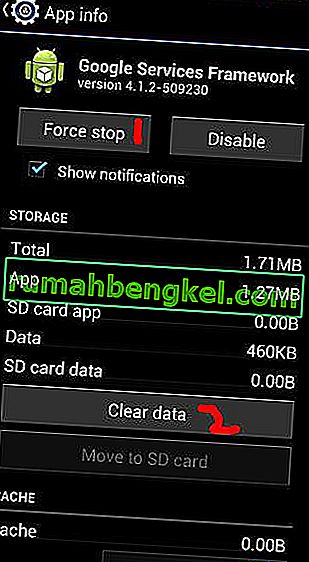
3. Отворете Подробности за приложението и докоснете Принудително спиране, след което докоснете Изчистване на кеша и тествайте.
Метод 4: Проверете връзката
1. Ако телефонът ви е свързан с Wi-Fi, изключете рутера за 5 минути и телефона също.
Ако телефонът е свързан директно към мрежата на доставчиците на клетъчни данни, след това преминете към Wi-Fi, ако има такъв, продължете да изключвате телефона само за 5 минути.
2. Включете рутера, изчакайте 5 минути, след това включете телефона и тествайте.
Метод 5: Задайте персонализирани DNS сървъри
1. Отидете в Настройки
2. Изберете Wi-Fi

3. Натиснете продължително името на вашата мрежа и след това изберете Modify.
4. Поставете отметка в квадратчето Покажи разширени опции.
5. Променете настройките за IP на статични.
6. Добавете IP адресите на DNS сървъра като:
8.8.8.8 8.8.4.4
7. Запазете настройката и се свържете отново с Wifi.
Метод 6: Изчистване на кеша и данните
В някои случаи кешът и данните, които се съхраняват от приложението Google Play Services, могат да се повредят, което може да попречи на определени функции на приложението да работят правилно. Следователно в тази стъпка ще изчистим кеша и данните за приложението Google Play Services. За това:
- Плъзнете надолу панела за известия и кликнете върху бутона „Настройки“ .
- Превъртете надолу, изберете бутона „Приложения“ и след това кликнете върху опцията „Приложения“ вътре.
- Кликнете върху „Трите точки“ в горния десен ъгъл и изберете „Показване на системни приложения“.

- Превъртете и намерете „Google Play Services“ от списъка и кликнете върху него.
- Изберете бутона „Storage“ и след това щракнете върху бутона „Clear Cache“ и „Clear Data“ .
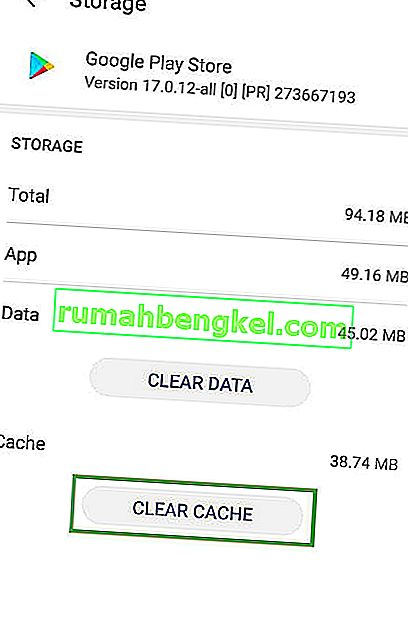
- След като кешът и данните са изчистени, проверете дали проблемът продължава.
Забележка: Изчистете кеша и данните и за Google PlayStore.
Метод 7: Премахване и добавяне на акаунт
В някои случаи акаунтът в Gmail може да е бил добавен, но процесът му на регистрация с телефона може да не е завършен правилно. Следователно в тази стъпка първо ще премахнем акаунта и след това ще го добавим отново. За да направите това:
- Придвижете се до настройките на телефона и кликнете върху опцията „Потребители и акаунти“ .
- Докоснете вашия акаунт, който е добавен към устройството, и изберете опцията „Премахване на акаунт“ .
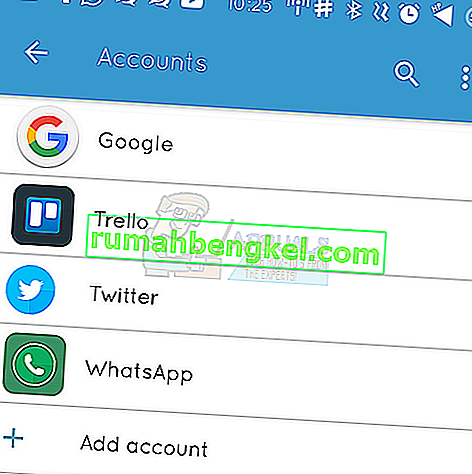
- Сега рестартирайте устройството си и добавете акаунта обратно, като използвате същия метод.
- След като влезете в акаунта си, проверете дали проблемът продължава.