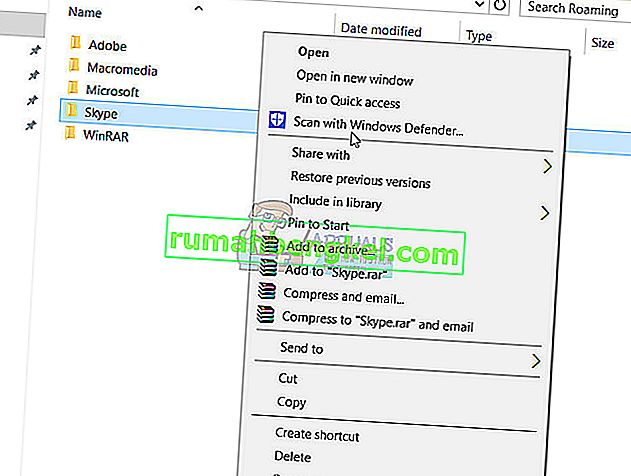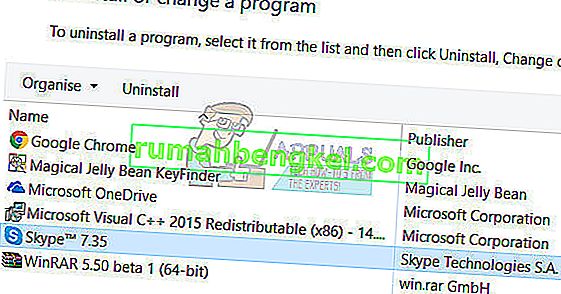Skype - приложение, което стартира като обикновен IM и VoIP клиент, сега се превърна в нещо много повече, основно за телефона и компютъра на почти всеки човек и комуникационната среда, използвана от по-голямата част от корпоративния свят. За съжаление много хора, използващи Windows 8 и Windows 10, са съобщили, че не могат да стартират Skype и много от потребителите, които могат успешно да стартират програмата, не могат да влязат в нея със своите Skype идентификационни данни.
Невъзможността да използвате приложение, което е станало изключително разпространено по целия свят (и с основателна причина) също може да бъде доста важен проблем. За щастие обаче това не е непоправим проблем. Следват някои от най-ефективните решения, които всеки потребител на Windows 8/10, който не може да стартира или влезе в Skype, може да използва, за да се опита да разреши проблема сам.
Малко предистория на този проблем, който е най-често срещан в Windows 8 и по-нови, се дължи на вградените приложения, при които потребителите се опитват да стартират Skype от инсталираното приложение, имайте предвид, че има разлика между приложението и версията на работния плот .
Преди да продължите с някоя от тези стъпки, опитайте да изтеглите и инсталирате настолната версия на Skype от тук . Това би трябвало да работи, но ако вече имате версията за настолни компютри и тя не се отваря, продължете със стъпките по-долу.
Ако не знаете дали е версия на работния плот или версия, базирана на приложение за Windows, тогава погледнете снимката по-долу, която показва разликата.
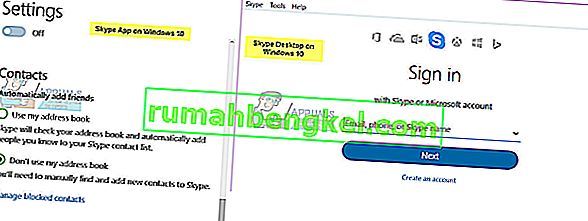
Решение 1: Стартирайте SFC сканиране
Повредените системни файлове често могат да бъдат причината, поради която потребителите на Windows 8/10 не могат да стартират или да влязат в Skype. Виждате ли, ако системен файл, който има връзка със Skype или е необходим, за да може Skype да функционира правилно, се повреди или повреди, Skype вече няма да функционира както се предполага и проблеми като приложението не се стартира или невъзможността да ви влезете може да се роди. За щастие всички версии на операционната система Windows са оборудвани с помощната програма за сканиране SFC - помощна програма, специално предназначена за търсене на компютри с Windows за повредени или повредени системни файлове и или да поправи всички, които открие, или да ги замени с кеширани версии.
Ако не можете да стартирате или да влезете в Skype, стартирането на SFC сканиране е изключително добро място да започнете да се опитвате да се отървете от проблема. Ако не знаете как да стартирате SFC сканиране, можете просто да използвате това ръководство, за да стартирате SFC сканиране на компютър с Windows 10.
Решение 2: Опитайте да стартирате и влезете в Skype в безопасен режим
- Натиснете клавиша с емблемата на Windows + R, за да отворите диалоговия прозорец за изпълнение , въведете msconfig. exe в диалоговия прозорец Изпълнение и натиснете Enter, за да стартирате конфигурацията на системата .
- Придвижете се до раздела Boot на System Configuration .
- Поставете отметка в квадратчето до Безопасно зареждане, за да активирате опцията, а след това активирайте и опцията Мрежа под нея.
- Щракнете върху Приложи и след това върху OK и щракнете върху Рестартиране в изскачащия прозорец, за да рестартирате компютъра си в безопасен режим с работа в мрежа .
- Когато компютърът ви стартира, той ще бъде в безопасен режим . Стартирайте Skype и проверете дали той се стартира правилно или ви влиза успешно.
- Ако проблемът продължава, натиснете за съвместимост с Windows клавиша + R , за да отворите Run диалоговия отново, тип % AppData% в Run прозореца и натиснете Enter .
- Намерете папката с име Skype , щракнете с десния бутон върху нея, щракнете върху Преименуване в полученото контекстно меню, преименувайте папката на Skype_2 и натиснете Enter .
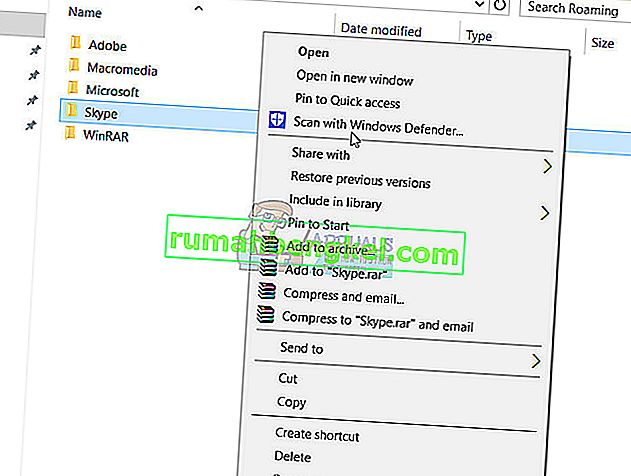
- Затворете File Explorer, за да стартирате Skype, за да видите дали проблемът, който изпитвате, е разрешен или не.
- Повторете стъпки 1 и 2 , деактивирайте опцията за безопасно зареждане , щракнете върху Приложи , щракнете върху OK и щракнете върху Рестартиране в изскачащия прозорец, за да рестартирате компютъра си в нормален режим.
Решение 3: Деактивирайте uPnP
Skype има функция, известна като uPnP, която е активирана по подразбиране за всички клиенти. За съжаление, тази функция може в някои случаи да доведе до това клиентът да не може да комуникира правилно със сървърите на Skype и да влезе в Skype. За щастие обаче, просто деактивирането на uPnP в такива случаи е достатъчно, за да свършите работата и да разрешите проблема. За да деактивирате uPnP , трябва:
- Стартирайте Skype
- Щракнете върху Инструменти .
- Щракнете върху Опции… .
- Щракнете върху Разширени в левия прозорец.
- Щракнете върху Връзка в левия прозорец.
- В десния екран намерете опцията Enable uPnP и премахнете отметката от квадратчето до опцията за деактивиране на uPnP .
- Кликнете върху Запазване .
- Рестартирайте компютъра си.
- Когато компютърът се зареди, проверете дали проблемът е отстранен или не.
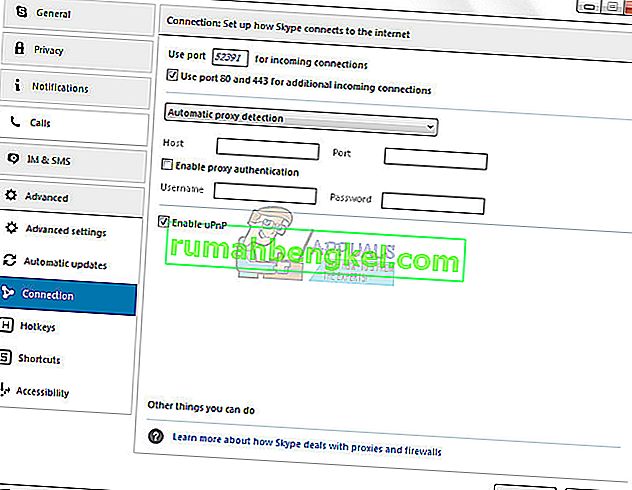
Решение 4: Деинсталирайте и след това преинсталирайте Skype
Ако никое от другите решения, изброени и описани по-горе, не е работило за вас, не се страхувайте, тъй като все още имате последна възможност - да деинсталирате напълно Skype и след това да го преинсталирате от нулата. Макар да изглежда екстремно, деинсталирането и преинсталирането на Skype е сигурен начин за решаване на повечето проблеми, свързани със Skype. За да деинсталирате и след това да преинсталирате Skype, трябва:
- Натиснете клавиша Windows Logo + R, за да отворите Run
- Въведете appwiz. cpl в диалоговия прозорец Изпълнение и натиснете Enter .
- Намерете Skype сред списъка с програми и приложения, инсталирани на вашия компютър, щракнете с десния бутон върху него и щракнете върху Деинсталиране .
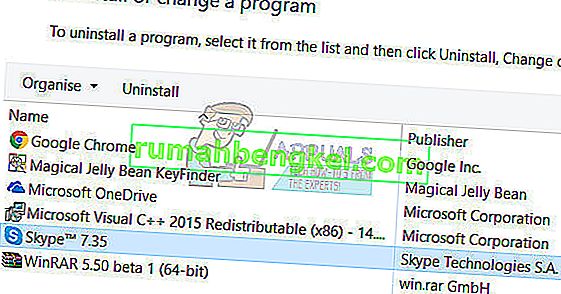
- Преминете през съветника за деинсталиране до края.
- След като Skype бъде деинсталиран успешно, рестартирайте компютъра си.
- Когато компютърът се стартира, стартирайте Windows Store и намерете и изтеглете най-новата версия на приложението Skype, която е съвместима с вашата версия на операционната система Windows.
- След като Skype бъде преинсталиран, стартирайте го, за да видите дали проблемът ви е разрешен или не.
Ако проблемът продължава да съществува дори след като сте деинсталирали Skype и след това сте го преинсталирали от нулата, просто повторете Решение 2 на вашия прясно инсталиран екземпляр на Skype и вижте дали това помага да се отървете от проблема.